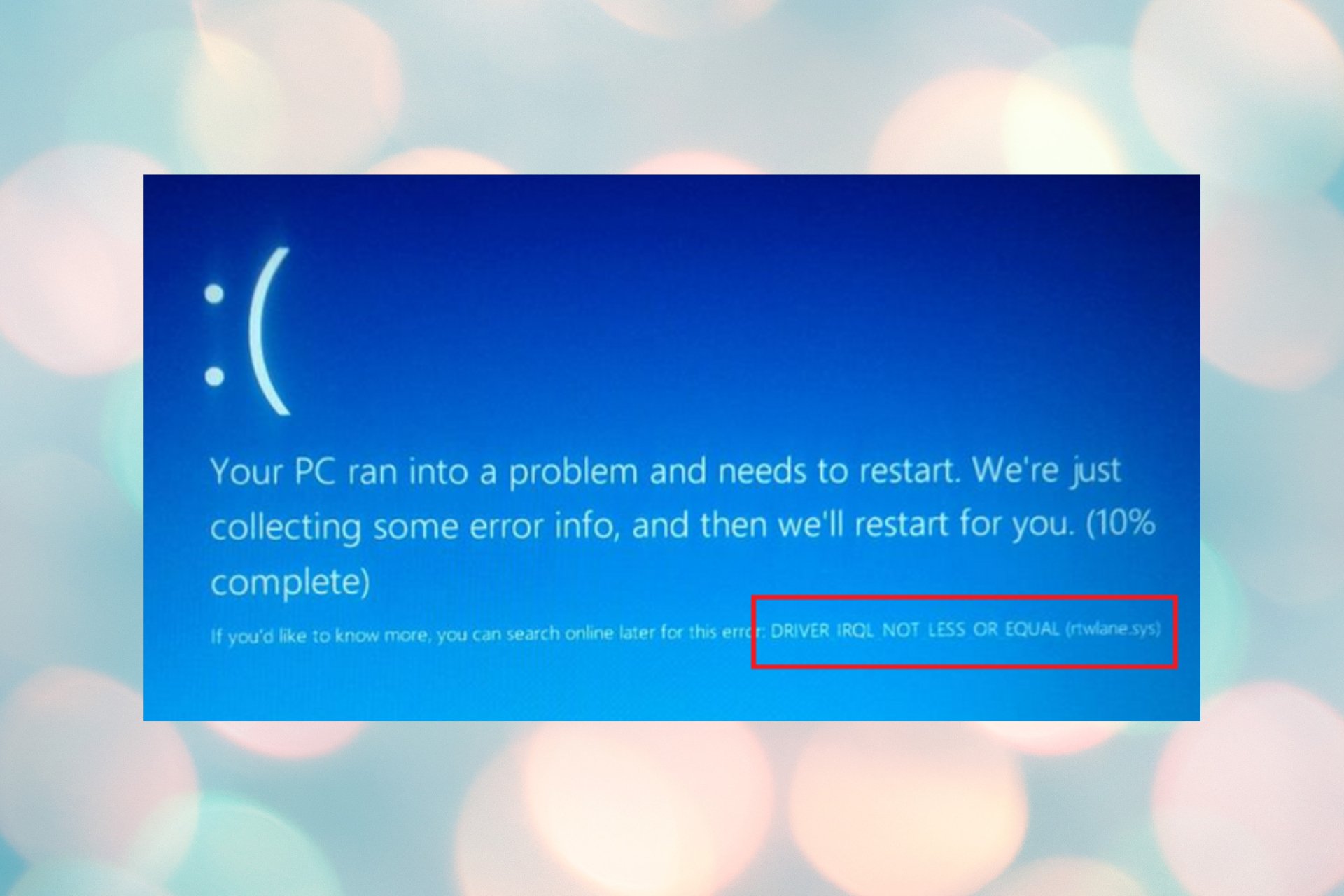
لماذا أحصل على rtwlane.sys BSoD في Windows 10 و 11؟
فيما يلي بعض الأسباب التي قد تجعلك تواجه rtwlane02.sys BSoD على جهازك:
- برامج التشغيل القديمة أو التالفة – عادةً ما تكون هذه المشكلة ناتجة عن برامج تشغيل أجهزة Windows التي تم تكوينها بشكل غير صحيح أو قديمة أو تالفة. لقد أشار قرائنا بشكل خاص إلى برنامج تشغيل المحول اللاسلكي Realtek .
- التسجيل التالف – إذا قمت مؤخرًا بتثبيت تطبيق يستخدم / كان يستخدم ملف rtwlane.sys ، فقد يظهر هذا الخطأ. لحسن الحظ ، لدينا دليل كامل حول كيفية إصلاح سجل Windows 11 .
- تلف القرص الصلب – لسوء الحظ ، قد تكون أخطاء قرص Windows في صميم خطأ BSoD هذا. سيساعدك الدليل المميز.
- تلف ذاكرة الوصول العشوائي – قد يكون رمز الإيقاف rtwlane.sys أيضًا بسبب تلف الذاكرة. سيكون اختبار ذاكرة الوصول العشوائي أكثر من الموصى به في هذه الحالة .
- الإصابة بالفيروسات أو البرامج الضارة – من المعروف أن البرامج الضارة والفيروسات يمكن أن تفسد ملفات النظام وقد يكون rtwlane.sys أحد الضحايا. قد يؤدي تشغيل برنامج مكافحة فيروسات حسن السمعة إلى حل هذه المشكلة.
الآن بعد أن عرفنا الأسباب المحتملة لهذه المشكلة ، دعنا نطبق الحلول أدناه لإصلاحها.
كيف يمكنني إصلاح rtwlane.sys BSoD على Windows 11؟
1. قم بتعطيل المحول اللاسلكي
- انقر فوق الزر ابدأ ، واكتب cmd ، وحدد تشغيل كمسؤول من النتائج.
- اكتب أو الصق الأمر التالي واضغط Enterلمعرفة المحول اللاسلكي:
netsh interface show interface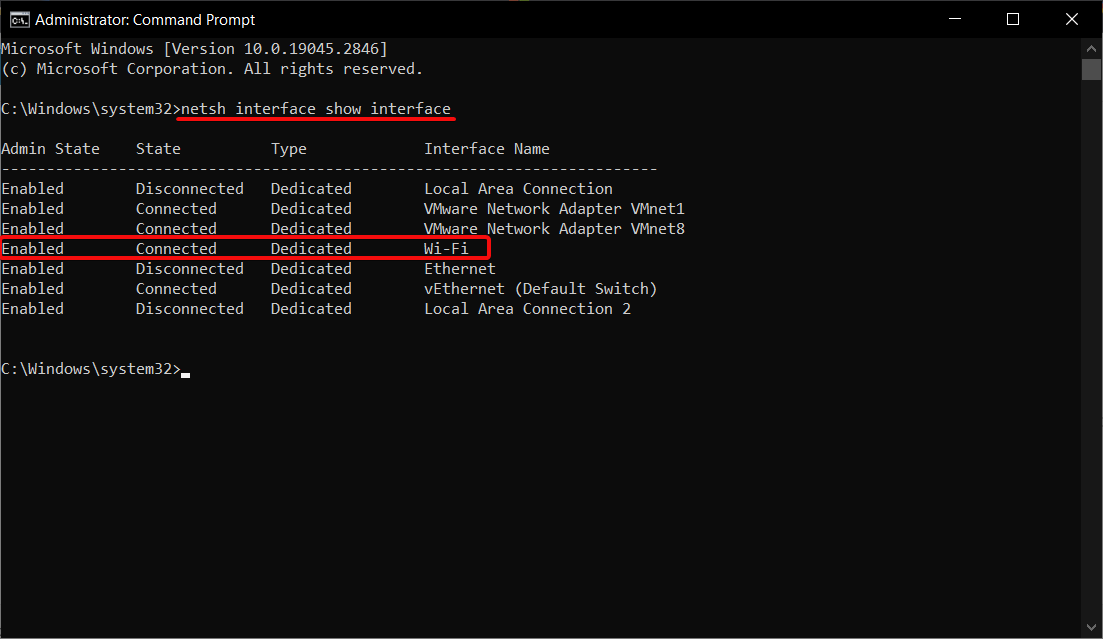
- الآن بعد أن عرفنا اسم الواجهة ، الصق الأمر التالي واضغط Enterلتشغيله (استبدل Wi-Fi بالاسم الفعلي للواجهة اللاسلكية:
netsh interface set interface Wi-Fi disable
الملف rtwlane.sys متصل بالمحول اللاسلكي Realtek؛ سيسمح لك تعطيله بتشغيل جهاز الكمبيوتر الخاص بك بشكل طبيعي.
2. قم بتحديث برنامج التشغيل اللاسلكي
- انقر بزر الماوس الأيمن فوق الزر “ابدأ” وحدد “إدارة الأجهزة” من القائمة.
- قم بتوسيع قسم محولات الشبكة ، ثم انقر بزر الماوس الأيمن على المحول اللاسلكي وحدد تحديث برنامج التشغيل .
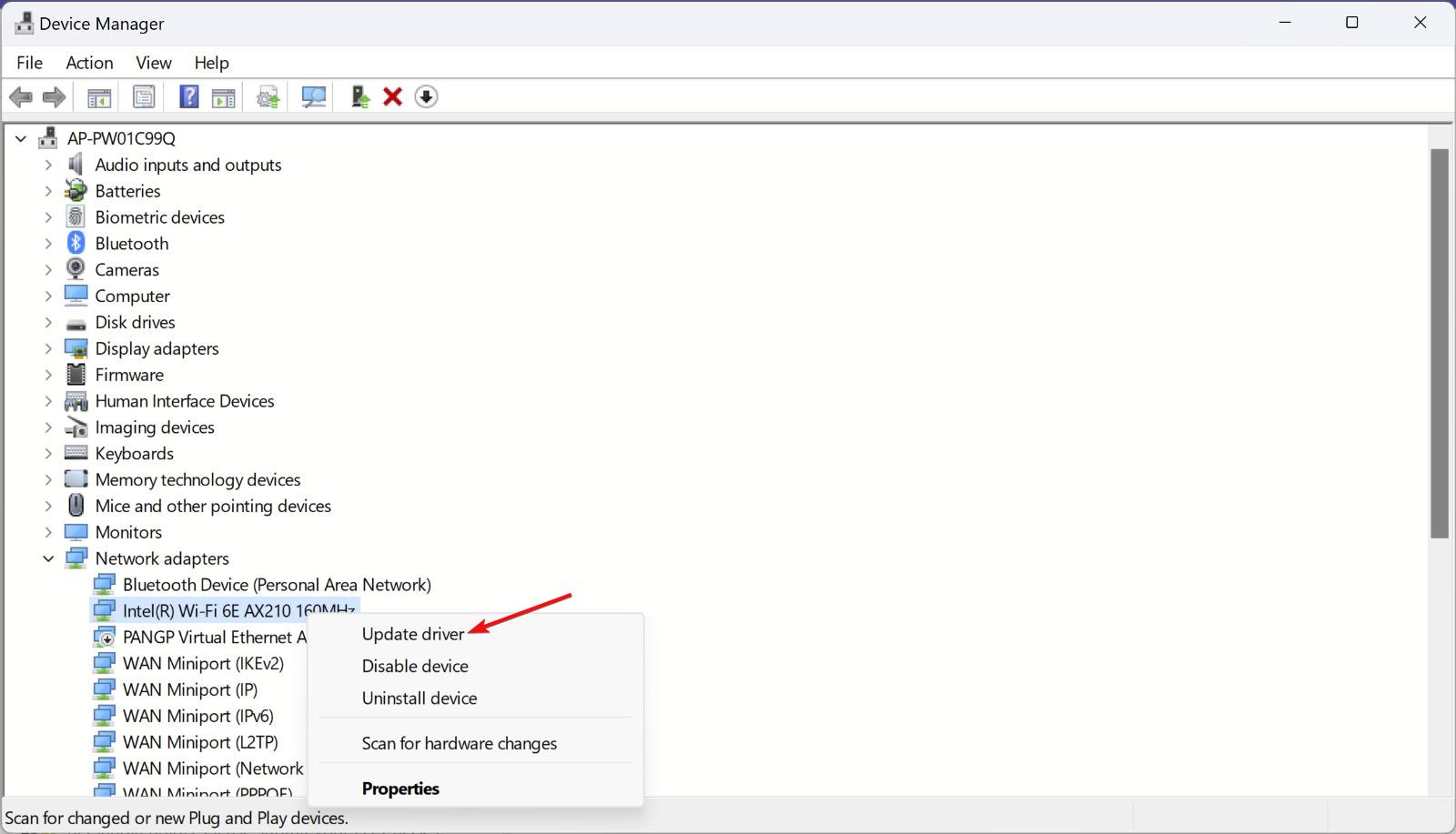
- الآن ، انقر فوق البحث تلقائيًا عن برامج التشغيل .
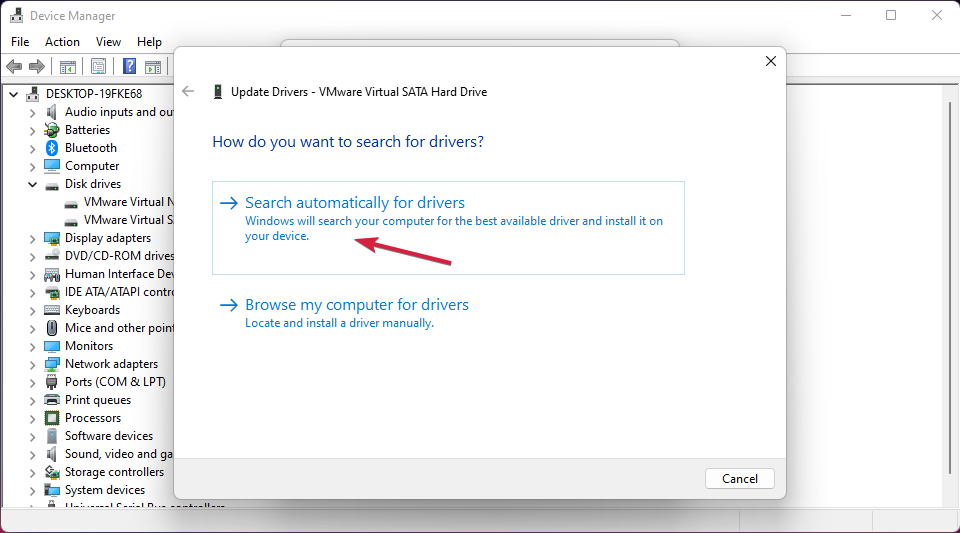
- إذا كان هناك إصدار محدث من برنامج التشغيل ، فسيقوم النظام بتثبيته.
هناك أيضًا خيار زيارة صفحة برامج تشغيل Realtek والبحث عن الخيار الصحيح لنظامك. ومع ذلك ، فإن البديل الأكثر فعالية وتوفيرًا للوقت هو تحديث برنامج التشغيل اللاسلكي بأدوات مخصصة.
باستخدام مثل هذا البرنامج ، يمكنك بدء فحص كامل لنظام التشغيل Windows الخاص بك لاكتشاف أي برامج تشغيل قديمة ، وبالتالي تحديثها تلقائيًا بأحدث إصدار رسمي.
3. قم بتشغيل فحص SFC
- انقر فوق الزر Windows ، واكتب cmd ، وحدد تشغيل كمسؤول من النتائج.
- الآن ، اكتب الأمر التالي واضغط Enterلتشغيله:
sfc /scannow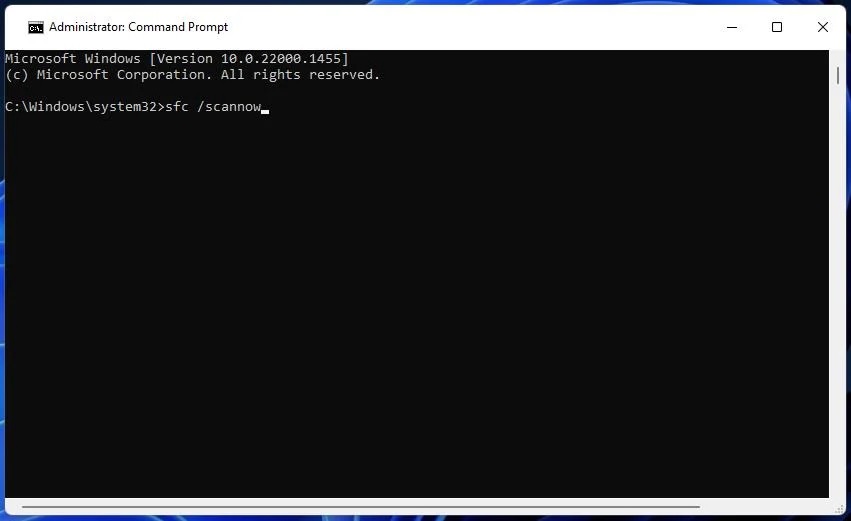
- سيبحث مدقق ملفات النظام عن أي مشكلات في النظام ويصلحها تلقائيًا. انتظر بصبر حتى ينتهي الفحص.
-
4. افحص محرك الأقراص بحثًا عن الأخطاء
- انقر فوق الزر ابدأ في Windows ، واكتب cmd ، وحدد تشغيل كمسؤول لبدء موجه الأوامر بامتيازات كاملة.
- بعد ذلك ، اكتب الأمر التالي أو الصقه واضغط على Enter:
chkdsk / f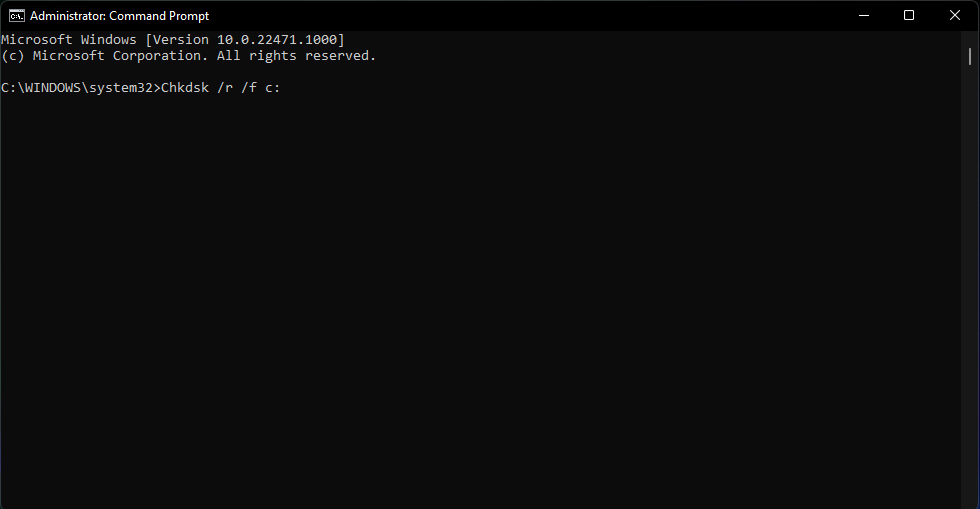
- في حالة وجود أي أخطاء على محرك الأقراص الثابتة ، ستساعدك الأداة في إصلاحها. سيستغرق الفحص بضع دقائق ، حسب حجم محرك الأقراص الخاص بك.
إذا أدى هذا الحل إلى حل المشكلة ، فقد تفكر أيضًا في استبدال محرك الأقراص الخاص بك بـ SSD لنظام التشغيل Windows 11 .
5. تحقق من ذاكرة الوصول العشوائي الخاصة بك
- انقر فوق الزر ابدأ ، واكتب تشخيص الذاكرة ، وانقر فوق تشخيص ذاكرة Windows.
- حدد إعادة التشغيل الآن وتحقق من وجود مشاكل .
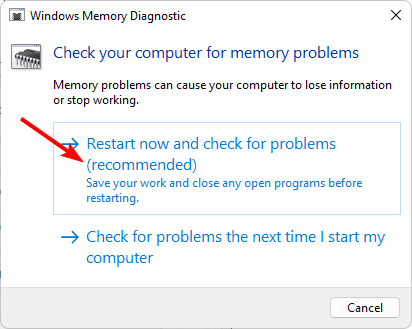
- بعد إعادة التشغيل ، سيبحث النظام عن أي مشاكل في وحدات ذاكرة الوصول العشوائي الخاصة بك.
لسوء الحظ ، قد تكون إحدى وحدات ذاكرة الوصول العشوائي هي سبب الموت الزرقاء. إذا عثرت أداة تشخيص ذاكرة Windows على أية مشكلات في إحدى الوحدات النمطية ، فحاول إزالتها ووضعها مرة أخرى في الفتحة الخاصة بها.
إذا كنت لا تزال تواجه نفس المشكلة ، فقد تحتاج إلى استبدال المكون التالف.



