
ما الذي يسبب خطأ 0x4005 (16389)؟
يمكن أن يحدث رمز الخطأ 0x4005 (16389) أثناء عملية ترقية Windows ويرتبط عادةً بالأسباب الشائعة التالية:
- إصدار Windows مختلف: إذا كان إصدار Windows الذي تحاول ترقيته يختلف عن الإصدار المثبت حاليًا على جهاز الكمبيوتر الخاص بك.
- تعارضات برامج مكافحة الفيروسات التابعة لجهات خارجية: قد تتعارض بعض برامج الجهات الخارجية المثبتة على جهاز الكمبيوتر الخاص بك مع عملية ترقية Windows وتتسبب في حدوث الخطأ 0x4005.
- مساحة تخزين غير كافية: إذا كان محرك الأقراص الثابتة بجهاز الكمبيوتر الخاص بك لا يحتوي على مساحة كافية لتثبيت ملفات ترقية Windows ، فقد تفشل العملية وتؤدي إلى الخطأ 0x4005.
- ملفات النظام الفاسدة: إذا كانت ملفات نظام Windows الأساسية تالفة ، فقد يؤدي ذلك إلى الخطأ 0x4005.
- وصف الكمبيوتر المحلي: إذا قمت بتعيين وصف الكمبيوتر أثناء تسلسل المهام ، فقد يظهر رمز الخطأ إذا فشل البرنامج النصي أو الأمر المستخدم لتنفيذ هذا الإجراء.
كيف يمكنني إصلاح الخطأ 0x4005 (16389) عند ترقية Windows؟
قبل محاولة حلول أكثر تعقيدًا ، إليك بعض الخطوات المباشرة التي يمكنك تجربتها:
- أعد تشغيل جهازك: غالبًا ما تؤدي إعادة تشغيل جهاز الكمبيوتر إلى حل المشكلة المطروحة.
- استخدم إصدار Windows نفسه للترقية: إذا حاولت الترقية إلى إصدار مختلف من Windows غير الموجود على جهاز الكمبيوتر الخاص بك ، فتأكد من الترقية إلى الإصدار نفسه.
- تعطيل برامج مكافحة الفيروسات التابعة لجهات أخرى: قد تتداخل برامج مكافحة الفيروسات أحيانًا مع عملية الترقية وتمنعها من إكمالها بنجاح. لتجنب هذه المشكلة ، يجب عليك تعطيل برنامج مكافحة الفيروسات الخاص بك مؤقتًا.
1. إخلاء مساحة على القرص
- افتح قائمة ابدأ ، واكتب تنظيف القرص ، وحدد تطبيق تنظيف القرص من نتيجة البحث.
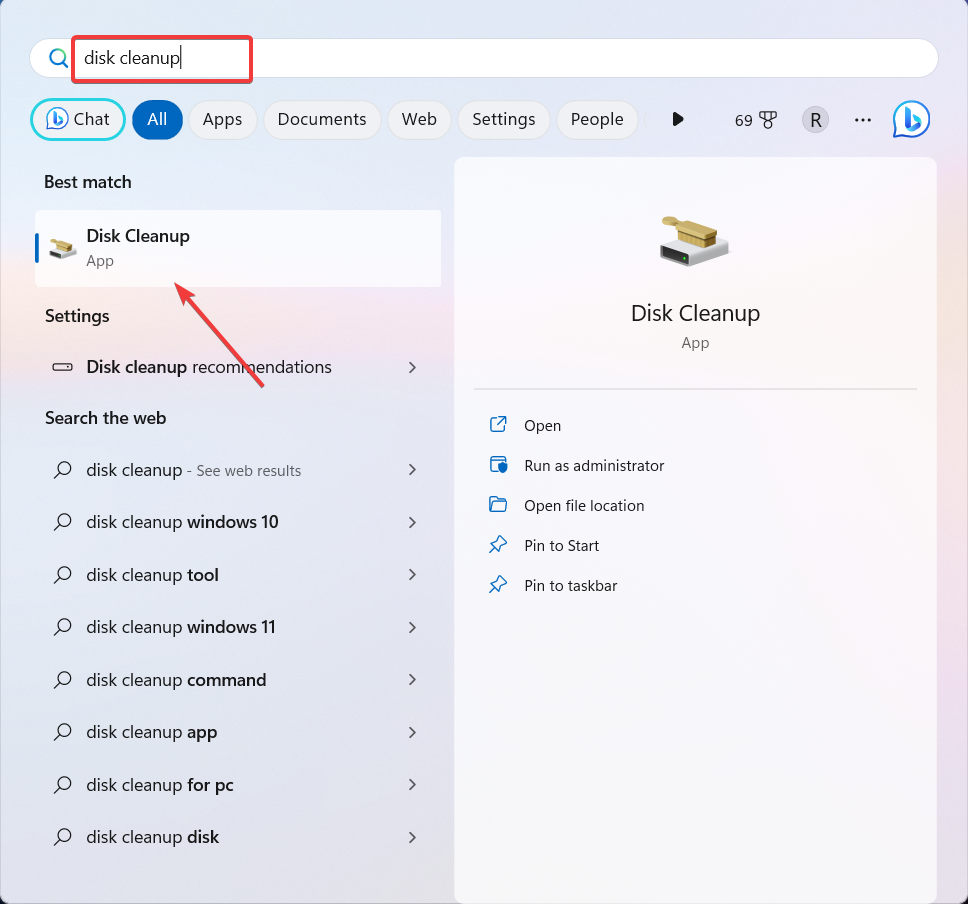
- حدد محرك نظام محرك الأقراص (عادةً ما يسمى C 🙂 وانقر فوق موافق .
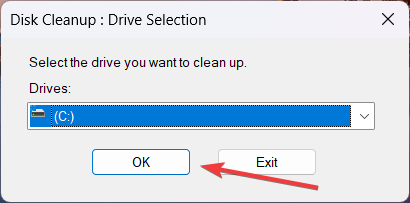
- بعد ذلك ، انقر فوق الزر تنظيف ملفات النظام .

- حدد محرك أقراص النظام مرة أخرى وانقر فوق “موافق” .
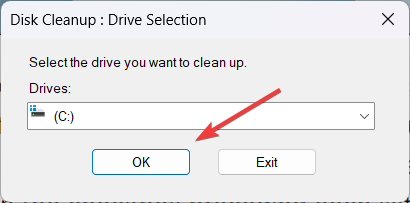
- الآن ، حدد الملفات التي ترغب في حذفها ، وانقر فوق موافق .
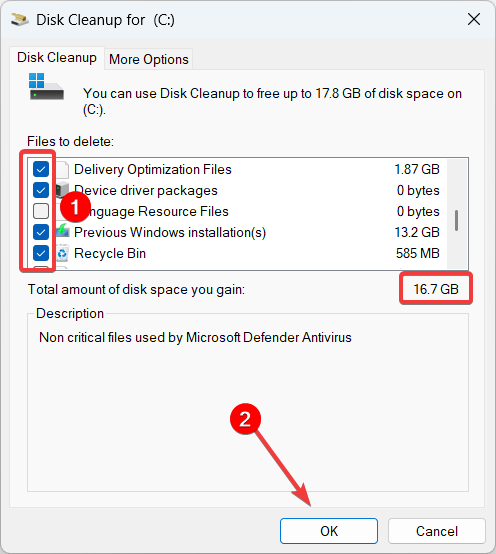
- انقر فوق حذف الملفات للتأكيد.
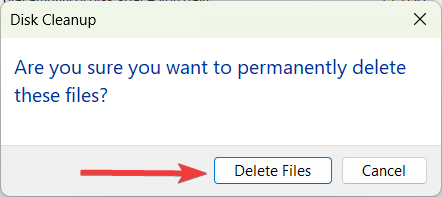
تعد مساحة القرص غير الكافية مشكلة شائعة تظهر أثناء تحديثات Windows وترقياته ، مما يجعل من المستحيل تثبيتها. وفقًا لمايكروسوفت ، ستحتاج إلى مساحة خالية تبلغ 20 جيجابايت على الأقل للترقية إلى نظام التشغيل Windows 10 أو 64 جيجابايت من المساحة الخالية لنظام التشغيل Windows 11.
يمكنك أيضًا إلغاء تجزئة محرك الأقراص لتحرير بعض المساحة وتحسين أداء الكمبيوتر.
2. قم بتوسيع القسم لتوفير مساحة أكبر
- اضغط على Windows+ Rلفتح الأمر Run ، واكتب diskmgmt.msc ، واضغط Enter.
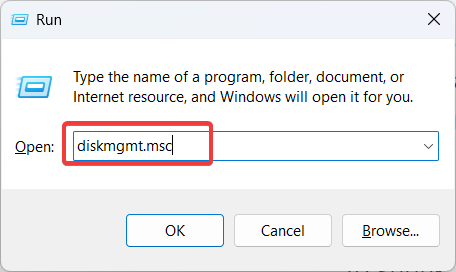
- إذا كنت ترغب في تقليص وحدة التخزين ، فحدد موقع محرك الأقراص أو القسم ، وانقر بزر الماوس الأيمن فوقه ، وحدد Shrink Volume …
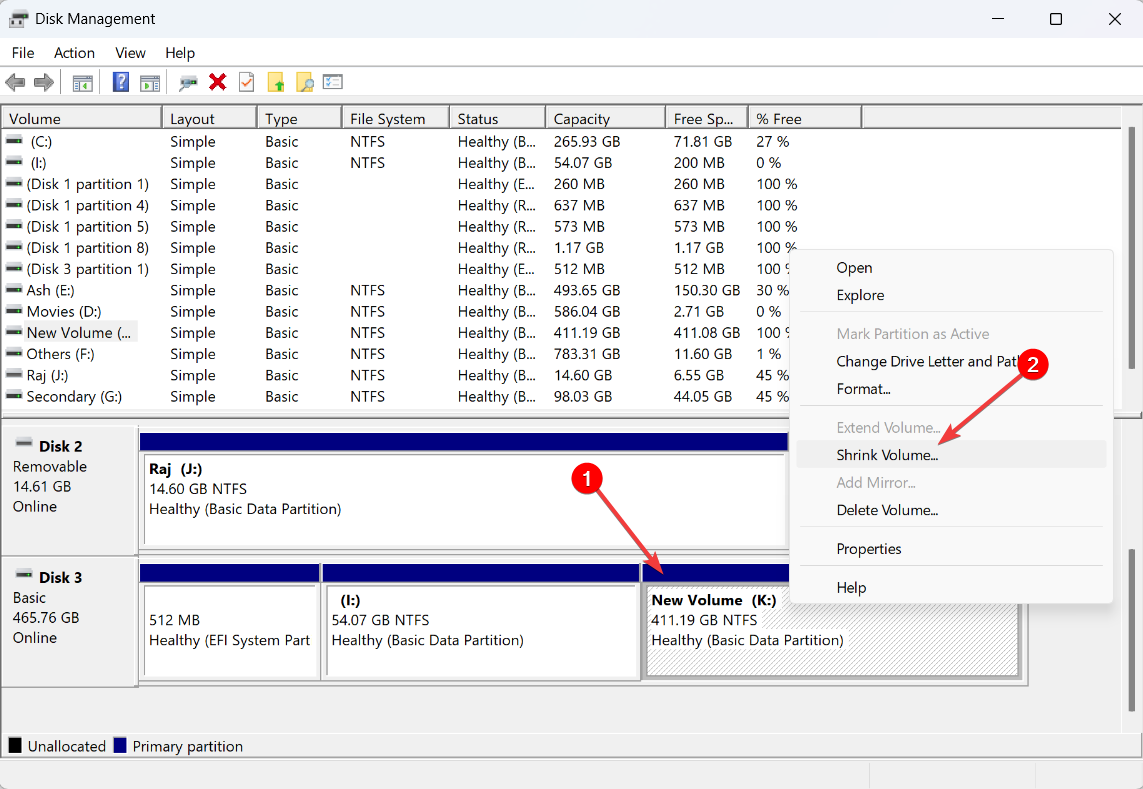
- أدخل مقدار المساحة التي تريد طرحها من محرك الأقراص بالميجابايت وانقر فوق تقليص .
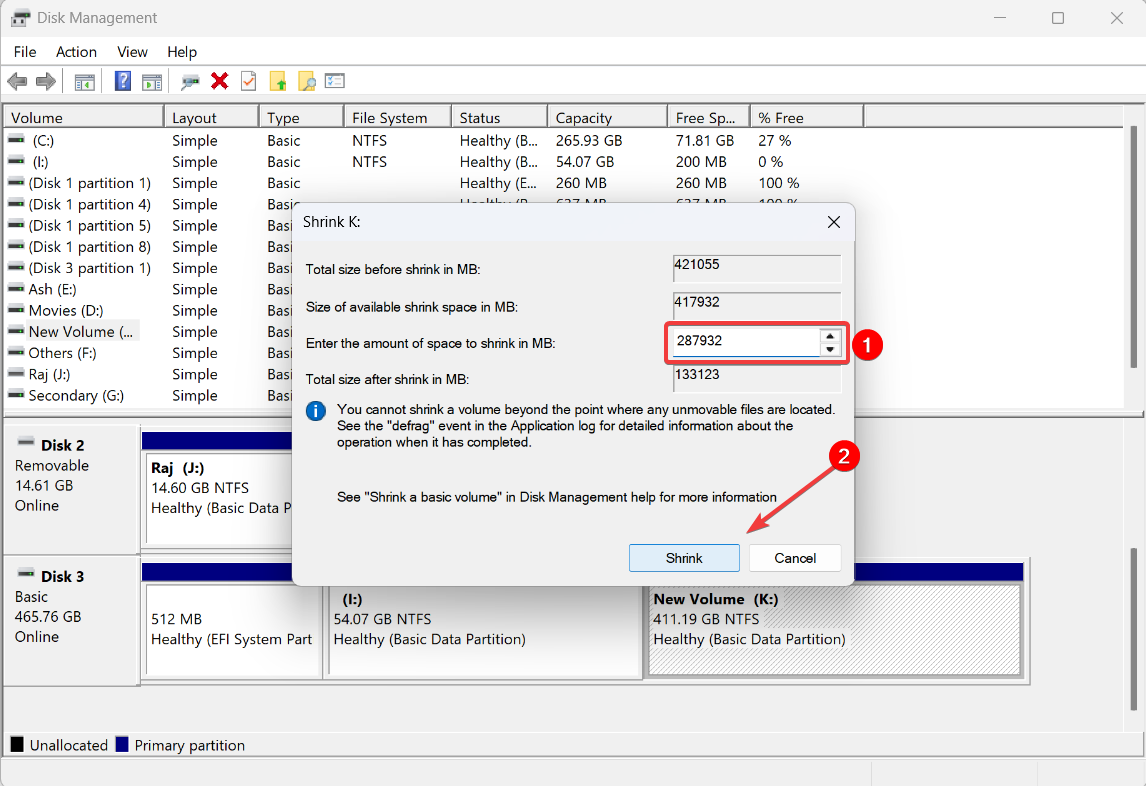
- في حالة رغبتك في حذف وحدة تخزين ، انقر بزر الماوس الأيمن على محرك الأقراص / القسم غير المستخدم الذي تريد حذفه وحدد حذف وحدة التخزين …
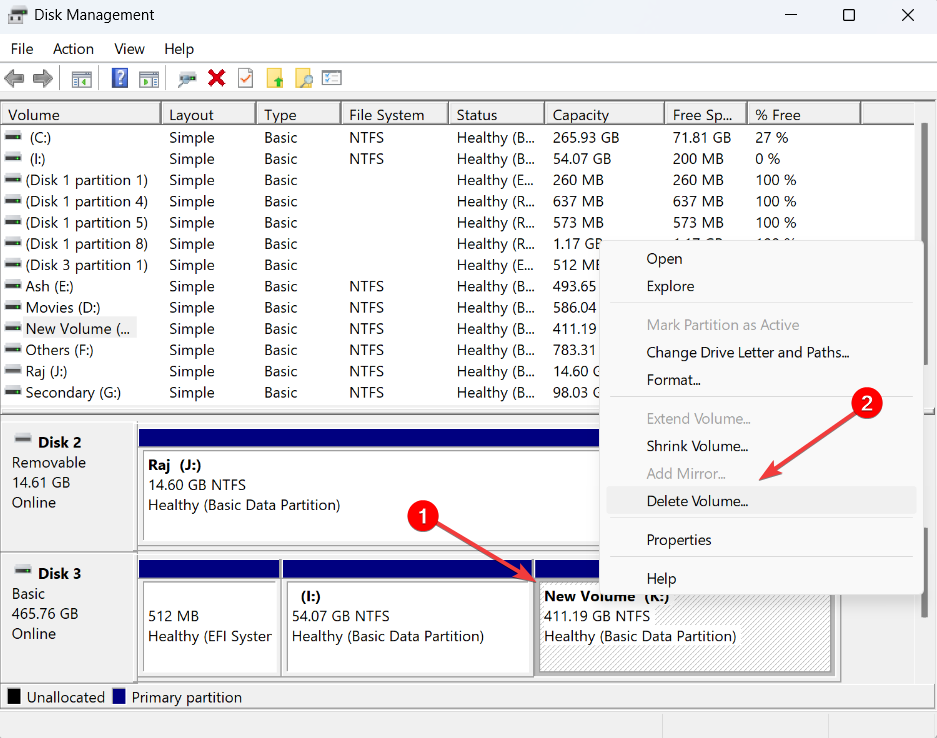
- انقر بزر الماوس الأيمن فوق محرك الأقراص / القسم الذي تريد توسيعه وحدد توسيع وحدة التخزين …
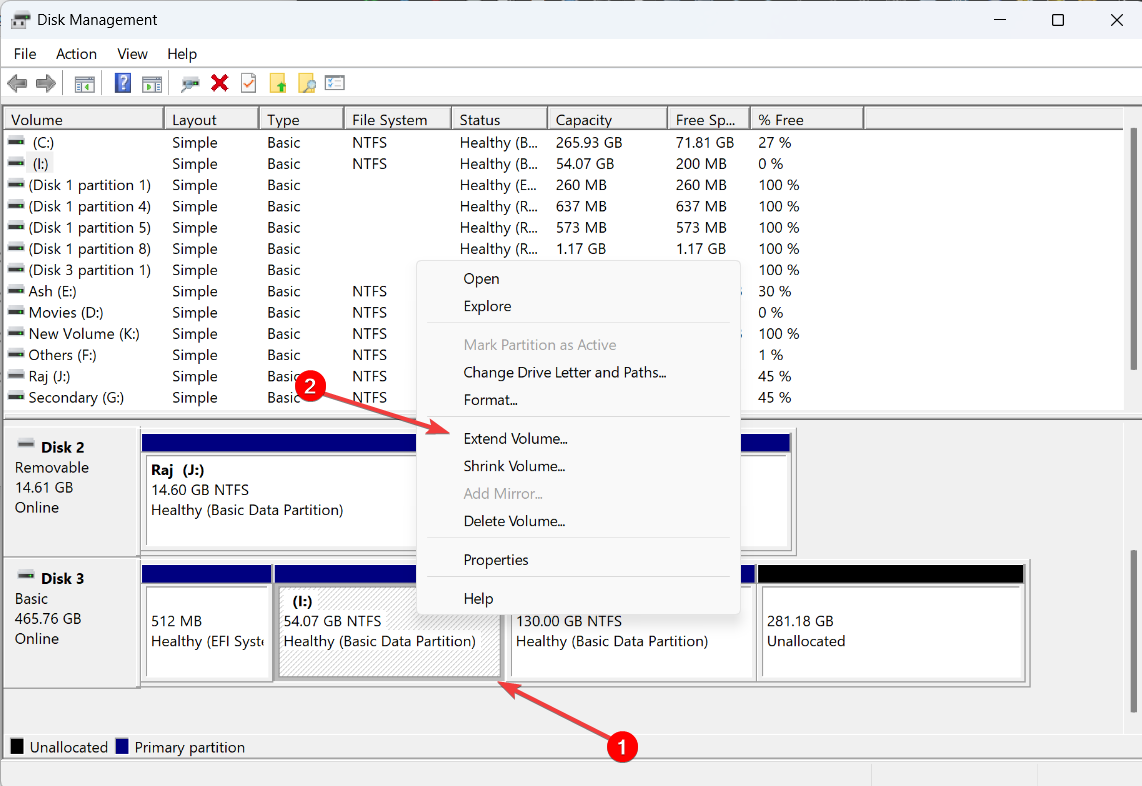
- في نافذة Extend Volume Wizard ، انقر فوق التالي .
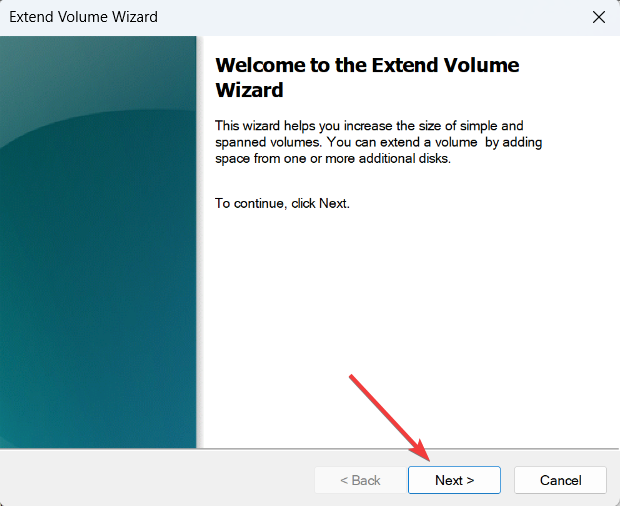
- انقر فوق “التالي” لإضافة كل المساحة غير المخصصة إلى محرك الأقراص الذي تريد توسيعه أو تحديد حجم وحدة التخزين التي تريد إضافتها ثم انقر فوق ” التالي” .
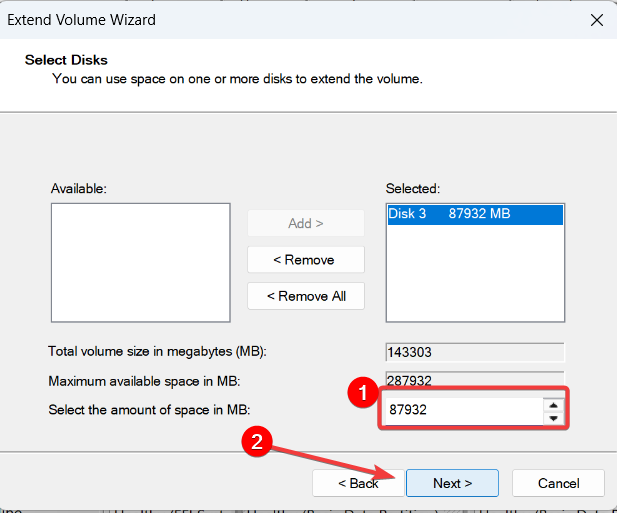
- انقر فوق “إنهاء” لتوسيع محرك الأقراص.
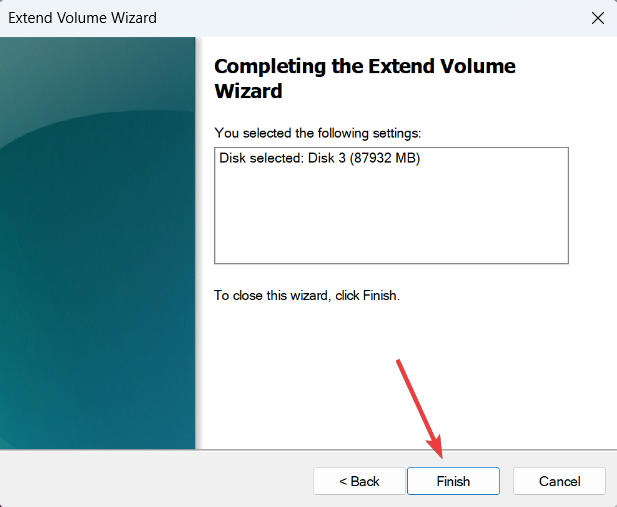
- إذا رأيت تحذيرًا ، فانقر فوق “نعم” للمتابعة.
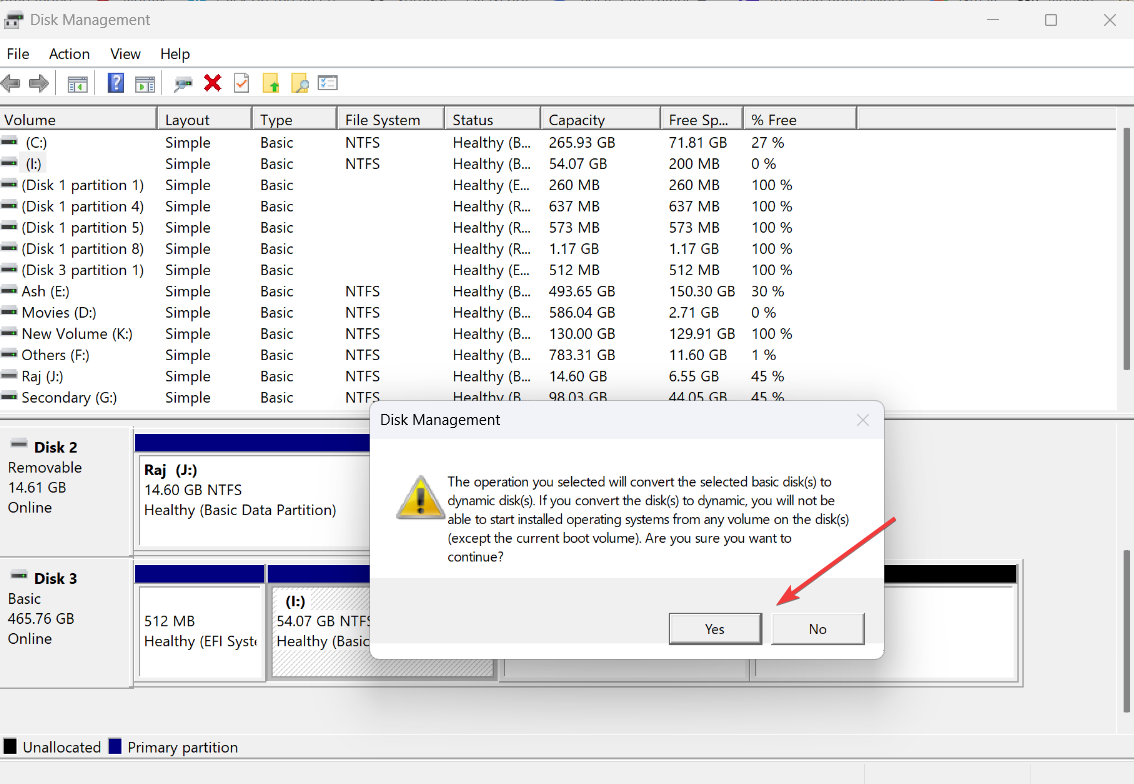
 ملحوظة
ملحوظةلتوسيع سعة التخزين لمحرك أقراص أو قسم ، يجب عليك أولاً تقليل حجم محرك أقراص آخر أو إزالة محرك أقراص غير مستخدم لإنشاء مساحة غير مخصصة. بعد ذلك ، يمكنك استخدام المساحة غير المخصصة لزيادة حجم أي محرك أقراص على القرص.
3. قم بتغيير أمر وصف الكمبيوتر المحلي
 ملحوظة
ملحوظةهذه التعليمات مخصصة لمتخصصي تكنولوجيا المعلومات أو مسؤولي النظام الذين يستخدمون System Center Configuration Manager (SCCM) لنشر أنظمة تشغيل Windows في بيئة مؤسسة.
- تأكد مما إذا كان الخطأ مرتبطًا بفشل برنامج نصي أو أمر أثناء تسلسل المهام ، وهو المسؤول عن إعداد وصف الكمبيوتر المحلي.
- افتح تسلسل المهام في وحدة التحكم System Center Configuration Manager (SCCM) وحدد خيار تعيين وصف الكمبيوتر.
- أضف Run Command-Line إلى تسلسل المهام ثم قم بتشغيل الأمر التالي:
cmd /c net config Server /SRVCOMMENT:"%OSDComputerDescription%" - احفظ التغييرات.
- قم بتشغيل تسلسل المهام مرة أخرى ، ويجب الآن حل الخطأ.
إذا واجهت الخطأ 0x4005 (16389) أثناء محاولة تعيين وصف الكمبيوتر المحلي باستخدام برنامج نصي أو أمر أثناء تسلسل المهام ، يمكنك استخدام هذه الطريقة لحل الخطأ وإكمال تسلسل المهام بنجاح.
4. تنظيف تثبيت Windows
4.1 إنشاء وسائط تثبيت Windows
- أدخل USB فارغًا أو قرص DVD فارغًا بمساحة لا تقل عن 8 جيجابايت.
- انتقل إلى صفحة تنزيل Windows 11 على موقع Microsoft الرسمي.
- ضمن قسم إنشاء وسائط تثبيت Windows 11 وانقر فوق تنزيل الآن .
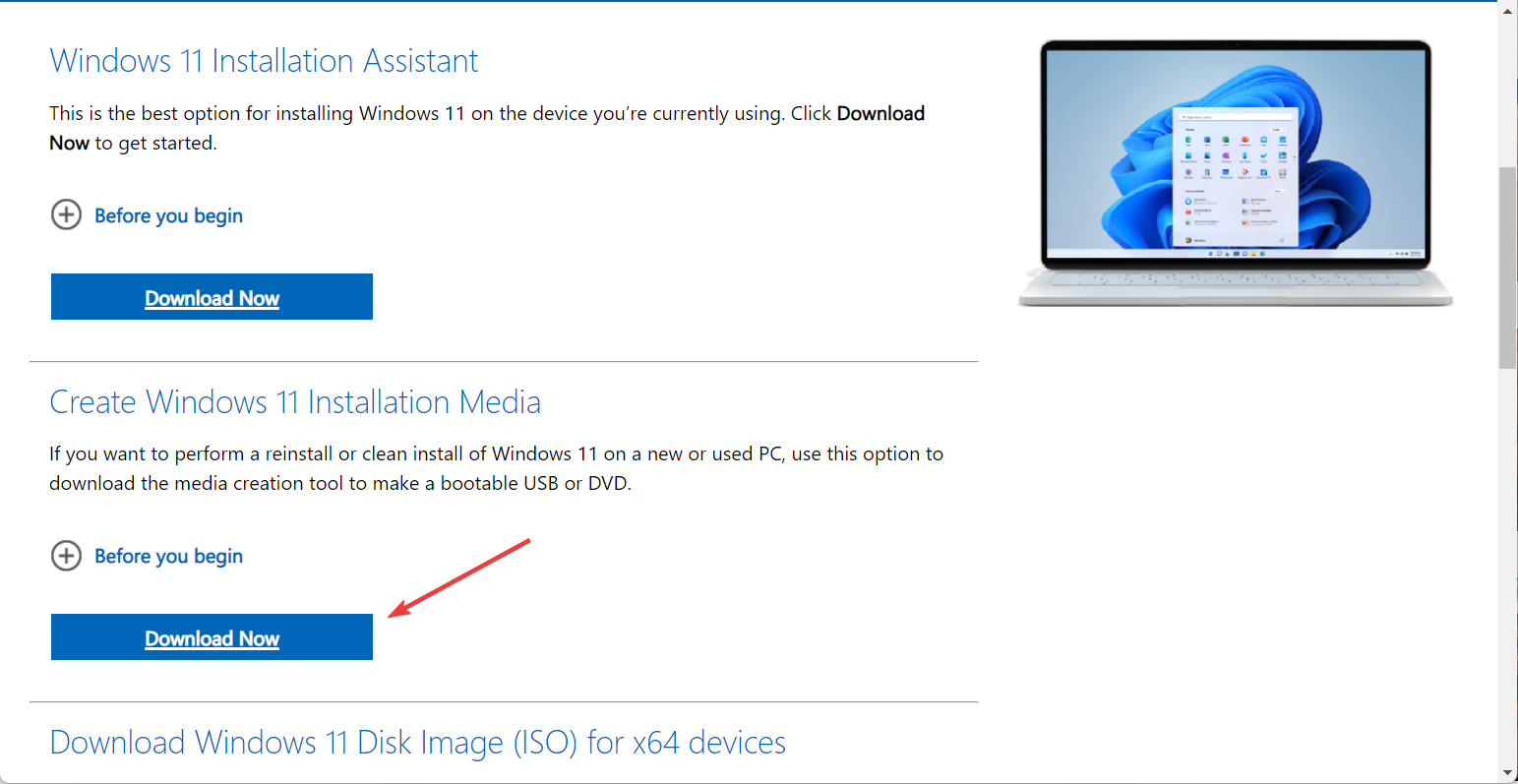
- بمجرد التنزيل ، قم بتشغيل ملف mediacreationtool.exe .
- انقر فوق قبول للمتابعة.
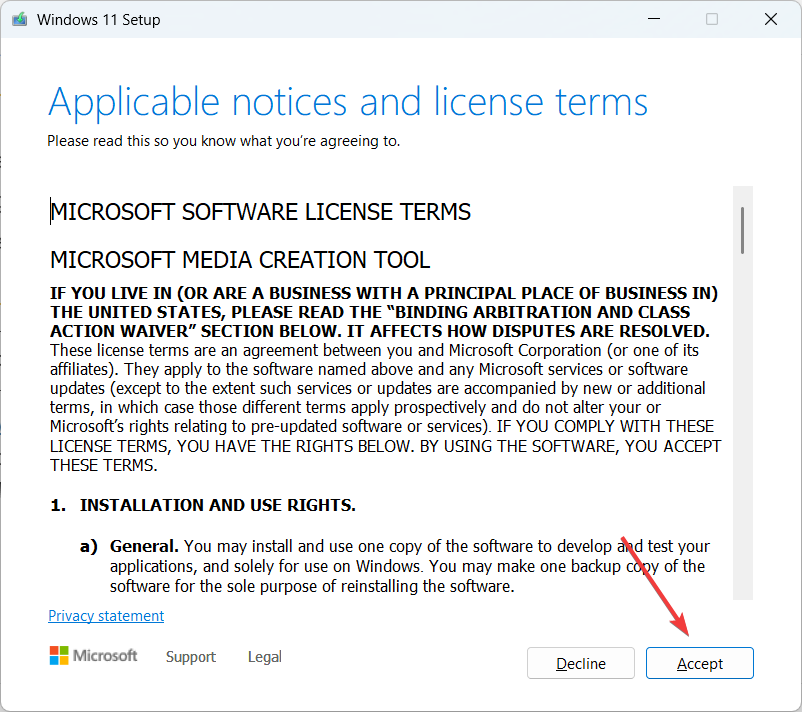
- لتحديد لغة مختلفة ، قم بإلغاء تحديد خانة الاختيار الموجودة بجوار استخدام الخيارات الموصى بها لهذا الكمبيوتر . ثم انقر فوق “التالي” .

- اختر خيار محرك أقراص فلاش USB وانقر فوق التالي .
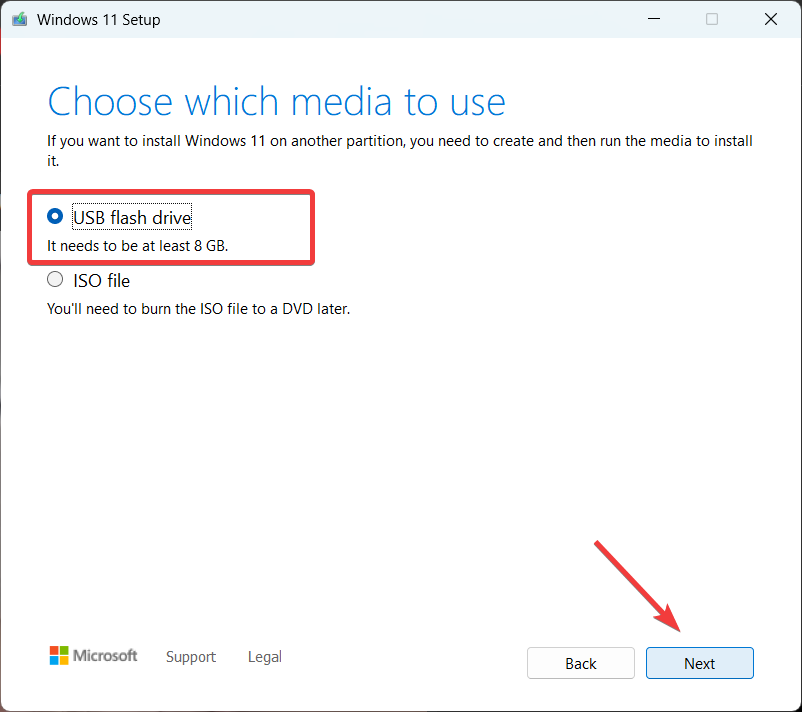
- حدد محرك أقراص USB الذي تريد استخدامه ، وانقر فوق التالي .
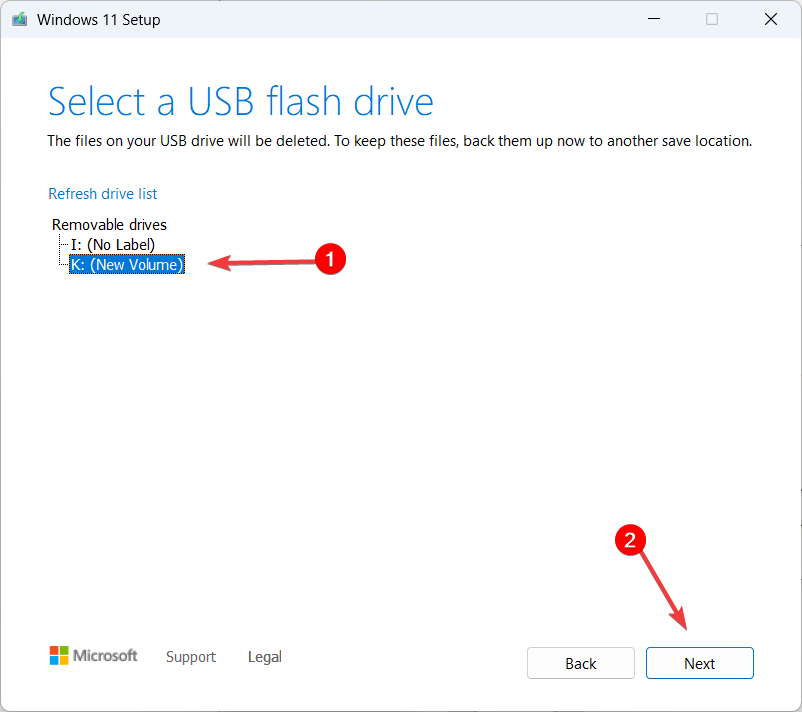
- انتظر حتى يقوم الإعداد بتنزيل جميع الملفات الضرورية على محرك الأقراص المحمول.
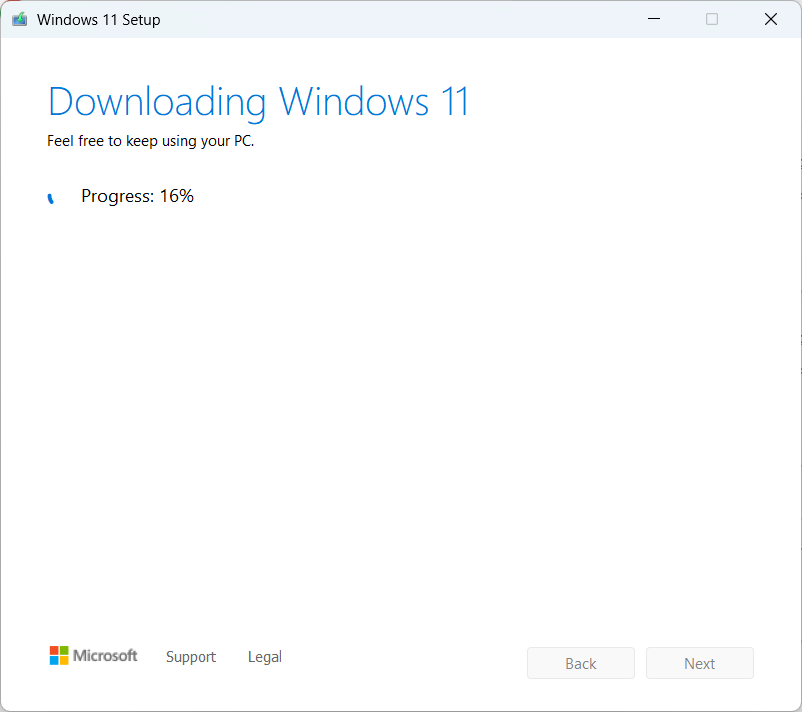
- عند اكتمال التنزيل ، انقر فوق “إنهاء” .
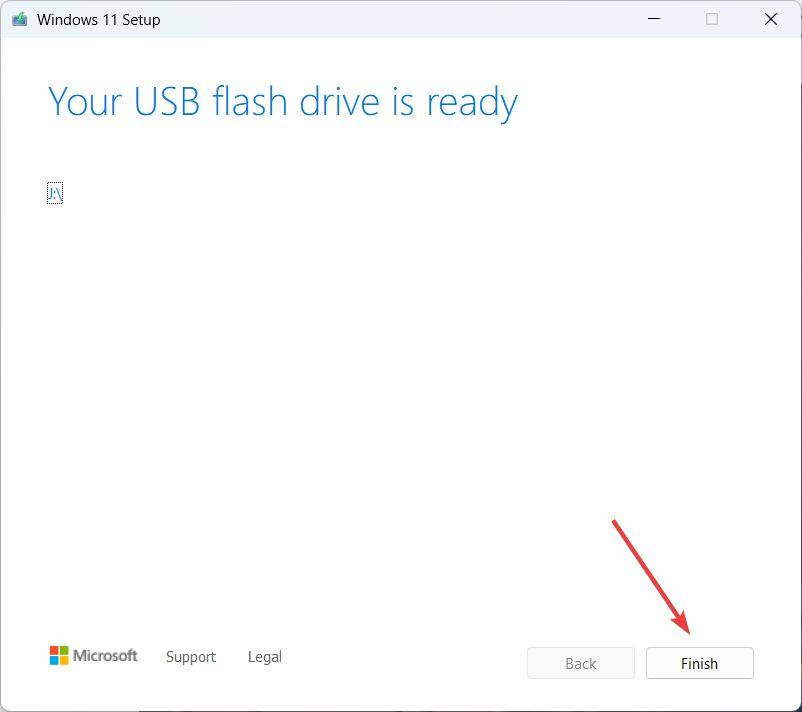
4.2 قم بتثبيت نظام التشغيل Windows
- أعد تشغيل الكمبيوتر واضغط Esc، F2، F10أو F12للوصول إلى قائمة التمهيد ، وحدد وسائط USB للتمهيد منها.
- اختر اللغة وطريقة الإدخال ، ثم انقر فوق التالي .
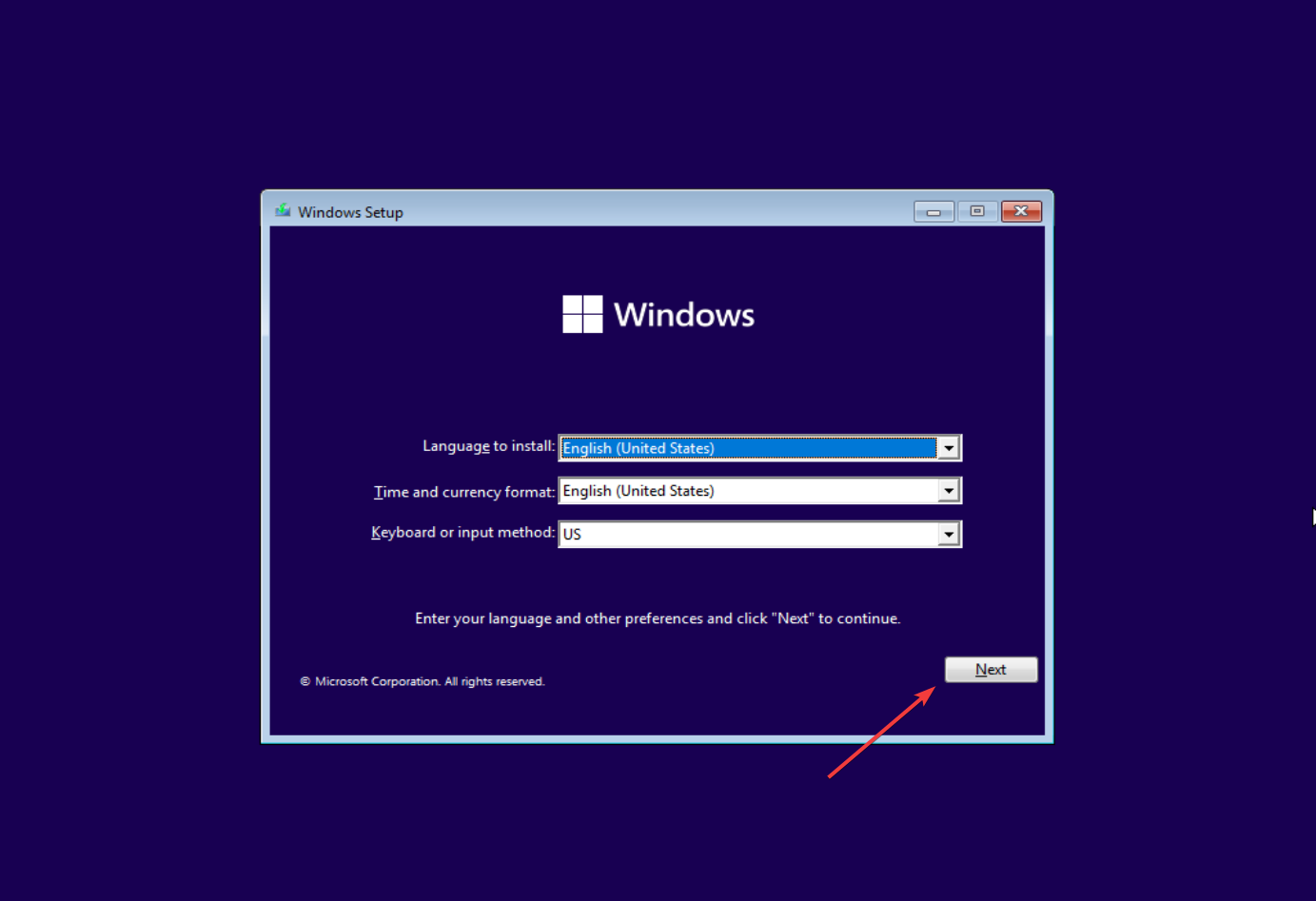
- انقر فوق التثبيت الآن .
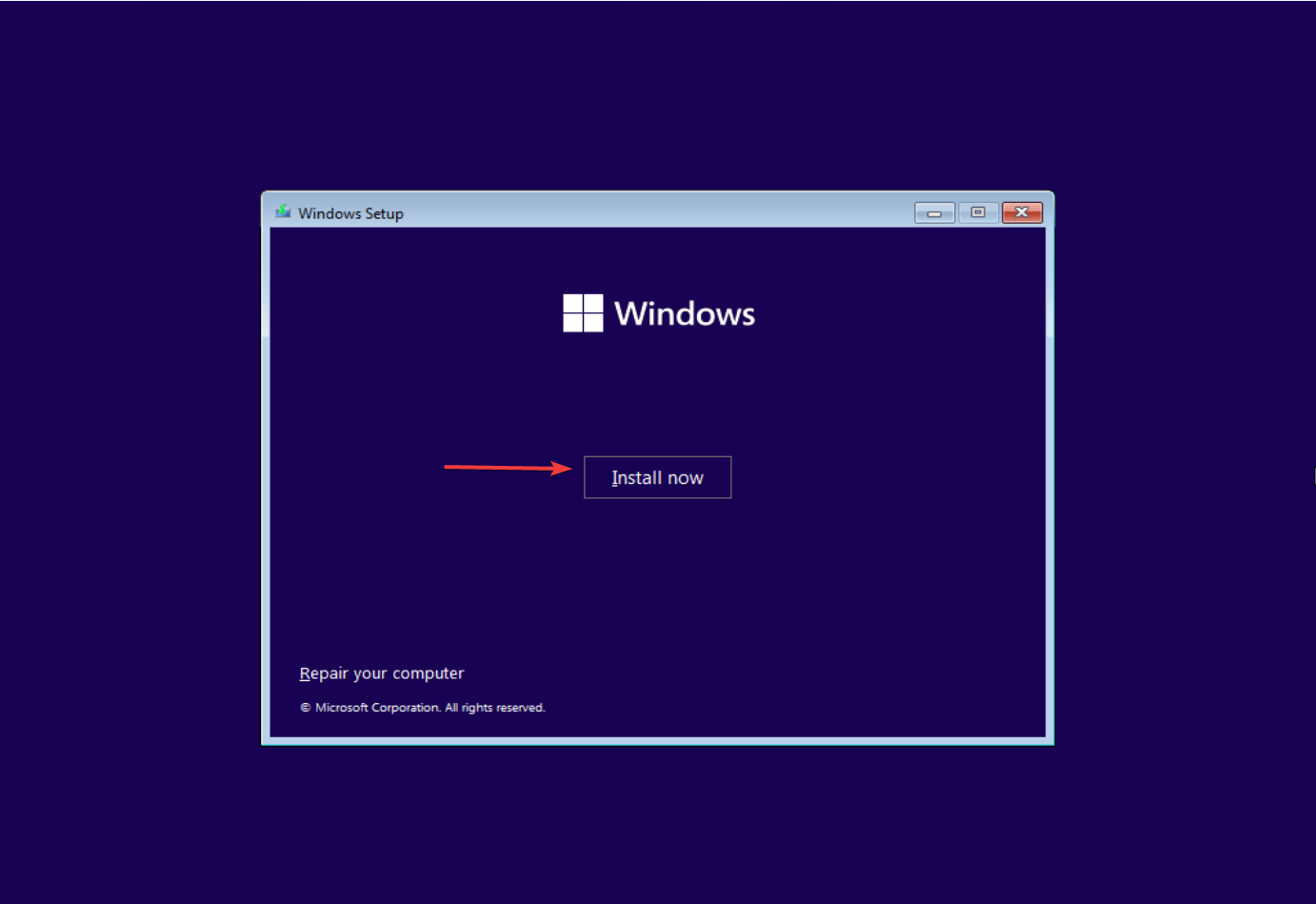
- أدخل مفتاح منتج Windows الخاص بك وانقر فوق التالي أو انقر فوق ليس لدي مفتاح منتج .
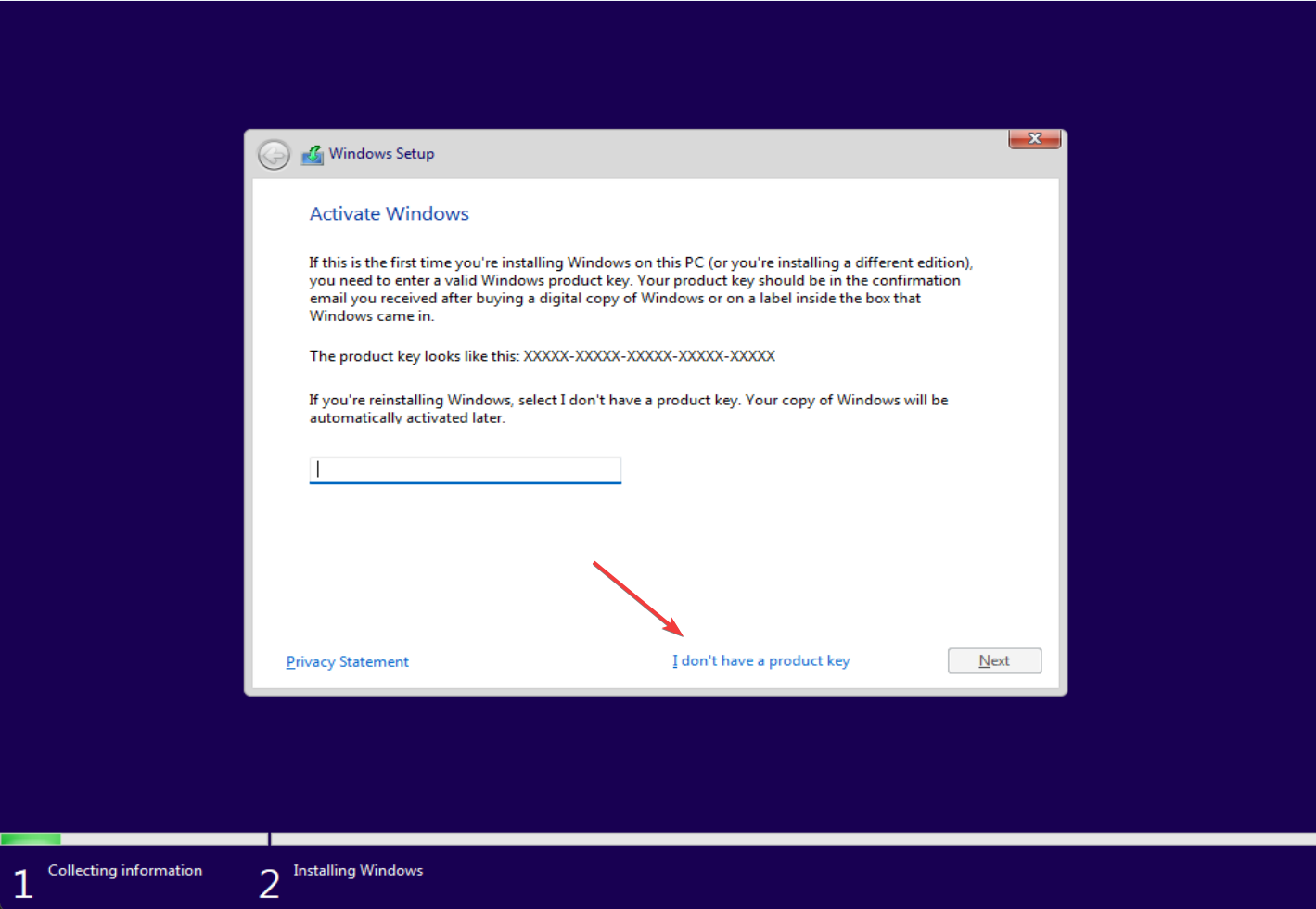
- اختر إصدار Windows وانقر فوق “التالي” .
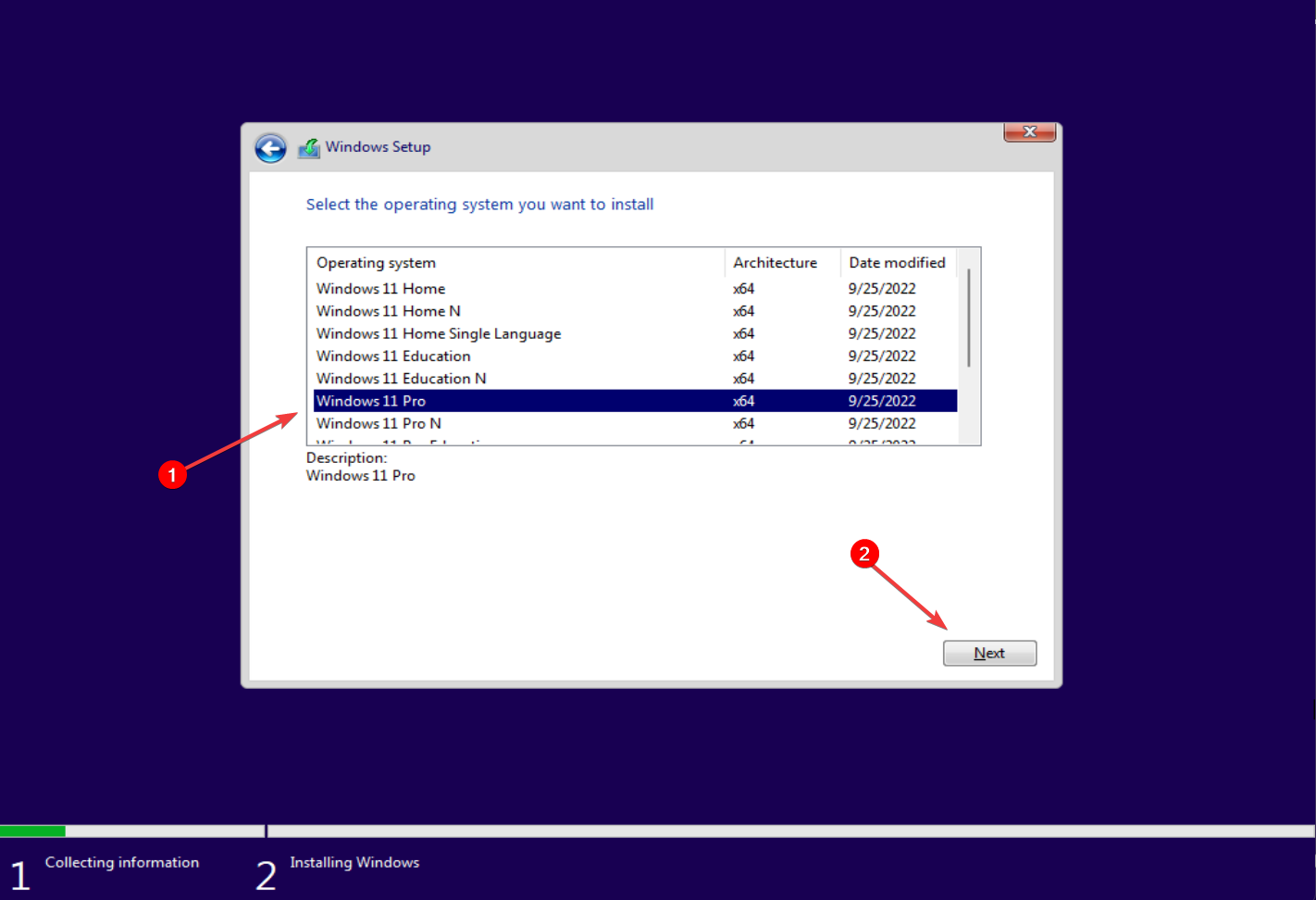
- حدد الخيار Custom: تثبيت Windows فقط (متقدم) .
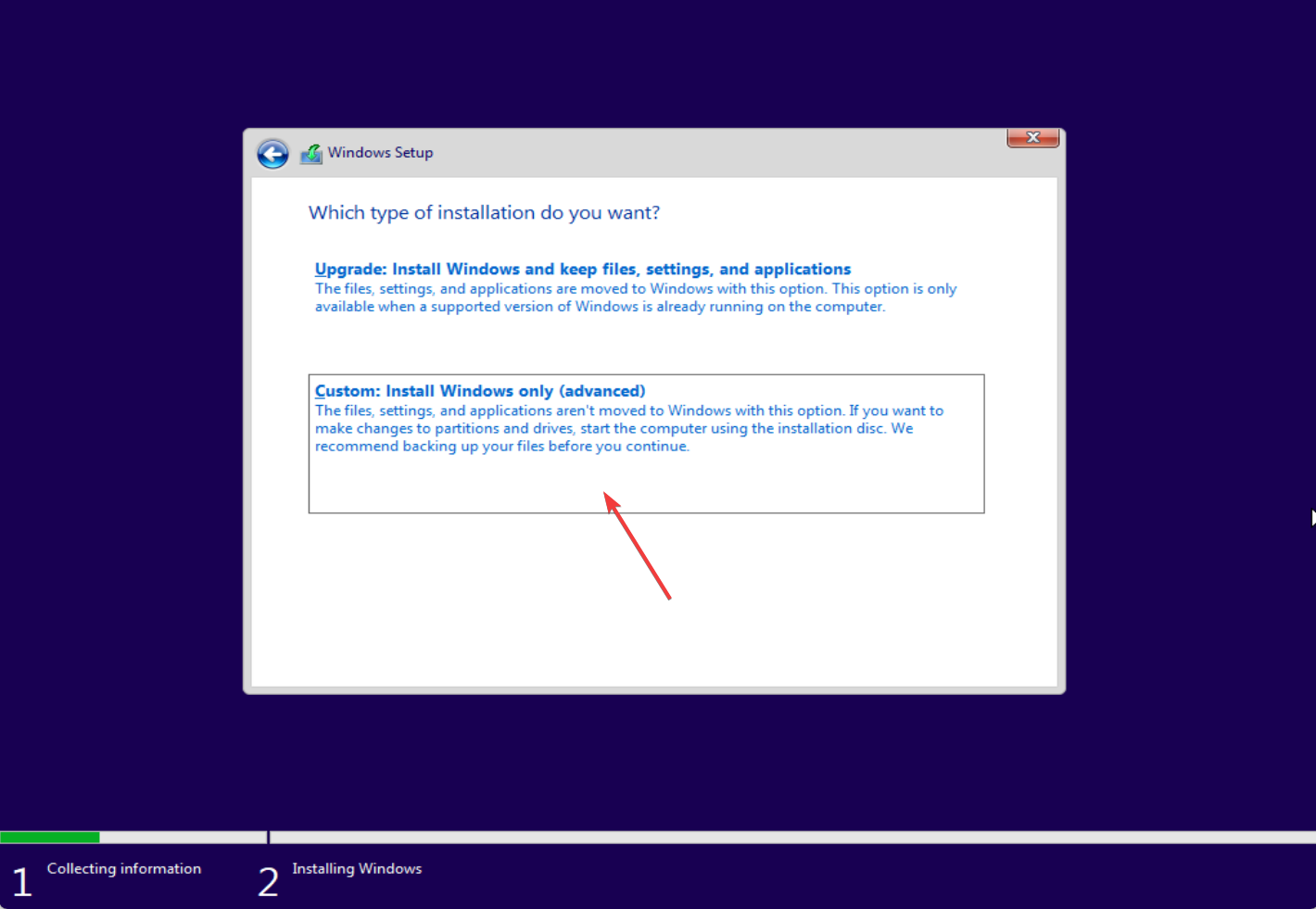
- اختر القسم الذي تريد تثبيت Windows فيه وانقر فوق “التالي” .
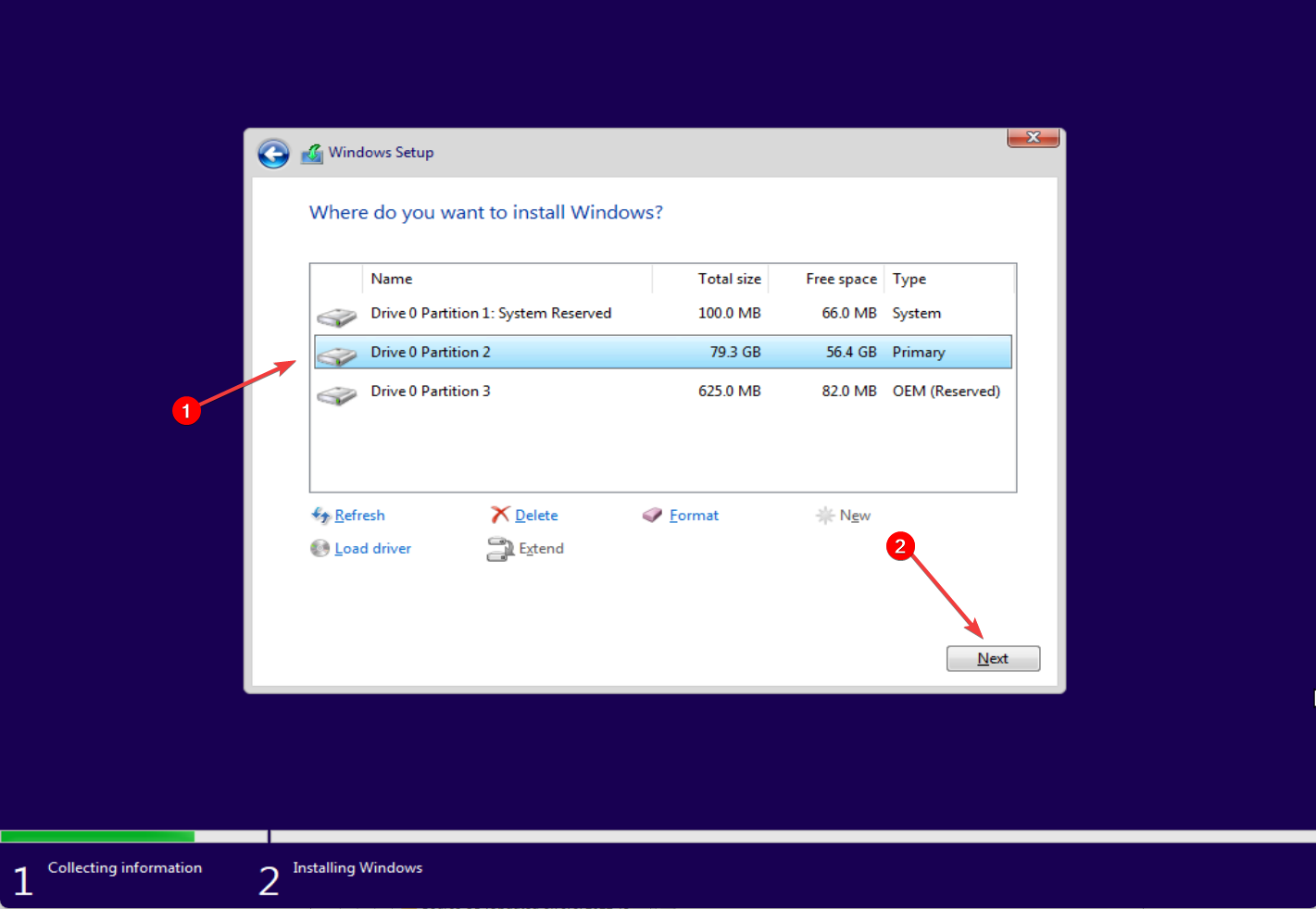
- بعد التثبيت ، اتبع التعليمات التي تظهر على الشاشة لإعداد جهاز الكمبيوتر الخاص بك.



