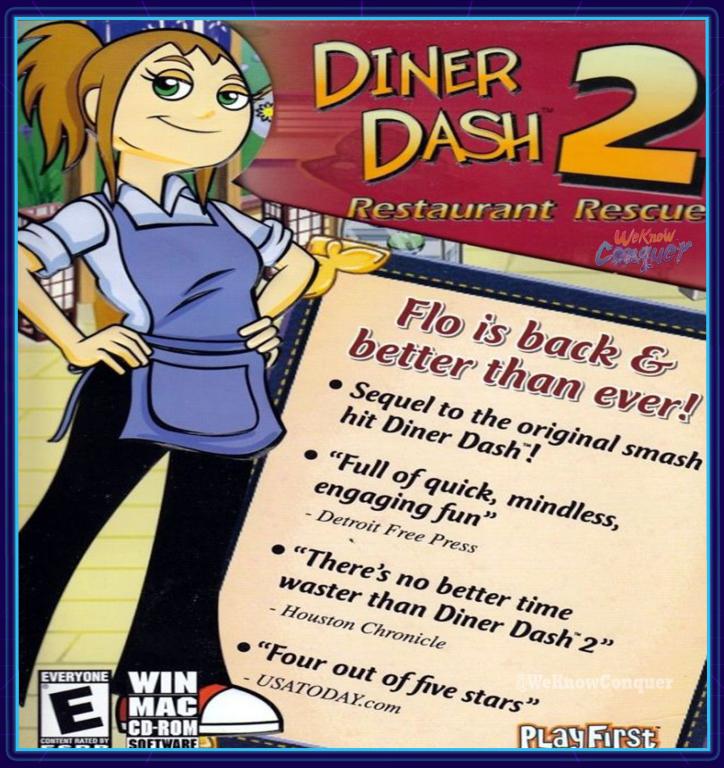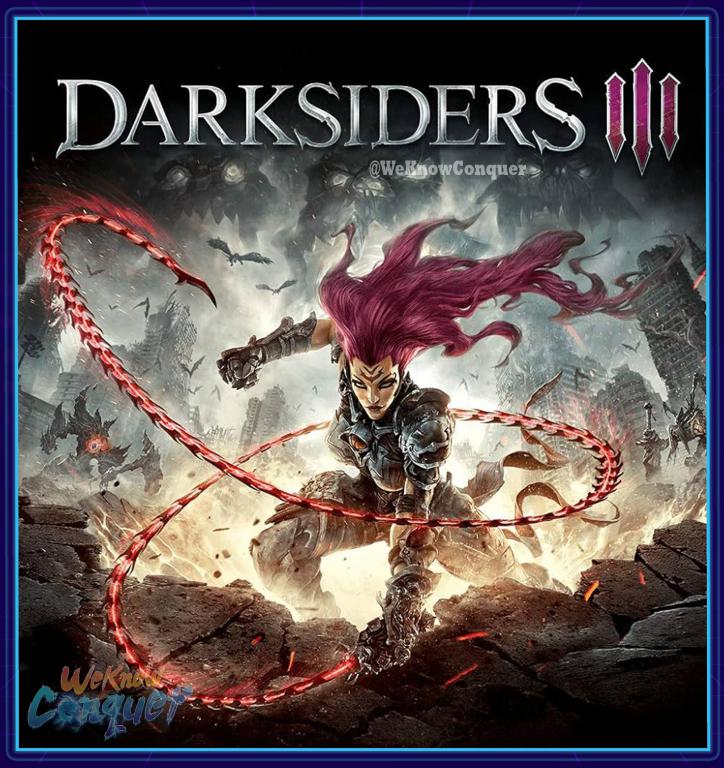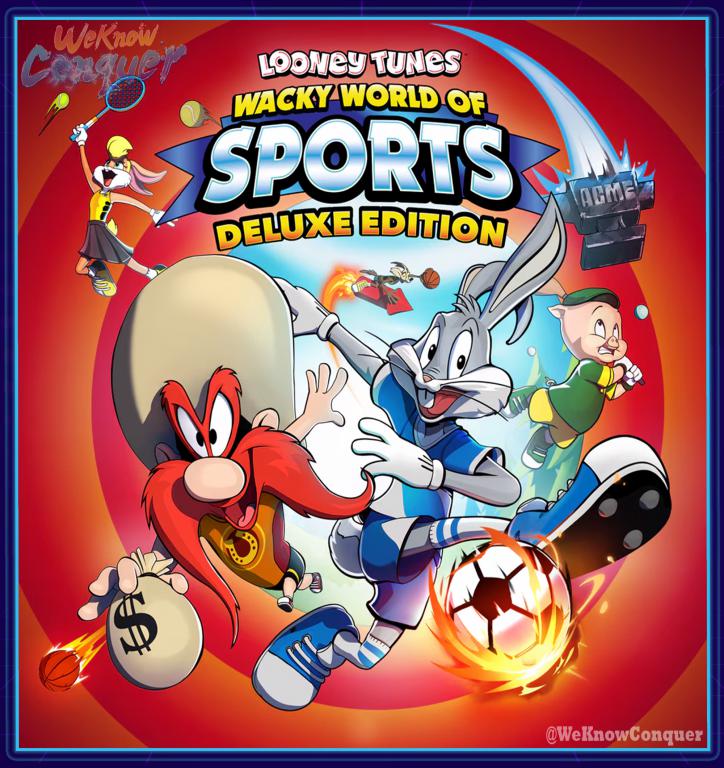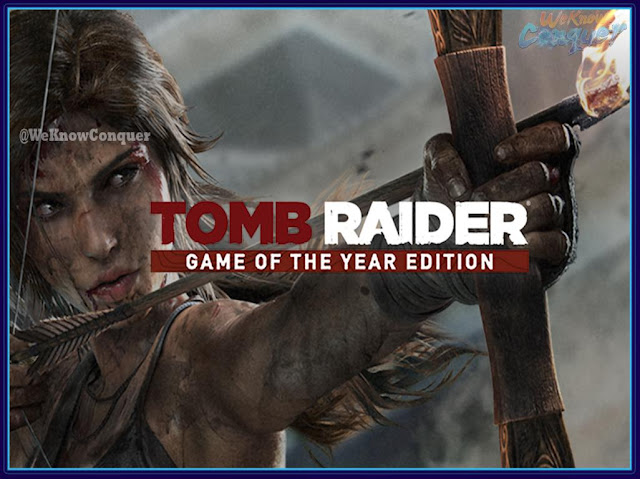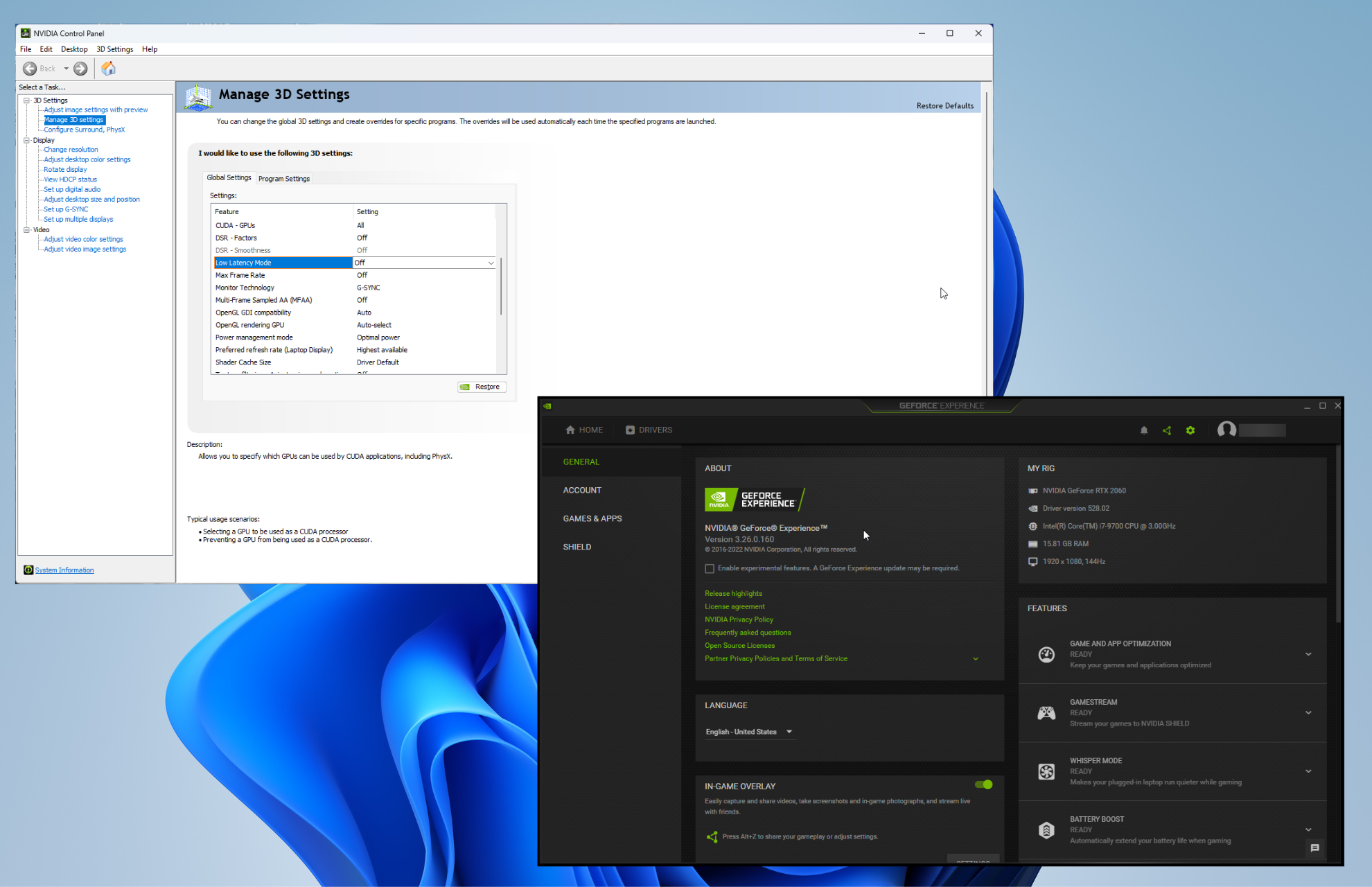
ما هي فوائد وجود زمن انتقال منخفض في ألعاب الفيديو؟
قبل الخوض في كيفية عمل تطبيق Reflex ، من المهم توضيح سبب كون وقت الاستجابة المنخفض أمرًا جيدًا. يتم طرح هذا المصطلح كثيرًا بين لاعبي أجهزة الكمبيوتر ، ولكن قد لا تعرف ما يعنيه:
- يزيد من معدل الاقتراع على الماوس ولوحة المفاتيح – معدل الاقتراع هو مدى سرعة اتصال الماوس ولوحة المفاتيح بالكمبيوتر. كلما ارتفع المعدل ، زادت سرعة الملحقات.
- يقلل وقت الاستجابة البطيء من فرصة فقد الاتصال أو تأخيره – يمكن أن يؤدي فقدان الاتصال أو تأخيره إلى تدمير اللعبة ويؤدي إلى خسارة. لهذا السبب من المهم الحفاظ على اتصال ثابت .
- يعني الأداء العالي أن هناك فرصة لتجربة تأخر – مثل فقدان الاتصال ، يمكن أن يؤدي التأخير إلى تدمير اللعبة. قد تضطر أيضًا إلى ضبط جهاز الكمبيوتر الخاص بك للتخلص من التأخير المزعج .
لأغراض هذا الدليل ، سنستخدم لعبة Naraka: Bladepoint ، لأنها أحد العناوين القليلة التي تعمل مع NVIDIA Reflex. تتوفر القائمة الكاملة للألعاب المتوافقة على موقع ويب NVIDIA .
كيف يمكنني استخدام NVIDIA Reflex Low Latency؟
أول شيء يجب عليك فعله هو الانتقال إلى موقع مطور NVIDIA وتنزيل Reflex. ثم تقوم بتثبيته. اعلم أن التطبيق ليس مثاليًا. واجه بعض اللاعبين مشكلات:
- قد تبدو بعض الألعاب متقطعة ، مما يعني أنها لا تعمل بسلاسة كما ينبغي. إذا واجهت هذا ، فسيتعين عليك تعطيل تطبيق Reflex.
- قد لا يتوافق التطبيق واللعبة مع الجهاز. إذا تعذر على وحدة المعالجة المركزية (CPU) ووحدة معالجة الرسومات (GPU) مواكبة ذلك ، فستكون هناك مشكلة اختناق تؤدي أيضًا إلى أداء سيء.
- تحتاج أيضًا إلى التأكد من تكوين التطبيق بشكل صحيح لوحدة معالجة الرسومات. وبخلاف ذلك ، سيؤدي وضع وقت الاستجابة البطيء إلى زيادة وقت الاستجابة.
1. تحديث برامج تشغيل الرسومات
- افتح إدارة الأجهزة ، ثم قم بتوسيع محولات العرض في النافذة.
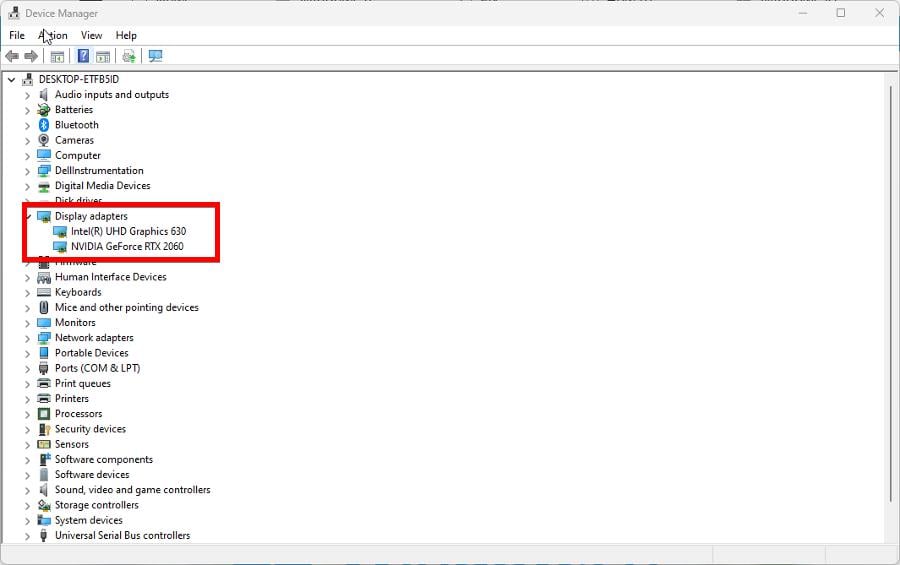
- انقر بزر الماوس الأيمن فوق GPU الذي تريد تحديثه وحدد تحديث برنامج التشغيل .
- حدد البحث تلقائيًا عن برامج التشغيل لتنزيل برامج تشغيل الرسوم وتثبيتها على الفور.
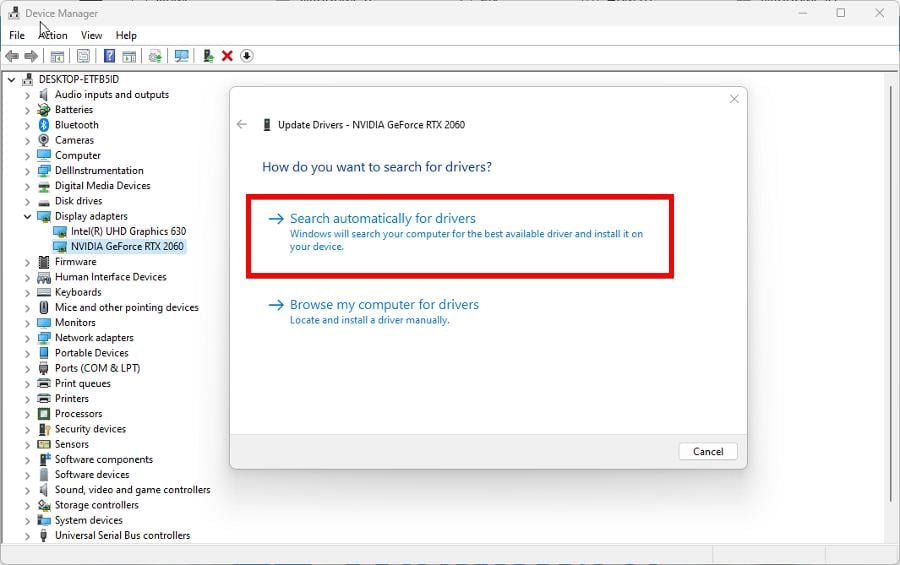
- بدلاً من ذلك ، يمكنك الانتقال إلى صفحة تنزيل برنامج التشغيل الرسمية لـ NVIDIA وإدخال معلومات GPU الخاصة بك.
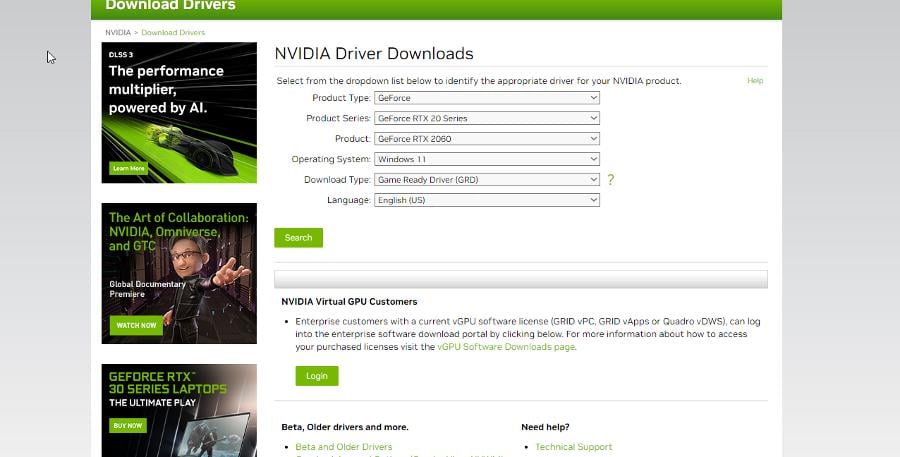
- انقر فوق بحث ، ثم حدد تنزيل في الصفحة التالية لتنزيل برامج التشغيل.
- من هناك ، قم بتشغيل الملف الذي قمت بتنزيله للتو لبدء التثبيت.
- انتقل إلى معالج التثبيت كالمعتاد. من الأفضل الالتزام بالخيارات الموصى بها مثل التثبيت السريع .

قبل تمكين NVIDIA Reflex ، يعد تحديث برامج تشغيل الكمبيوتر هو أول شيء يجب عليك القيام به.
كبديل للعملية اليدوية ، نوصيك بتجربة برنامج متخصص يتابع هذا الإجراء تلقائيًا.
تحدث العديد من الأخطاء نتيجة لخلل في أداء السائق. في هذه الحالة ، قد تحتاج إلى تحديث هذا المكون المحدد أو إعادة تثبيته بالكامل. نظرًا لأن العملية ليست مباشرة حتى تكتمل ، فإننا نوصي باستخدام أداة آلية للوظيفة. هيريس كيفية القيام بذلك:
- قم بتنزيل DriverFix وتثبيته .
- قم بتشغيل التطبيق.
- انتظر حتى يكتشف البرنامج جميع برامج التشغيل المعيبة.
- سيتم تقديمك الآن مع قائمة بجميع برامج التشغيل التي بها مشكلات ، وتحتاج فقط إلى تحديد البرامج التي ترغب في إصلاحها.
- انتظر حتى يقوم DriverFix بتنزيل أحدث برامج التشغيل وتثبيتها.
- أعد تشغيل الكمبيوتر لتصبح التغييرات سارية المفعول.
2. تمكين NVIDIA Reflex
- قم بتشغيل اللعبة التي تريد تمكين Reflex عليها. في هذا المثال ، إنه Naraka: Bladepoint.
- انتقل إلى إعدادات اللعبة بالنقر فوق رمز الترس في الزاوية العلوية اليمنى.

- حدد الإعدادات وقم بالتمرير لأسفل حتى تجد NVIDIA Reflex.
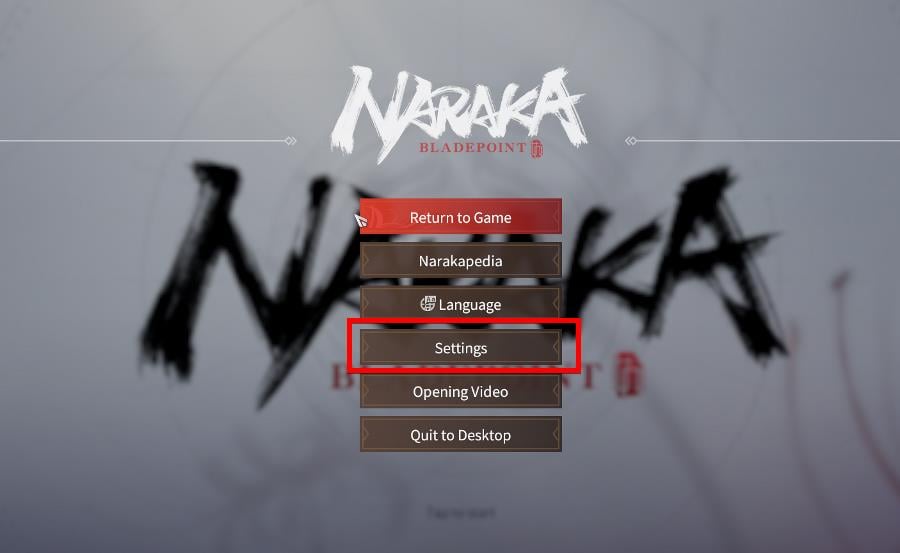
- قم بتبديل NVIDIA Reflex إلى Reflex + Boost. في بعض الألعاب ، قد يطلق عليه On + Boost.

وفقًا لـ NVIDIA ، هذا كل ما عليك فعله لتمكين واستخدام Reflex في الألعاب. لتكوينه ، سيتعين عليك استخدام GeForce Experience في منتصف اللعبة.
3. تكوين عبر GeForce Experience
- لاستخدام GeForce Experience في منتصف اللعبة ، انتقل إلى إعدادات التطبيق وقم بتمكين In-Game Overlay.
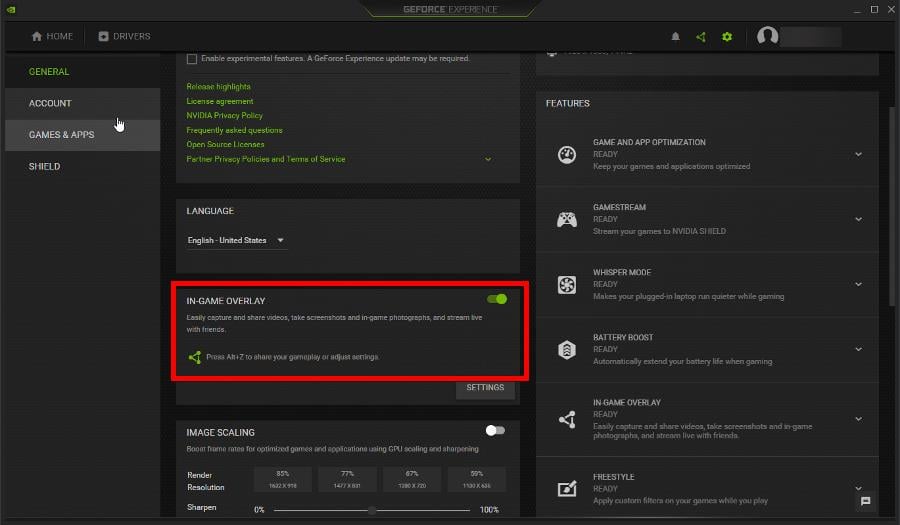
- أيضًا ، انقر فوق المربع الموجود بجوار تمكين الميزات التجريبية في الجزء العلوي. قد تضطر إلى تحديث تجربة GeForce.

- اضغط على Alt+ Zفي اللعبة لفتح تجربة GeForce.
- ضمن تجربة GeForce ، انقر فوق الأداء.
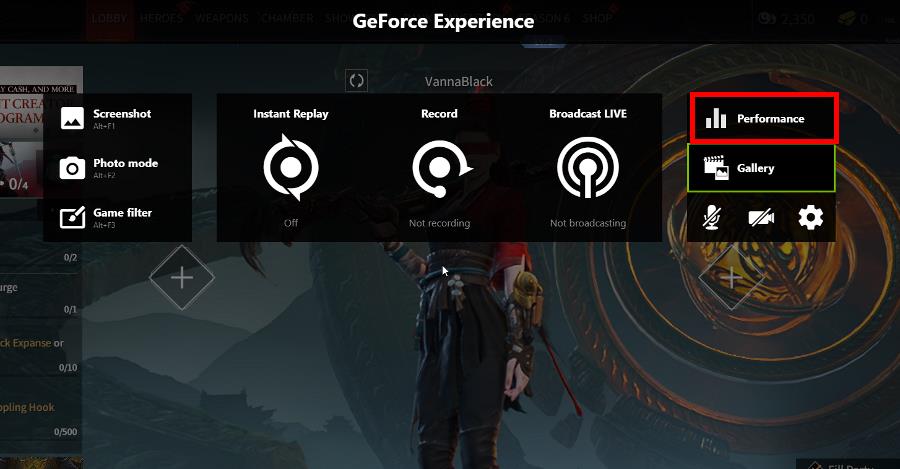
- في هذا القسم ، يمكنك تعديل أداء اللعبة كيفما تشاء. سيكون لكل لعبة إعداداتها الخاصة. Naraka: Bladepoint ، على سبيل المثال ، يسمح لك بتمكين الضبط التلقائي.
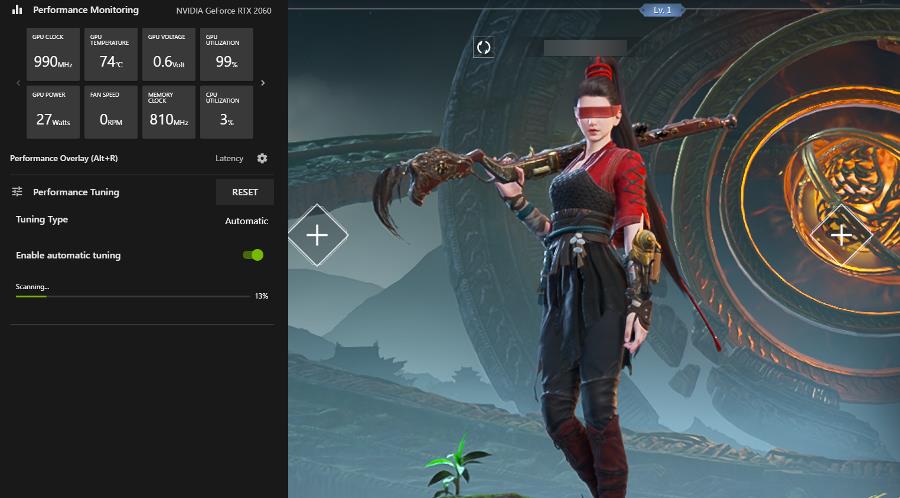
4. قم بتشغيل “وضع الكمون المنخفض”
- قم بتشغيل لوحة تحكم NVIDIA وانقر فوق علامة التبويب إدارة الإعدادات ثلاثية الأبعاد في القائمة اليمنى.
- ضمن الإعدادات العامة ، قم بالتمرير لأسفل حتى تحدد موقع وضع الكمون المنخفض .
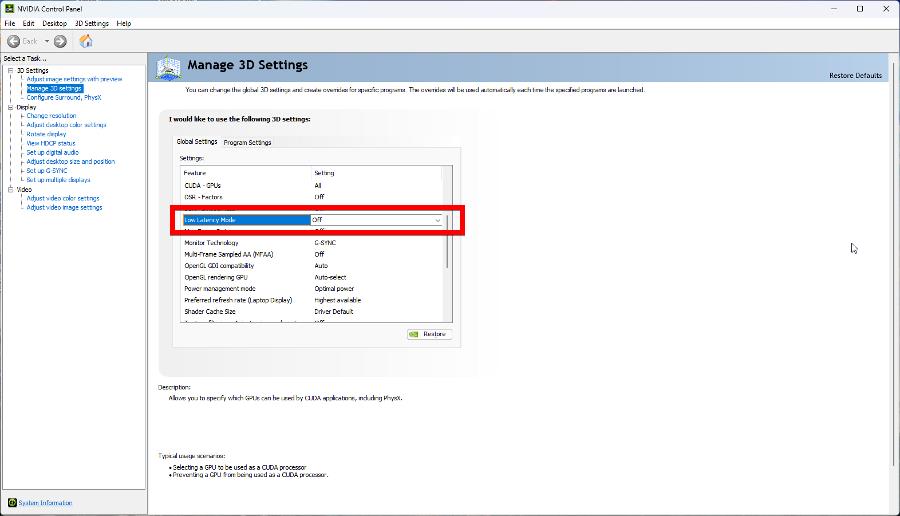
- انقر فوق الإدخال Off على يمين Low Latency Mode وحدد Ultra.

- انقر فوق تطبيق ، ثم أغلق النافذة.
كيف يمكنني تحسين أداء ألعاب الكمبيوتر؟
إذا كنت ترغب في الارتقاء بأداء جهاز الكمبيوتر الخاص بك إلى المستوى التالي ، فهناك طريقتان رئيسيتان للقيام بذلك. يمكنك تشغيل Windows Game Mode لتحقيق أقصى استفادة من جهاز Windows 11 الخاص بك.
ومع ذلك ، من المعروف أن الميزة تستهلك الموارد ، لذا يجب أن تتعلم كيفية إيقاف تشغيلها . هذا ليس صعبًا للغاية ، ولكن التنقل في قائمة إعدادات Windows 10 قد يكون صعبًا.
يمكنك أيضًا استخدام برنامج رفع تردد التشغيل لدفع جهاز الكمبيوتر الخاص بك إلى ما هو أبعد من حدوده. ومع ذلك ، يمكن أن يؤدي رفع تردد التشغيل لفترة طويلة إلى تلف الكمبيوتر على المدى الطويل.