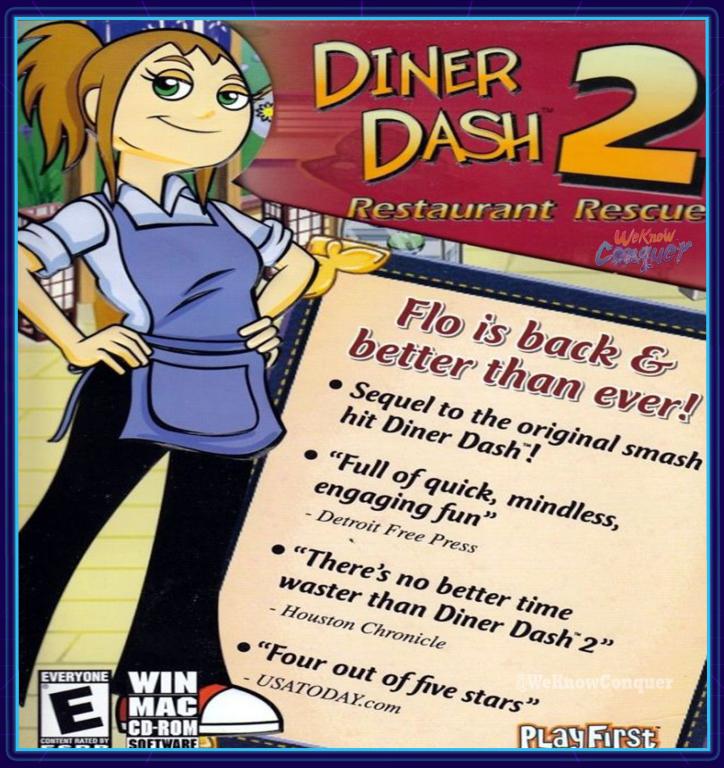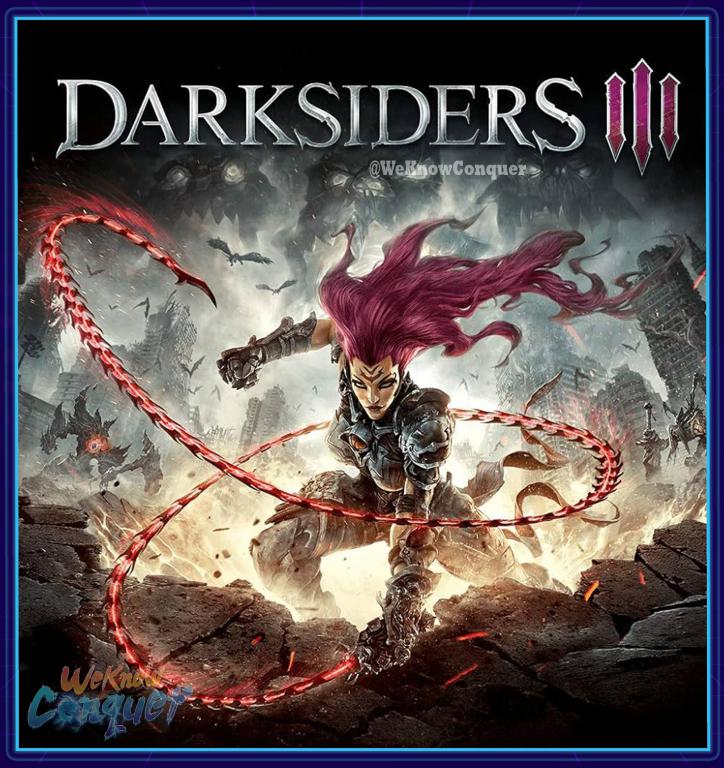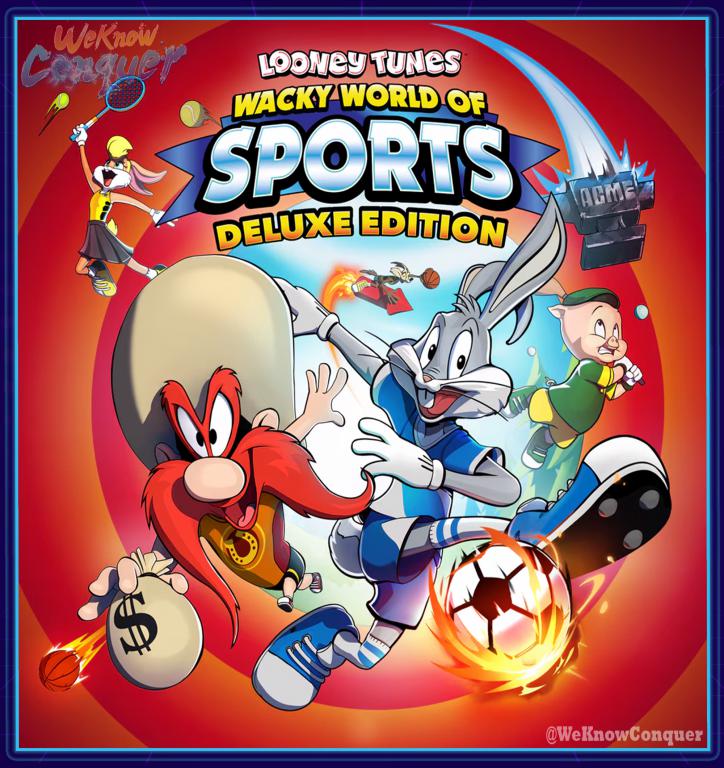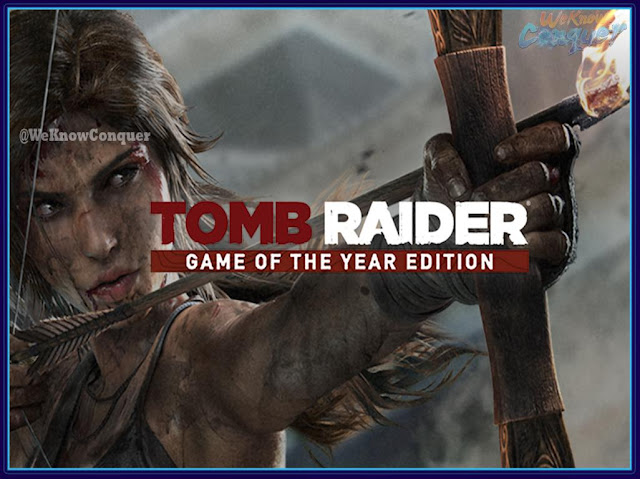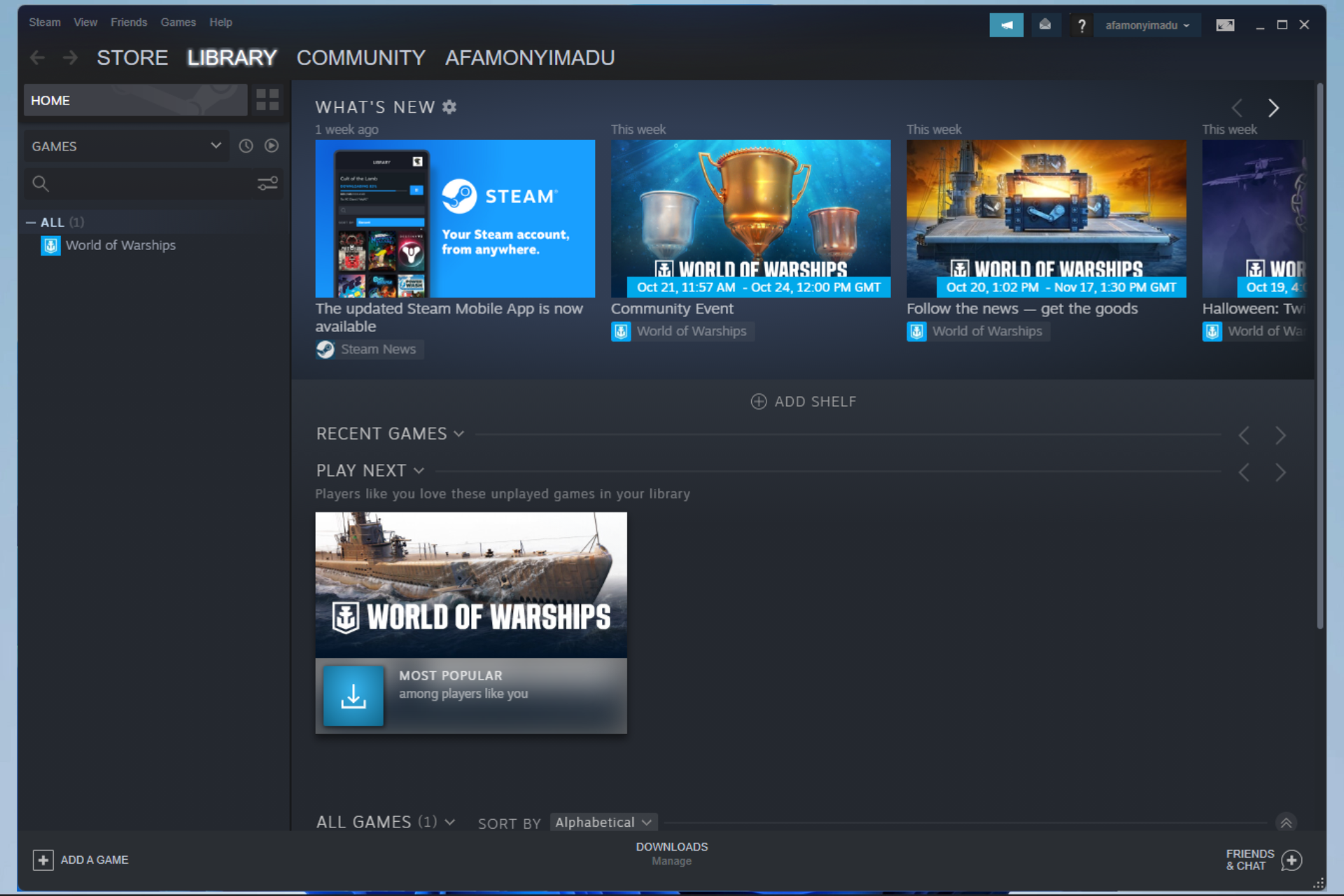
لماذا لا يمكنني الاتصال بالإنترنت على Steam؟
قال عدد قليل من المستخدمين إن Steam لن يتصل بالإنترنت ولكن لدي الإنترنت . فيما يلي أكثر المشغلات شيوعًا لخطأ Steam هذا:
- أخطاء Winsock – بالنسبة لأولئك الذين لا يعرفون ، Windows Socket API (Winsock) هو نوع من واجهة برمجة التطبيقات (API) المخصصة للاتصال بين برامج شبكة Windows وخدمات الشبكة. قد تحتاج في بعض الأحيان إلى إعادة التشغيل .
- إعدادات الإنترنت – أحد الأسباب الأكثر شيوعًا التي تشرح سبب عدم قدرتك على الاتصال بالإنترنت على Steam مرتبط بإعدادات الإنترنت لديك.
- أخطاء وأخطاء عشوائية – قد يواجه Steam مشاكل غير متوقعة ومؤقتة مثل أي تطبيق أو برنامج آخر. على سبيل المثال ، واجه بعض المستخدمين نوافذ Steam تتحول إلى اللون الأسود . في هذه الحالة ، من الأفضل إلغاء تثبيته ، ثم إجراء إعادة تثبيت نظيف.
- ذاكرة التخزين المؤقت للنظام القديم – نظرًا لأن المتصفحات تحتوي على ملفات تعريف الارتباط وذاكرة التخزين المؤقت ، فإن تطبيق Steam يحتفظ أيضًا بالتنزيلات المؤقتة والملفات الأخرى في موقع معين. ومع ذلك ، إذا كنت من مستخدمي Steam يوميًا ، فقد تصبح ذاكرة التخزين المؤقت كبيرة الحجم ، مما يؤدي إلى العديد من المشكلات ، مثل المشكلة المعروضة اليوم.
لحسن الحظ ، لا داعي للذعر في أي من الحالات المذكورة أعلاه. بدلاً من ذلك ، قمنا بتجميع سلسلة من الخطوات لمساعدتك في حل كل مشكلة موصوفة.
يحتاج اللاعب الحقيقي إلى أفضل متصفح
أكمل إعداد الألعاب الخاص بك مع Opera GX. إنه متصفح قابل للتخصيص مصمم للاعبين ، بتصميم مستقبلي وواجهة تركز على اللعبة. يتضمن ميزات التحسين لاستهلاك الموارد: وحدة المعالجة المركزية وذاكرة الوصول العشوائي ومحددات النطاق الترددي.
يحتوي المتصفح على تكامل مع Twitch و Discord والمراسلين الآخرين ، بالإضافة إلى موجز أخبار الألعاب مع تقويم الإصدارات الجديدة ومعلومات الدورات وأحداث الألعاب الأخرى. علاوة على ذلك ، للحفاظ على تركيزك على عناصر الألعاب ، يتضمن Opera GX وسيلة سهلة لتمكين المظهر الداكن.
كيف يمكنني إصلاح Steam إذا كان لا يمكن الاتصال بالإنترنت؟
1. امسح ذاكرة التخزين المؤقت للتنزيل
- اضغط على Windowsالمفتاح ، واكتب Steam ، ثم افتح التطبيق.

- من الزاوية العلوية اليسرى من النافذة ، انقر فوق Steam .

- انتقل إلى الإعدادات .

- حدد علامة التبويب التنزيلات .

- انقر فوق مسح تنزيل ذاكرة التخزين المؤقت .

- بعد ذلك ، انقر فوق “موافق” لتأكيد اختيارك. سيطلب Steam تفاصيل تسجيل الدخول الخاصة بك بعد ذلك.
- بعد تسجيل الدخول مرة أخرى ، سيبدأ Steam كما هو متوقع.
2. قم بتغيير إعدادات الإنترنت الخاصة بك
- استخدم مفتاح الاختصار التالي: Windows+ S.
- اكتب لوحة التحكم ، ثم افتح النتيجة الأولى.

- انتقل إلى الشبكة والإنترنت .
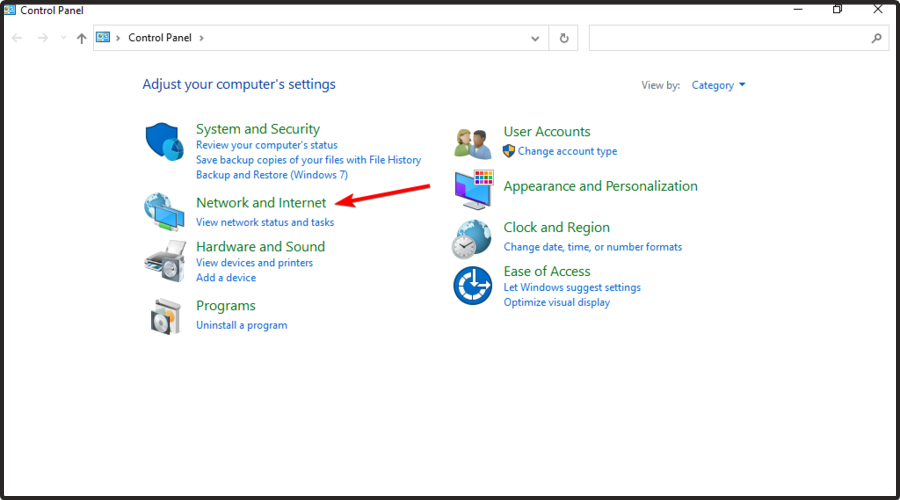
- انتقل إلى مركز الشبكة والمشاركة .
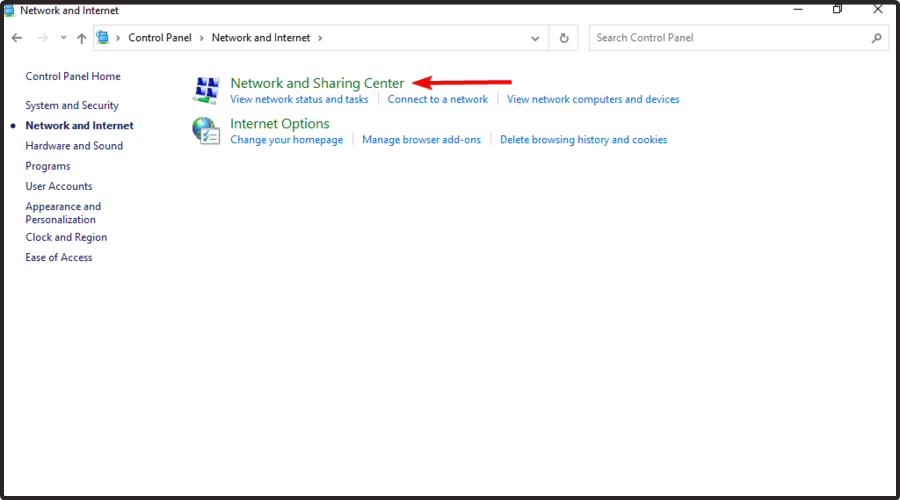
- من الركن الأيسر السفلي من النافذة ، انقر فوق خيارات الإنترنت .
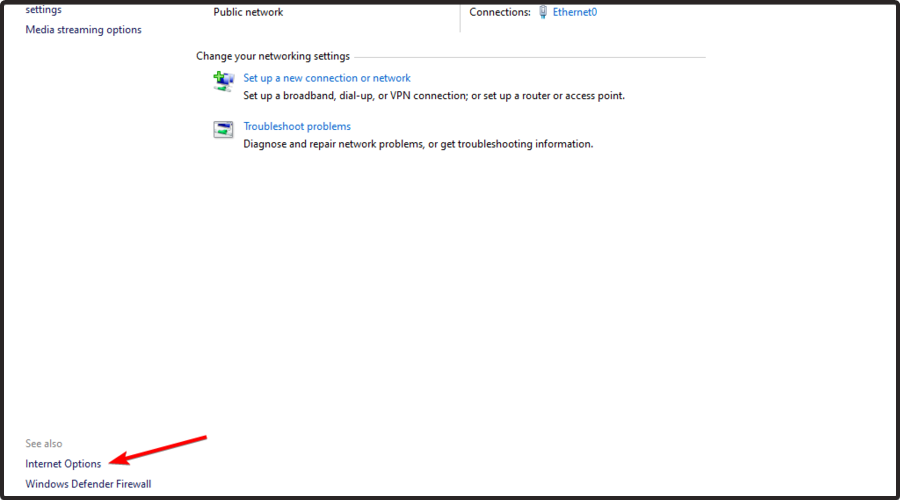
- حدد علامة التبويب خيارات متقدمة وقم بالتمرير لأسفل قوائم الأمان .
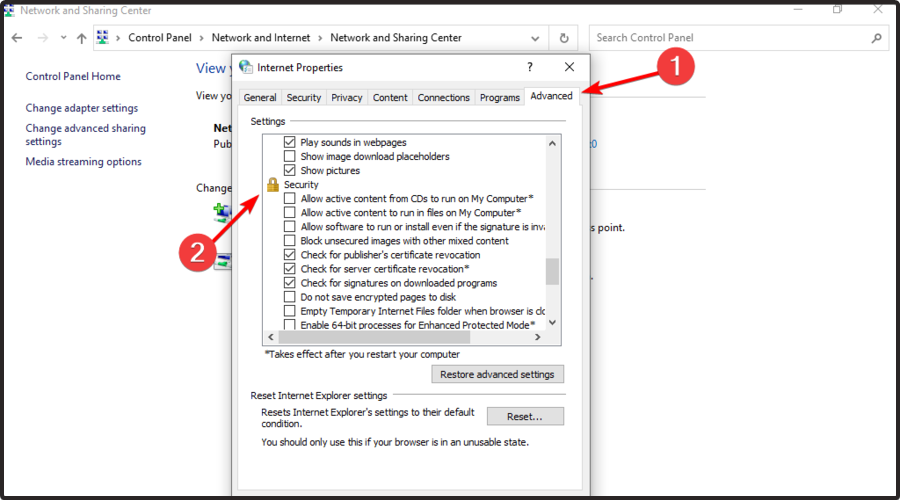
- قم بإلغاء تحديد تمكين الوضع المحمي المحسن .

- أعد تشغيل جهازك وابدأ تشغيل Steam.
نصيحة الخبراء:
برعاية
يصعب معالجة بعض مشكلات الكمبيوتر ، خاصةً عندما يتعلق الأمر بالمستودعات التالفة أو ملفات Windows المفقودة. إذا كنت تواجه مشكلات في إصلاح خطأ ما ، فقد يكون نظامك معطلاً جزئيًا.
نوصي بتثبيت Restoro ، وهي أداة ستقوم بفحص جهازك وتحديد الخطأ.
انقر هنا للتنزيل وبدء الإصلاح.
إذا قمت بتغيير الموقع مؤخرًا ، فتأكد من أن وصول Steam الخاص بك ليس مقيدًا جغرافيًا.
في هذه الملاحظة ، نوصي باستخدام VPN لحماية خصوصيتك على الإنترنت أثناء تصفح الإنترنت أو لعب الألعاب عبر الإنترنت والوصول إلى محتوى الألعاب من أي مكان في العالم.
PIA (Private Internet Access) هي شبكة افتراضية خاصة (VPN) ممتازة ، مع مئات الخوادم في جميع أنحاء العالم ، وخصوصية من الدرجة الأولى (بدون سجلات) ، وحركية فائقة (الوصول إلى ما يصل إلى 6 أجهزة باشتراك واحد).
3. تعديل الاختصار الخاص بك
- حدد موقع اختصار عميل Steam الخاص بك ، وانقر بزر الماوس الأيمن وحدد خصائص .
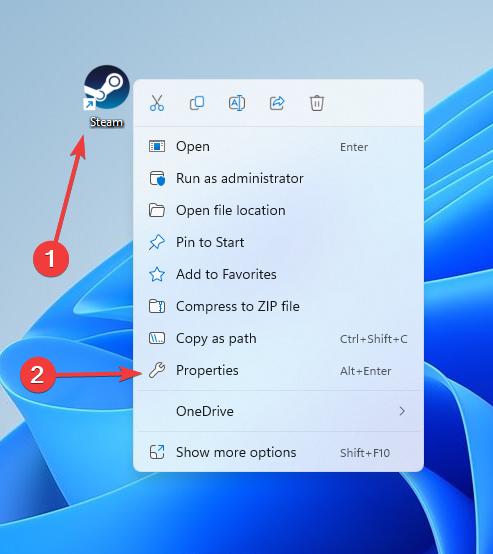
- الآن ، توجه إلى علامة التبويب Shortcut ، ثم في مربع الحوار Target ، أضف -tcp في النهاية.
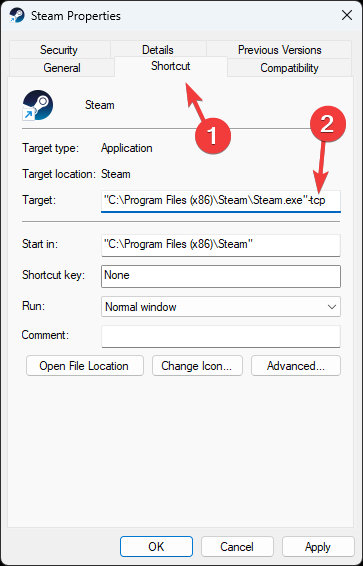
- انقر فوق “تطبيق” ، ثم “موافق” ، واستخدم هذا الاختصار لتشغيل Steam.
-
4. إعادة تعيين Winsock
- اضغط على Windowsالمفتاح ، واكتب cmd ، ثم انقر فوق تشغيل كمسؤول .

- اكتب الأمر التالي ؛ ثم اضغط على Enter:
netsh winsock reset catalog - الآن انسخ والصق الأمر أدناه ، ثم اضغط على Enter:
netsh int ip reset reset.log
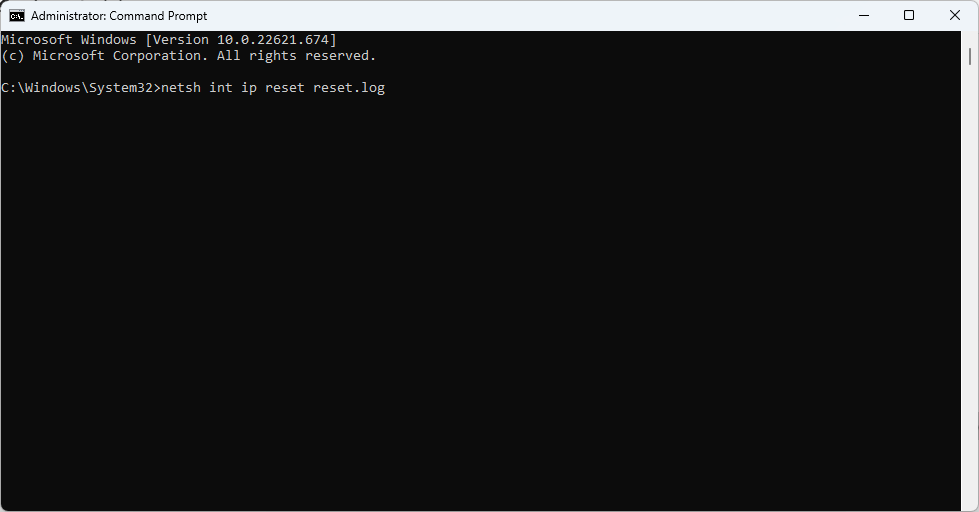
- أعد تشغيل الكمبيوتر وحاول بدء تشغيل Steam مرة أخرى.
5. أعد تثبيت Steam
- اضغط على Windowsالمفتاح ، واكتب التطبيقات والميزات ، ثم افتح النتيجة الأولى.
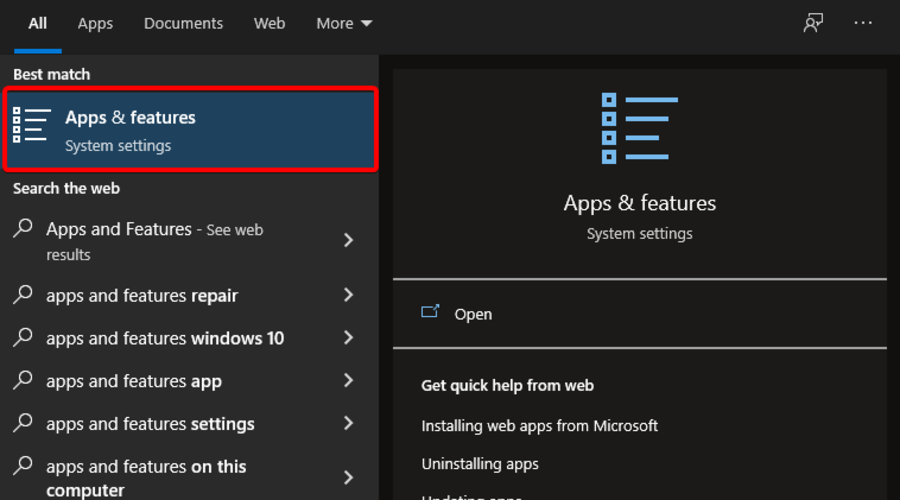
- في الجزء الأيمن من النافذة ، ابحث عن Steam ، وانقر فوقه ، وحدد إلغاء التثبيت ، ثم أكده بالنقر مرة أخرى على إلغاء التثبيت .
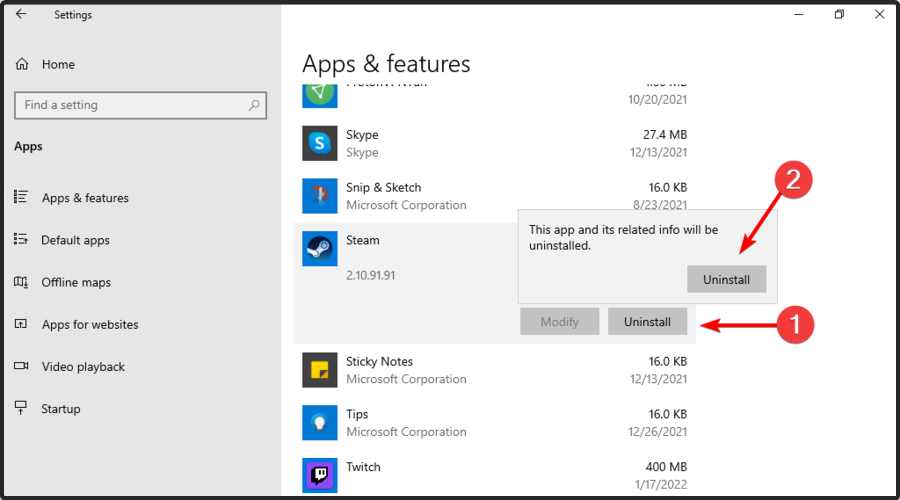
- بعد اكتمال العملية ، انتقل إلى صفحة تنزيل Steam .
- انقر فوق الزر Install Steam الأخضر من الزاوية العلوية اليمنى للنافذة.

- افتح الملف الذي تم تنزيله ، ثم اتبع الإرشادات التي تظهر على الشاشة لإعادة تثبيت التطبيق.
أعد تشغيل الكمبيوتر وابدأ تشغيل التطبيق بامتيازات إدارية. سيبدأ Steam في تحديث نفسه ومحاولة استبدال الملفات المفقودة. نأمل أن تعمل كما هو متوقع.
يمكنك محاولة إعادة تثبيت التطبيق إذا فشلت جميع الحلول الأخرى ولا يزال Steam غير قادر على الاتصال بالإنترنت. إذا لم تكن متأكدًا من تنظيف جميع المجلدات ذات الصلة ، فتحقق من كيفية إزالة بقايا البرامج على Windows 10/11 .
- اضغط على Windowsالمفتاح ، واكتب cmd ، ثم انقر فوق تشغيل كمسؤول .