مثل الإصدارات السابقة من Windows، يتيح لك Windows 11 أيضًا تغيير لون مؤشر الماوس وحجمه وفقًا لاختيارك. يرغب العديد من الأشخاص في تغيير حجم المؤشر ولونه لسبب ما. إذا لم يعجبك اللون والحجم الافتراضيان لمؤشرات الماوس، فسترشدك مقالة gearupwindows هذه إلى تغييرهما.
كيفية تغيير لون ونمط مؤشر الماوس (المؤشر) في نظام التشغيل Windows 11؟
لتغيير لون ونمط مؤشر الماوس أو المؤشر، قم بما يلي:-
الخطوة 1. افتح تطبيق الإعدادات بالضغط على Windows + I مفاتيح من لوحة المفاتيح.
بدلاً من ذلك، انقر فوق الزر بحث الموجود على شريط المهام لفتح Windows Search – اكتب الإعدادات في مربع البحث. انقر على الإعدادات في نتيجة البحث لفتحها.
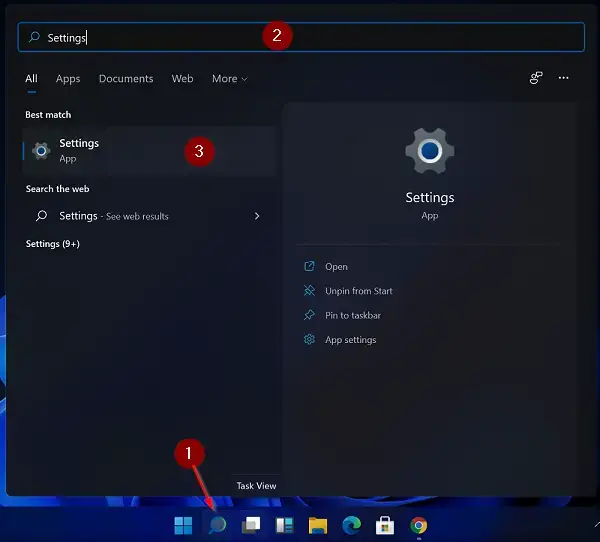
الخطوة 2. انقر على فئة إمكانية الوصول من الجزء الأيمن في تطبيق الإعدادات.
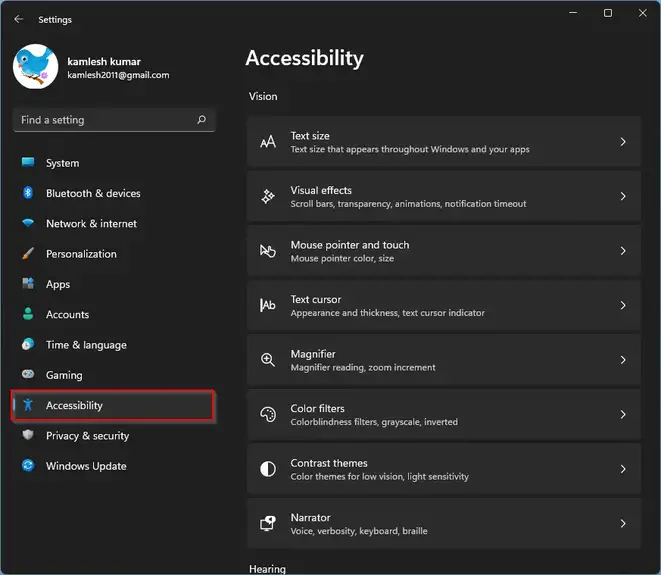
الخطوة 3. في الجزء الأيمن من إعدادات إمكانية الوصول، انقر فوق مؤشر الماوس والمس ضمن قسم الرؤية.

الخطوة 4. هنا، سترى أربعة أنماط لمؤشر الماوس: –
- أبيض: هذا هو المؤشر الأول ويتم تحديده افتراضيًا.
- أسود: مؤشر الماوس الثاني باللون الأسود. عند تحديده، سيرتدي المؤشر اللون الأسود.
- مقلوب: يعتبر المقلوب مؤشرًا جيدًا للماوس. يتحول المؤشر إلى اللون الأسود على خلفية بيضاء وإلى اللون الأبيض على خلفية سوداء.
- مخصص: الخيار الأخير هو مخصص، والذي يسمح لك باختيار أي لون من اختيارك. عند تحديد هذا الخيار، يتم تعيين اللون Lime افتراضيًا، وستظهر لك قائمة بالألوان الموصى بها. يمكنك اختيار أي لون آخر من القائمة. إذا لم يكن اللون مدرجًا من اختيارك، فانقر على الرمز + قبل اختيار لون آخر< خيار i=7>.
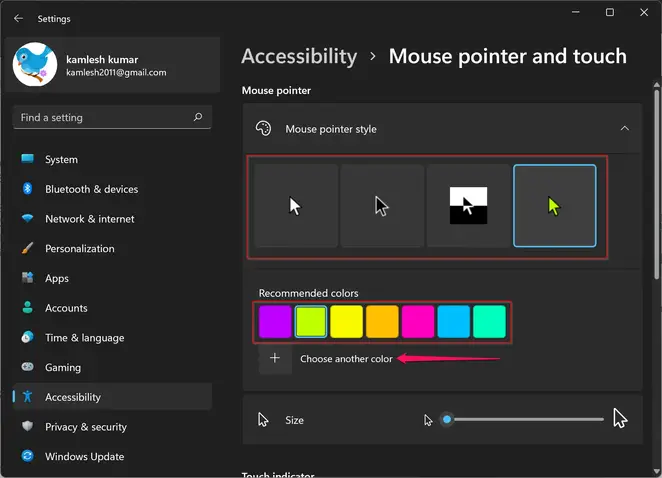
الآن، سيتم فتح لوحات الألوان، حيث يمكنك اختيار أي لون من اختيارك تريد رؤيته للمؤشر. ما عليك سوى النقر على جزء معين في مربع الألوان ثم استخدام شريط التمرير أدناه لضبط قيمة اللون. وأخيرًا، انقر على الزر تم لتطبيق التغييرات على لون مؤشر الماوس.
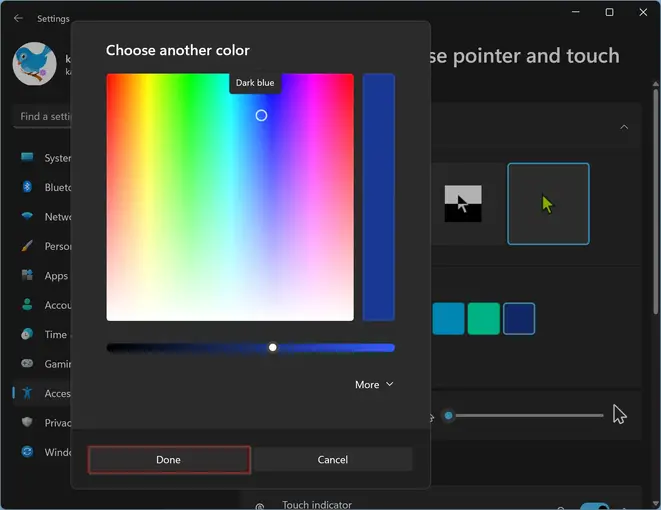
كيفية تغيير حجم مؤشر الماوس (المؤشر) في نظام التشغيل Windows 11؟
لتغيير مؤشر الماوس أو حجم المؤشر، قم بما يلي: –
الخطوة 1. افتح تطبيق الإعدادات بالضغط على Windows + أنا مفاتيح من لوحة المفاتيح.
بدلاً من ذلك، انقر فوق الزر بحث الموجود على شريط المهام لفتح Windows Search – اكتب الإعدادات في مربع البحث. انقر على الإعدادات في نتيجة البحث لفتحها.
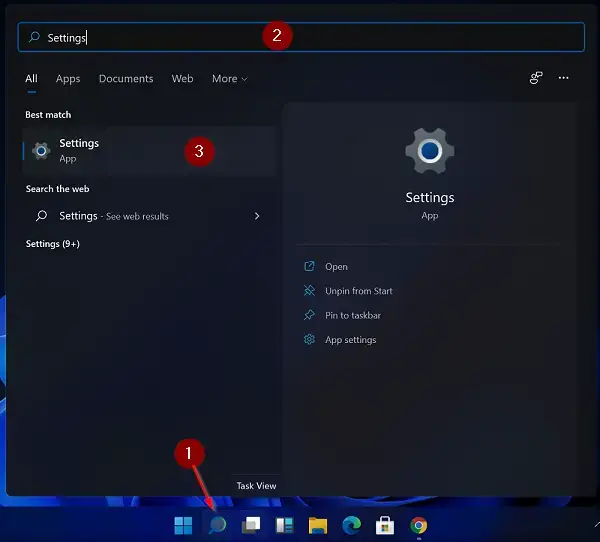
الخطوة 2. انقر على فئة إمكانية الوصول من الجزء الأيمن في تطبيق الإعدادات.
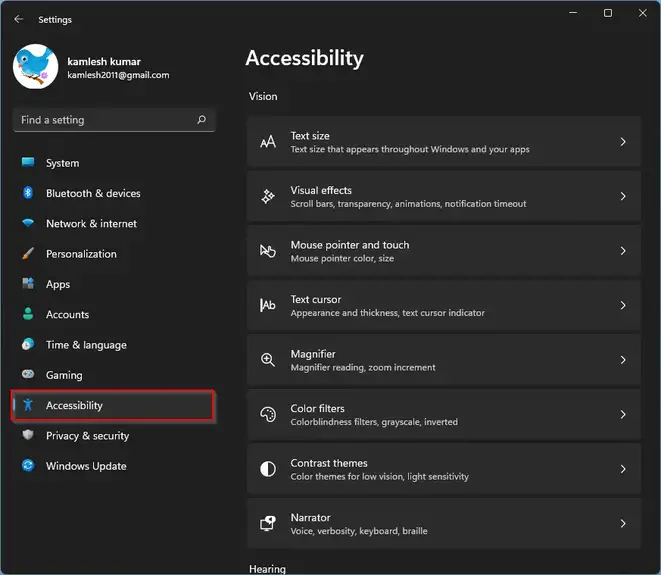
الخطوة 3. في الجزء الأيمن من إعدادات إمكانية الوصول، انقر فوق مؤشر الماوس والمس ضمن قسم الرؤية.

الخطوة 4. هنا، اسحب شريط التمرير بجوار خيار الحجم إلى اليمين لزيادة حجم المؤشر أو المؤشر. يتم ضبط حجم المؤشر على 1 افتراضيًا، مما يسمح لك بزيادته إلى 15. اضبط الحجم حسب اختيارك. بمجرد تحرير الماوس، يتم تطبيق التغييرات على الفور.
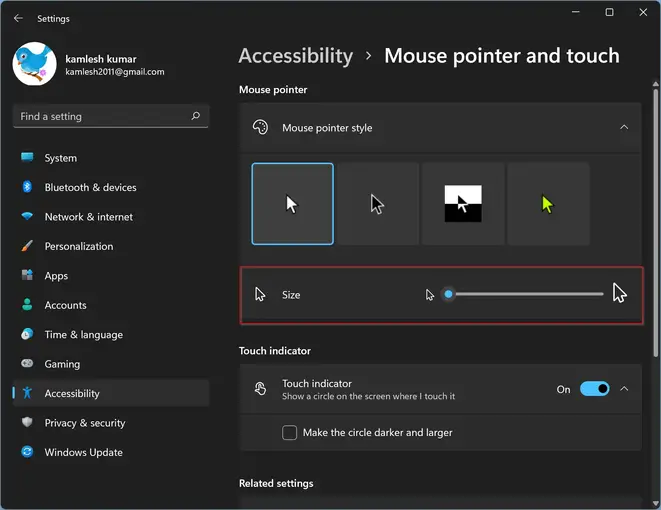
خاتمة
في الختام، يوفر Windows 11 للمستخدمين المرونة لتخصيص مؤشر الماوس أو المؤشر حسب رغبتهم. يمكن القيام بذلك بسهولة من خلال تطبيق الإعدادات عن طريق الوصول إلى فئة إمكانية الوصول والانتقال إلى مؤشر الماوس وعلامة التبويب اللمس ضمن قسم الرؤية. يمكن للمستخدمين تغيير لون ونمط مؤشر الماوس الخاص بهم إلى اللون الأبيض أو الأسود أو المقلوب أو إلى لون مخصص من اختيارهم. بالإضافة إلى ذلك، يمكن للمستخدمين أيضًا ضبط حجم المؤشر عن طريق سحب شريط التمرير بجوار خيار الحجم. ومن خلال هذه الخطوات البسيطة، يمكن للمستخدمين تحسين تجربة Windows 11 الخاصة بهم وتخصيص أجهزتهم لتناسب تفضيلاتهم.



