لماذا تنقيح النص على لقطات الشاشة؟
قبل أن نتعمق في التفاصيل الجوهرية لاستخدام ميزة تنقيح النص في Windows 11 Snipping Tool، دعونا نفهم لماذا لا غنى عن هذه الأداة. هناك العديد من السيناريوهات التي يصبح فيها إخفاء المعلومات الحساسة أولوية:-
- مخاوف تتعلق بالخصوصية: سواء كنت تشارك لقطة شاشة للعمل أو للتواصل الشخصي أو على وسائل التواصل الاجتماعي، فقد تكون هناك معلومات حساسة مثل الهوية الشخصية أو كلمات المرور أو المحادثات السرية التي تريد أن تظل مخفيًا.
- الامتثال والأمان: يتعامل المحترفون غالبًا مع المستندات والصور التي تحتوي على بيانات سرية خاصة بالعميل أو العمل. ويضمن تنقيح النص الامتثال للوائح حماية البيانات ويقلل من مخاطر اختراق البيانات.
- الأغراض التعليمية أو أغراض العرض التقديمي: في البيئات التعليمية أو العروض التقديمية، قد ترغب في التركيز على محتوى محدد دون الكشف عن معلومات خاصة.
الآن، دعنا نتعمق في خطوات تنقيح النص بشكل فعال باستخدام أداة القطع في Windows 11.
كيفية إخفاء النص من لقطات الشاشة على أداة القطع في Windows 11؟
لإخفاء أو تنقيح النص من لقطات الشاشة على أداة القطع في نظام التشغيل Windows 11، اتبع الخطوات التالية: –
الخطوة 1. ابدأ بفتح أداة القطع على نظام Windows 11 لديك. يمكنك القيام بذلك عن طريق البحث عن “أداة القطع” في شريط بحث Windows وتحديدها من النتائج.
الخطوة 2. انقر فوق الزر “قص” داخل نافذة أداة القطع. سيكون لديك خيارات لتحديد وضع القطع الذي يناسب احتياجاتك: شكل حر، مستطيلة، نافذة، أو ملء الشاشة. التقط لقطة الشاشة باستخدام الوضع المختار.
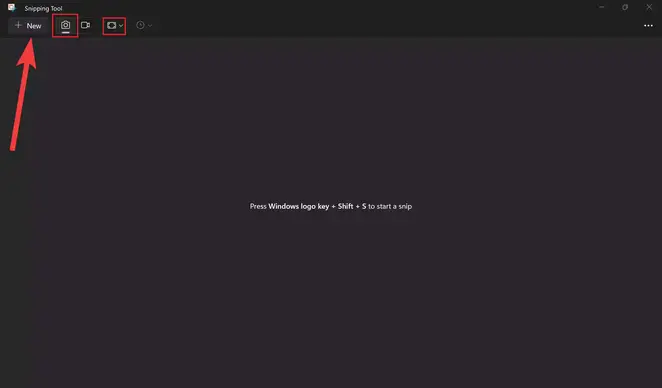
الخطوة 3. بمجرد التقاط لقطة الشاشة، ستجد ميزة مفيدة تُعرف باسم “إجراءات النص” في شريط القطع شريط أوامر الأداة.
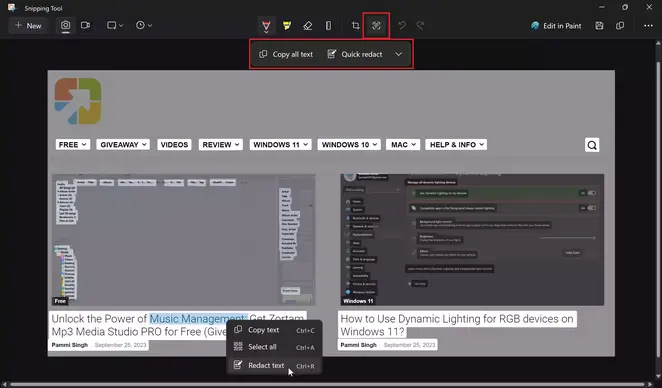
الخطوة 4. هنا يحدث السحر. مع فتح القائمة “إجراءات النص“، استخدم المؤشر لتحديد النص الذي ترغب في إخفاءه. بمجرد التحديد، انقر بزر الماوس الأيمن فوق النص المختار وحدد “تنقيح النص” من قائمة السياق. وبدلاً من ذلك، يمكنك استخدام الزر “التنقيح السريع” لإخفاء رسائل البريد الإلكتروني وأرقام الهواتف تلقائيًا داخل النص المحدد.
الخطوة 5. إذا احتجت في أي وقت إلى عكس العملية والكشف عن النص المنقح، فإن قائمة “إجراءات النص” توفر الحل. انقر فوق الزر “إجراءات النص” مرة أخرى، وافتح القائمة بجوار “التنقيح السريع“، ثم اختر “إزالة كافة التنقيحات.”
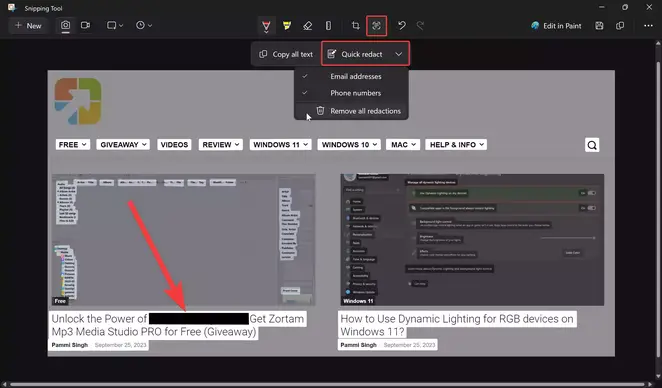 الخطوة 6. بعد إخفاء المعلومات الحساسة بشكل آمن، انقر فوق الزر “حفظ” لحفظ لقطة الشاشة المنقحة. الآن، لديك صورة منقحة جاهزة للمشاركة دون المساس بخصوصيتك أو أمانك.
الخطوة 6. بعد إخفاء المعلومات الحساسة بشكل آمن، انقر فوق الزر “حفظ” لحفظ لقطة الشاشة المنقحة. الآن، لديك صورة منقحة جاهزة للمشاركة دون المساس بخصوصيتك أو أمانك.
في عالم تعتبر فيه خصوصية البيانات أمرًا بالغ الأهمية، تعد ميزة تنقيح النص في Windows 11 Snipping Tool أداة قيمة في مجموعة الأدوات الرقمية الخاصة بك. فهو يمكّنك من التواصل والتعاون ومشاركة المعلومات بثقة مع إخفاء البيانات الحساسة.
سواء كنت محترفًا في التعامل مع المعلومات السرية، أو طالبًا يشارك الدورات الدراسية، أو مجرد شخص يقدر الخصوصية، فإن إتقان فن إخفاء النص من لقطات الشاشة على Windows 11 Snipping Tool يعد مهارة تستحق اكتسابها. باستخدام هذه الأداة المتاحة لك، يمكنك التنقل في العالم الرقمي براحة البال، مع العلم أن معلوماتك الحساسة تظل آمنة ومخفية عن أعين المتطفلين.



