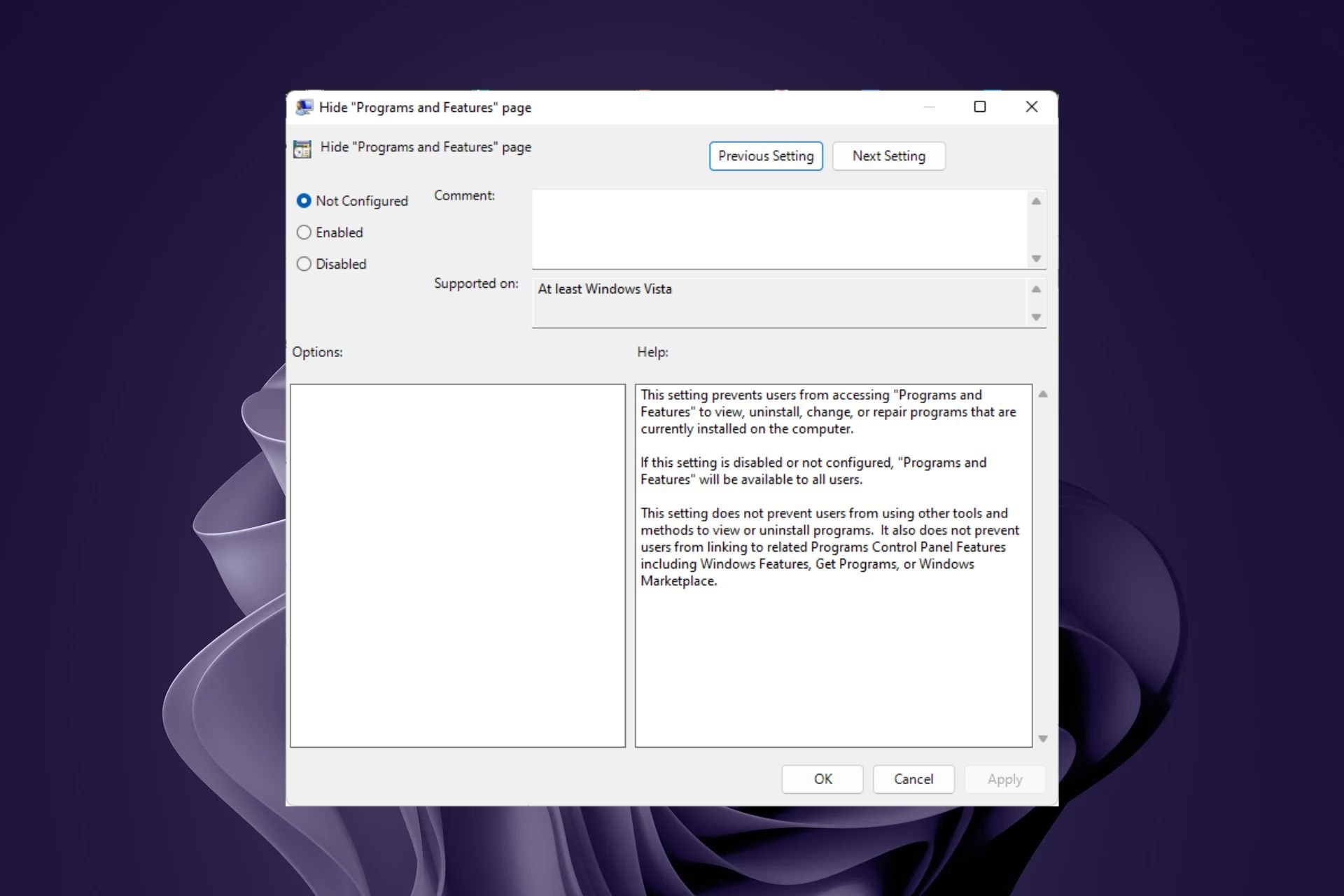
لماذا يجب علي إخفاء البرامج المثبتة؟
ربما تتساءل عن سبب قيام أي شخص بتنزيل تطبيق لإخفائه فقط. ومع ذلك ، هناك أسباب مقنعة ، مثل:
- تنظيف سطح المكتب – يمكن لسطح المكتب المزدحم أو قائمة ابدأ أن يبطئ جهاز الكمبيوتر ويجعل العثور على ما تبحث عنه أكثر صعوبة.
- احتفظ بها بعيدًا عن الأنظار حتى تحتاج إليها – إذا كنت تستخدم بعض هذه التطبيقات من حين لآخر ، ربما مرة واحدة في الشهر ، فلا داعي لوجودها في قائمة ابدأ أو سطح المكتب في جميع الأوقات. أنت أيضًا تتجنب النفاد في الذاكرة في جميع الأوقات.
- الوصول السريع إلى التطبيقات ذات الأولوية – هناك تطبيقات تستخدمها بشكل يومي ، وتحتاج إلى الوصول إليها بسرعة دون البحث. يمكن أن يؤدي إخفاء التطبيقات التي نادرًا ما يتم استخدامها إلى توفير مساحة لتطبيقاتك ذات الأولوية.
- أدوات الرقابة الأبوية – إذا كنت تشارك جهاز الكمبيوتر الخاص بك مع الأطفال ، فقد لا تكون بعض التطبيقات مناسبة للعمر ، وبالتالي هناك حاجة لإبقائها مخفية لأغراض الخصوصية والحماية.
كيف اخفي كل البرامج في الويندوز؟
قبل أن تبدأ في إخفاء التطبيقات ، هناك بعض الخطوات الأولية التي يجب عليك اتخاذها أولاً. إليك ما عليك القيام به:
- تأكد من أن لديك نسخة احتياطية من جميع بياناتك المهمة .
- تأكد من أن التطبيق الذي تريد إخفاءه لا يعمل.
- تحقق من عدم وجود ملفات أخرى بنفس الاسم على جهاز الكمبيوتر الخاص بك.
- استخدم حسابًا بامتيازات إدارية لإجراء تغييرات على جهاز الكمبيوتر.
أيضًا ، إذا كنت ترغب في إلغاء تشويش مساحتك ، فيمكنك حذف رمز التطبيق من سطح المكتب أو إلغاء تثبيته من شريط المهام أو إخفائه من قائمة ابدأ.
بخلاف ذلك ، إذا كنت تبحث عن طرق أكثر ثباتًا لإخفاء البرامج المثبتة ، فاتبع الخطوات التالية.
1. استخدم محرر نهج المجموعة
- اضغط على مفاتيح Windows+ Rلفتح أمر التشغيل .
- اكتب gpedit.msc في مربع الحوار ثم اضغط Enterلفتح محرر نهج المجموعة.

- انتقل إلى الموقع التالي:
User Configuration/Administrative Templates/Control Panel/Programs - ابحث عن خيار صفحة إخفاء “البرامج والميزات” ، وانقر بزر الماوس الأيمن فوقه ، وحدد تحرير .
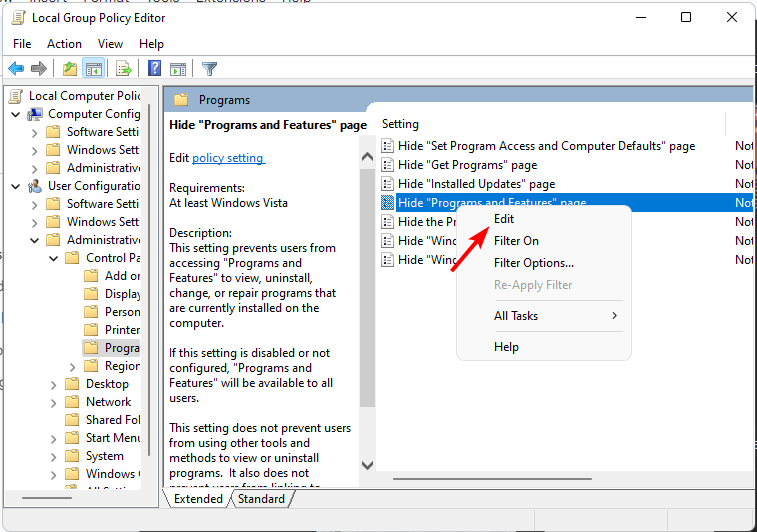
- نافذة جديدة ستفتح. حدد الخيار ممكّن وانقر فوق تطبيق وموافق لحفظ التغييرات .
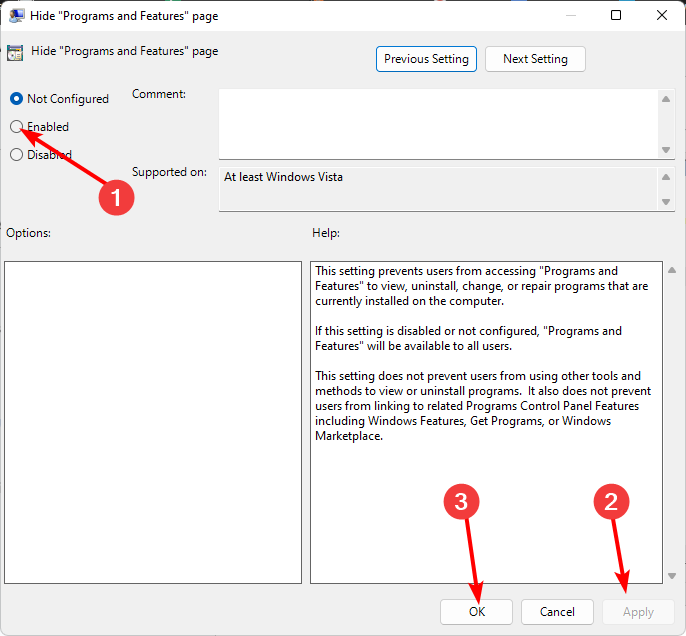
- لعكس التغييرات ، ما عليك سوى تحديد المربع غير مهيأ ، ثم النقر فوق تطبيق وموافق لحفظ التغييرات.
الجانب السلبي الوحيد لهذه الطريقة هو أنها تخفي جميع البرامج المثبتة. على هذا النحو ، إذا واجهت أي مشاكل مع أحد التطبيقات ، فلا يمكنك إلغاء تثبيت البرنامج أو تغييره أو إصلاحه.
أي شخص يحاول الوصول إلى أحد التطبيقات المثبتة الخاصة بك سوف يتم ضربه من خلال مسؤول النظام الخاص بك قام بتعطيل رسالة البرامج والميزات .
2. استخدم محرر التسجيل
- اضغط على مفاتيح Windows+ Rلفتح أمر التشغيل .
- اكتب regedit في مربع الحوار واضغط Enterلفتح محرر التسجيل .

- إذا ظهرت مطالبة UAC ، فانقر فوق “نعم” للمتابعة.
- انتقل إلى الموقع التالي بناءً على موقع التطبيق المستهدف:
HKEY_LOCAL_MACHINE\SOFTWARE\Microsoft\Windows\CurrentVersion\UninstallأوHKEY_LOCAL_MACHINE\SOFTWARE\Wow6432Node\Microsoft\Windows\CurrentVersion\Uninstall - أدخل SystemComponent كاسم القيمة الجديد.
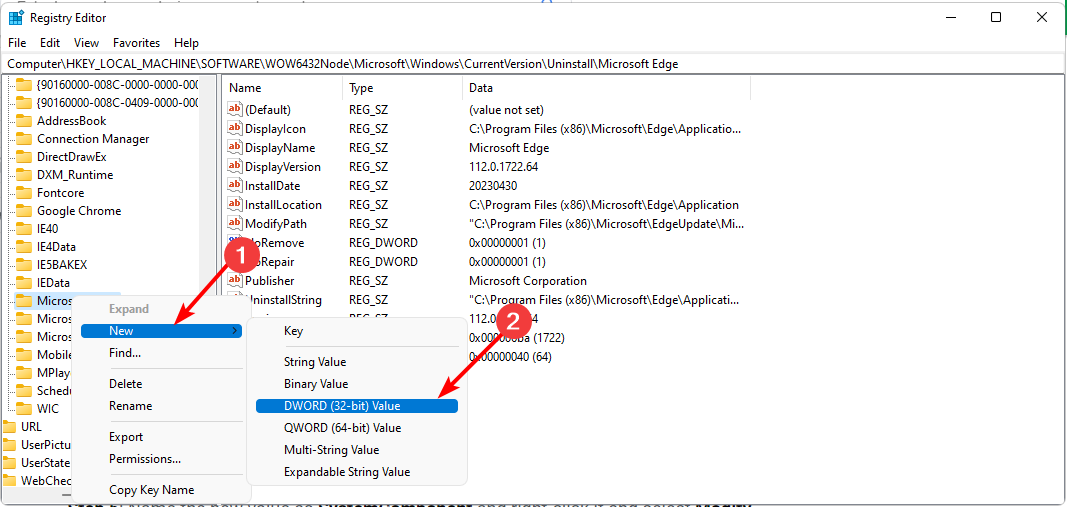
- انقر نقرًا مزدوجًا فوقه واضبط بيانات القيمة على 1 .

- عد الآن إلى لوحة التحكم وتأكد من إخفاء التطبيق.
- لإظهار التطبيق ، كرر الخطوات من 1 إلى 4 واحذف إدخال SystemComponent .
سيتم إخفاء التطبيق فقط من قائمة إلغاء التثبيت في لوحة التحكم. ومع ذلك ، يمكنك البحث عنه عبر أداة البحث المساعدة على شريط المهام إذا كنت بحاجة إلى الوصول إليه.
في حين أن هذه هي الطريقة التي يمكن أن تخفي التطبيقات الفردية المثبتة ، فإن تحرير السجل يعد أمرًا محفوفًا بالمخاطر. علاوة على ذلك ، قد يكون إخفاء العديد من التطبيقات مملاً ، ويمكنك بسهولة ارتكاب خطأ.
يجب أن تكون قد أنشأت نسخة احتياطية أو أنشأت نقطة استعادة من قبل. خلاف ذلك ، إذا حدث خطأ ما ، فقد تكون النتائج كارثية ، وقد يكون جهاز الكمبيوتر الخاص بك غير صالح للعمل.
3. استخدام تطبيقات الطرف الثالث
نظرًا لأن الطرق المضمنة لإخفاء التطبيقات في Windows لها حدودها ، فقد ترغب في التفكير في تطبيقات الطرف الثالث. تقدم هذه التطبيقات العديد من الميزات ولديها خطوات أقل من الخطوتين المذكورتين أعلاه.
عند تحديد تطبيق للقيام بهذه المهمة ، تأكد من أنه من Microsoft Store أو من موقع موثوق به على الأقل. على سبيل المثال ، تطبيق Hide from Uninstall أو Apphide . بهذه الطريقة ، يمكنك جعل جهاز الكمبيوتر الخاص بك أكثر تنظيماً ونظافة دون استيراد برامج ضارة من هذه المواقع.
أوصى بعض المستخدمين أيضًا بإخفاء قسم محرك الأقراص حيث توجد البرامج المثبتة. ومع ذلك ، إذا اكتشف أي شخص أن قسم محرك الأقراص مخفي واستعادته ، فستظهر التطبيقات أيضًا.
في أي مكان آخر ، يمكنك أيضًا إخفاء أيقونات شريط المهام إذا كانت ذاكرة الوصول العشوائي منخفضة لديك أو تريد إلغاء تشويش شاشتك.



