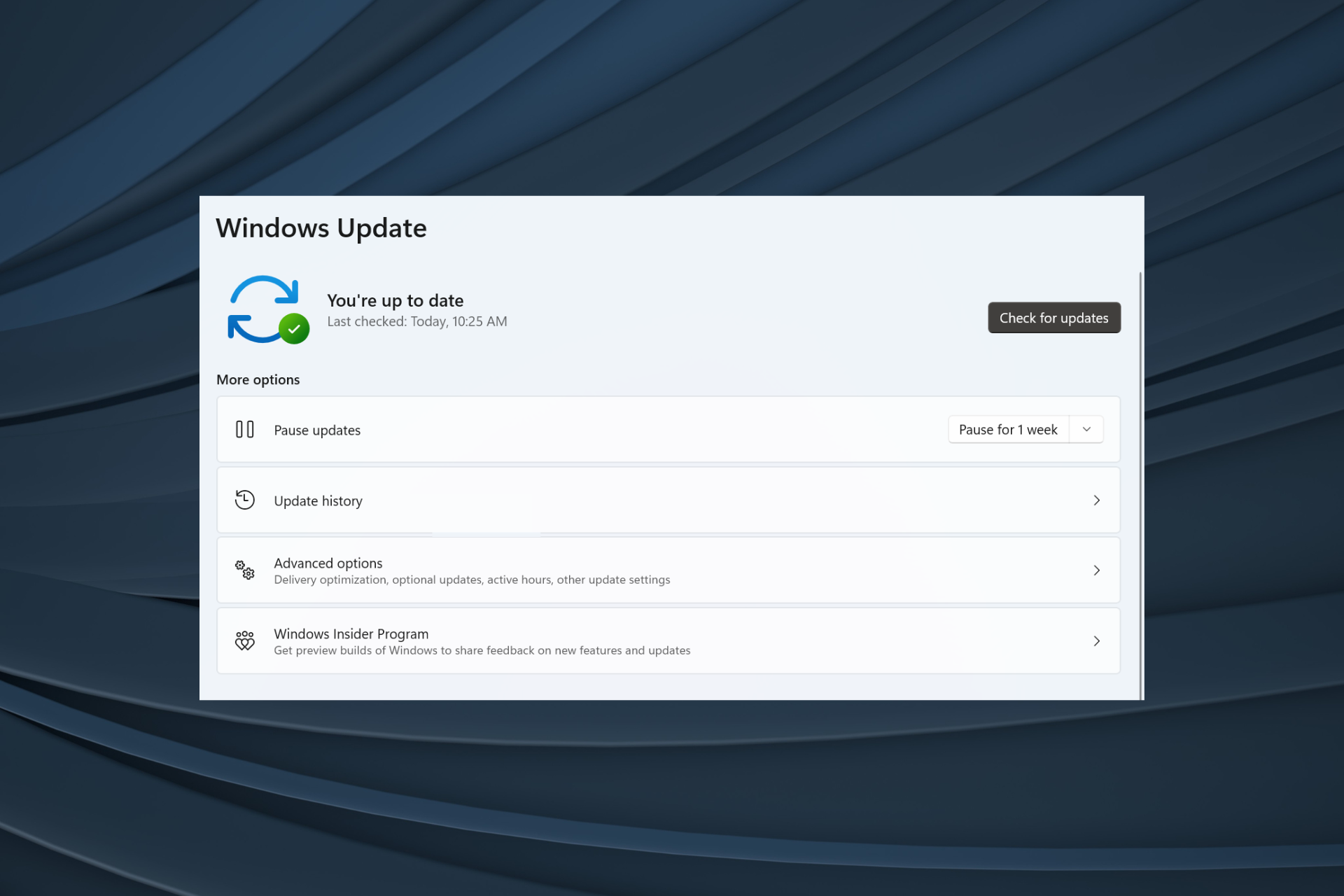
تعد تحديثات Windows ضرورية لكل من أداء الكمبيوتر وأمنه. مع كل إصدار جديد ، ستحصل عادةً على مجموعة من التحسينات وتحديثات الأمان الحيوية. لكن أخطاء Windows Update تعمل كحاجز هنا. أحد هذه الأخطاء هو 0x8009001D .
تقرأ الرسالة الكاملة ، في هذه الحالة ، أنه كانت هناك مشكلات في تثبيت بعض التحديثات ، لكننا سنحاول مرة أخرى لاحقًا. رمز الخطأ: 0x8009001d . الخطأ مشابه للآخرين في نفس الفئة ويمكن حله في أي وقت من الأوقات. دعنا نكتشف كيف!
لماذا أحصل على خطأ 0x8009001D Windows Update؟
فيما يلي بعض الأسباب التي تجعل المستخدمين يصادفون 0x8009001D:
- ملفات النظام الفاسدة : السبب الأكثر شيوعًا وراء الخطأ هو ملفات النظام الفاسدة . إلى جانب أخطاء تحديث Windows ، تؤثر هذه الأخطاء على أداء الكمبيوتر وتؤدي إلى الموت الزرقاء .
- مشاكل مكونات التحديث : تلعب مكونات Windows Update دورًا حيويًا في العملية ، وحتى أصغر المشكلات هنا يمكن أن تؤدي إلى خطأ 0x8009001D.
- برنامج الجهة الخارجية الذي يحظر التحديثات : في كثير من الحالات ، كان برنامج مكافحة فيروسات أو جدار حماية تابعًا لجهة خارجية يحظر العملية ، مما أدى إلى حدوث الخطأ.
كيف يمكنني إصلاح الخطأ 0x8009001D؟
قبل المتابعة ، جرب هذه الحلول السريعة:
- أعد تشغيل الكمبيوتر وحاول التحقق من وجود تحديثات.
- تأكد من تعطيل أي برامج مكافحة فيروسات أو برامج أمان تابعة لجهات خارجية مثبتة على جهاز الكمبيوتر. في حالة نجاح ذلك ، قم بإلغاء تثبيت التطبيق ، واستخدم حل مكافحة فيروسات موثوق به وصديق لنظام التشغيل .
إذا لم يفلح أي شيء ، فانتقل إلى الإصلاحات المدرجة بعد ذلك.
1. قم بتشغيل فحص DISM و SFC
- اضغط على Windows+ Sلفتح البحث ، واكتب موجه الأوامر في حقل النص ، وانقر فوق تشغيل كمسؤول .
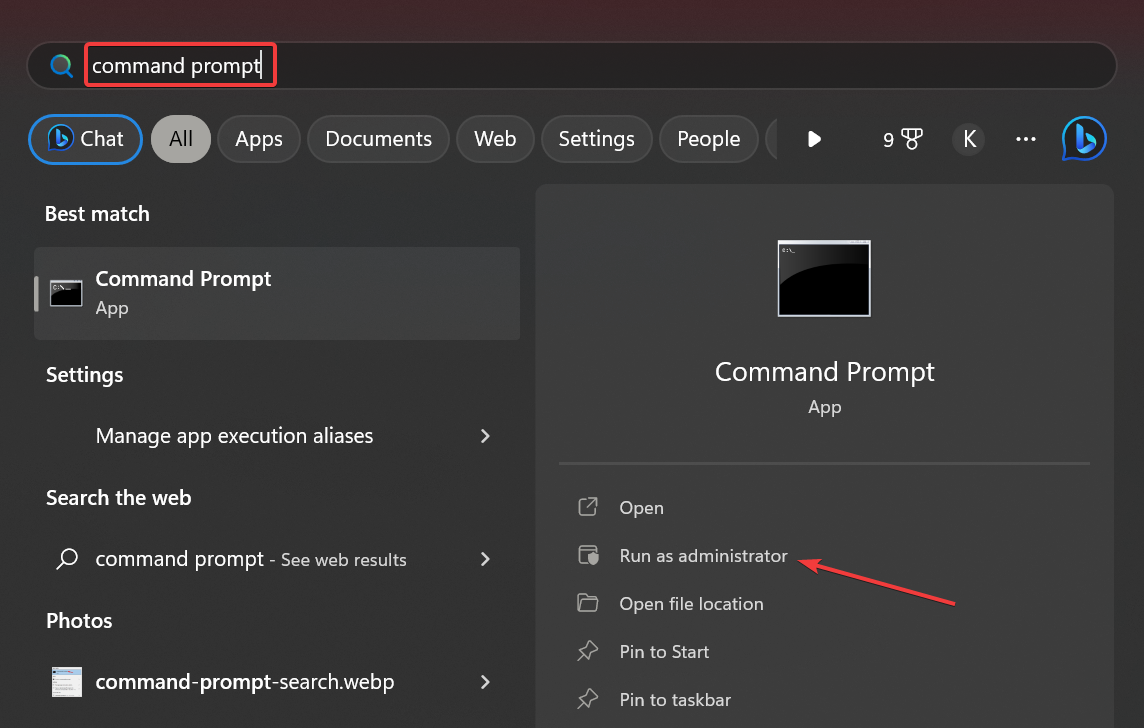
- انقر فوق نعم في موجه التحكم بحساب المستخدم .
- الصق الأوامر الثلاثة التالية بشكل فردي واضغط Enterبعد كل منها:
DISM /Online /Cleanup-Image /CheckHealthDISM /Online /Cleanup-Image /ScanHealthDISM /Online /Cleanup-Image /RestoreHealth - بمجرد الانتهاء ، قم بتنفيذ هذا الأمر لتشغيل فحص SFC :
sfc /scannow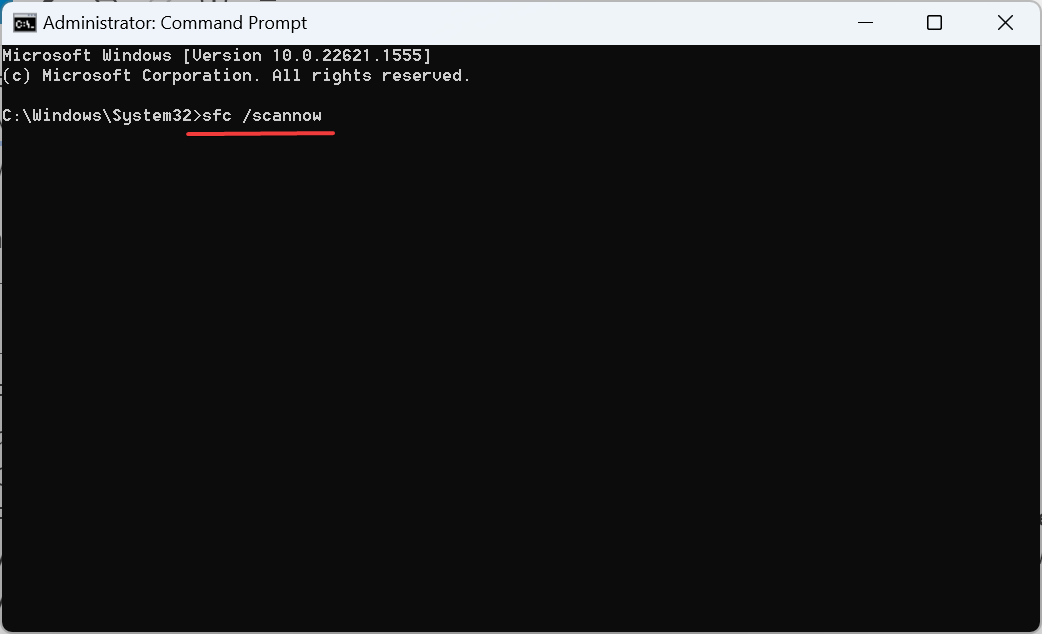
يتمثل الإصلاح السريع عند ظهور خطأ تحديث 0x8009001D في التحقق من ملفات النظام الفاسدة واستخدام عمليات فحص DISM و SFC لإصلاحها.
بدلاً من ذلك ، يمكنك حل هذه المشكلات بشكل أكثر كفاءة باستخدام تطبيق برمجي مخصص مصمم لإصلاح جهاز الكمبيوتر الخاص بك بنسبة 100٪ تلقائيًا.
2. تأكد من تشغيل الخدمات ذات الصلة
- اضغط على Windows+ Rلفتح Run ، واكتب services.msc في حقل النص ، واضغط على Enter.
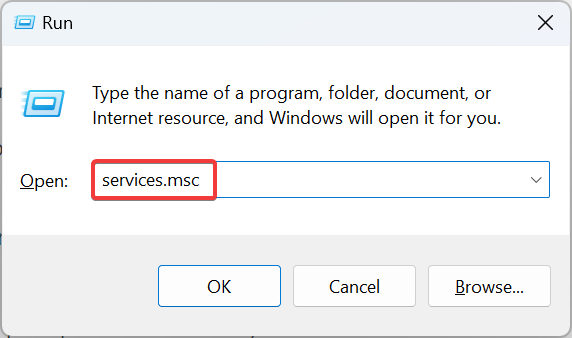
- حدد موقع خدمة النقل الذكي في الخلفية ، وانقر بزر الماوس الأيمن عليها ، واختر خصائص .
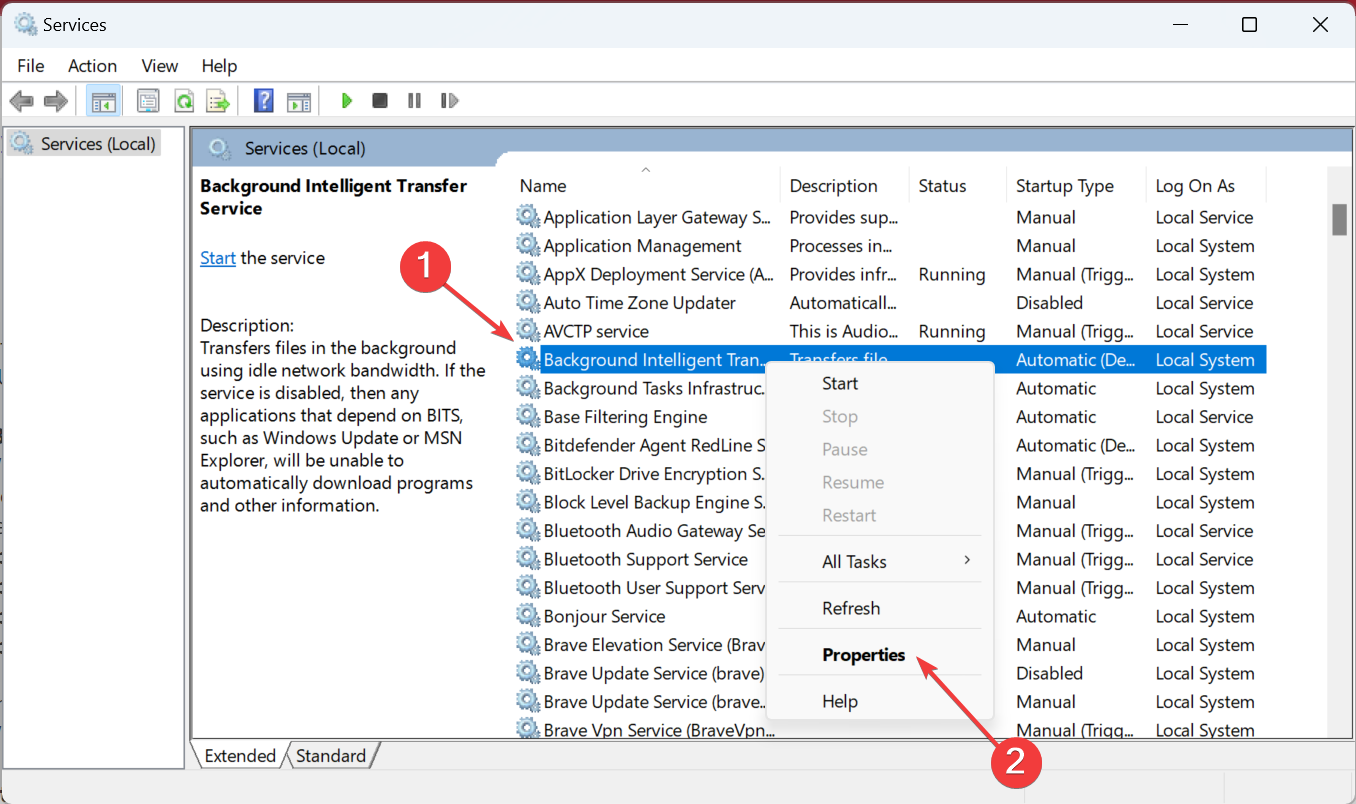
- حدد تلقائي من القائمة المنسدلة نوع بدء التشغيل ، وانقر فوق الزر ابدأ ، ثم على موافق .
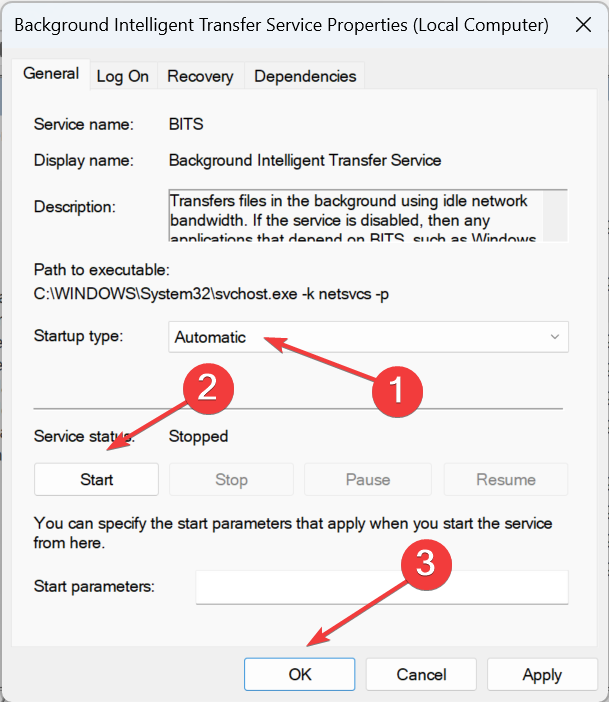
- بمجرد الانتهاء ، قم بإجراء تغييرات مماثلة على الخدمات التالية أيضًا:
- خدمات التشفير
- مثبّت MSI
- تحديث ويندوز
3. تحديث Windows من الموقع الرسمي (Windows 10)
- انتقل إلى موقع Microsoft الرسمي ، وانقر على زر التحديث الآن .
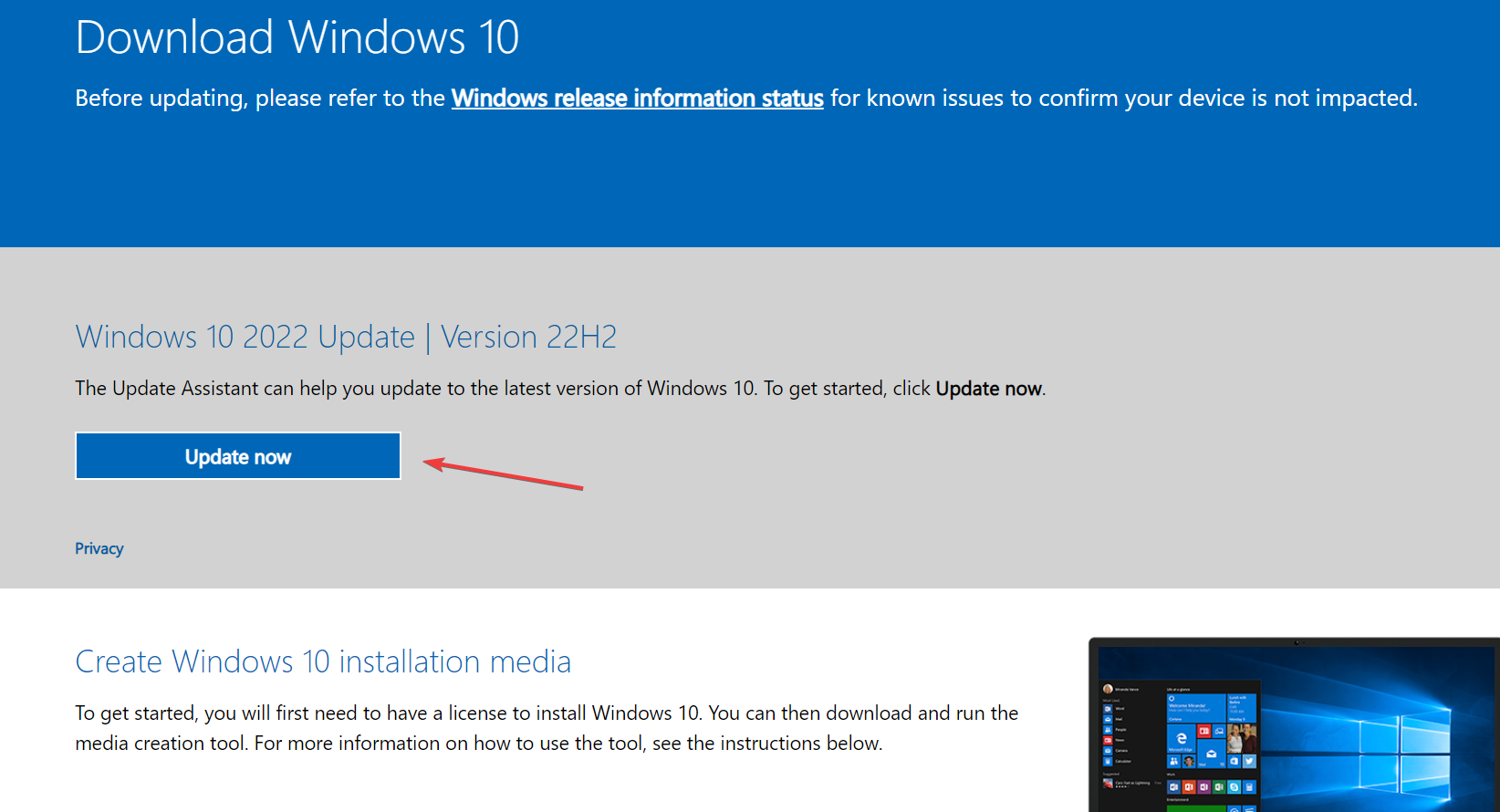
- قم بتشغيل Windows Update Assistant الذي تم تنزيله على جهاز الكمبيوتر واتبع الإرشادات التي تظهر على الشاشة لإكمال العملية.
هناك حل سهل آخر عندما تستمر في الحصول على 0x8009001D أثناء تحديث Windows وهو استخدام مساعد التحديث. يجب أن يتجاوز المشكلات المختلفة المتعلقة بالنظام ويسمح لك بالتحديث بسلاسة.
4. امسح المجلد SoftwareDistribution
- اضغط على Windows+ Eلفتح File Explorer ، والصق المسار التالي في شريط العناوين ، واضغط على Enter:
C:\Windows\SoftwareDistribution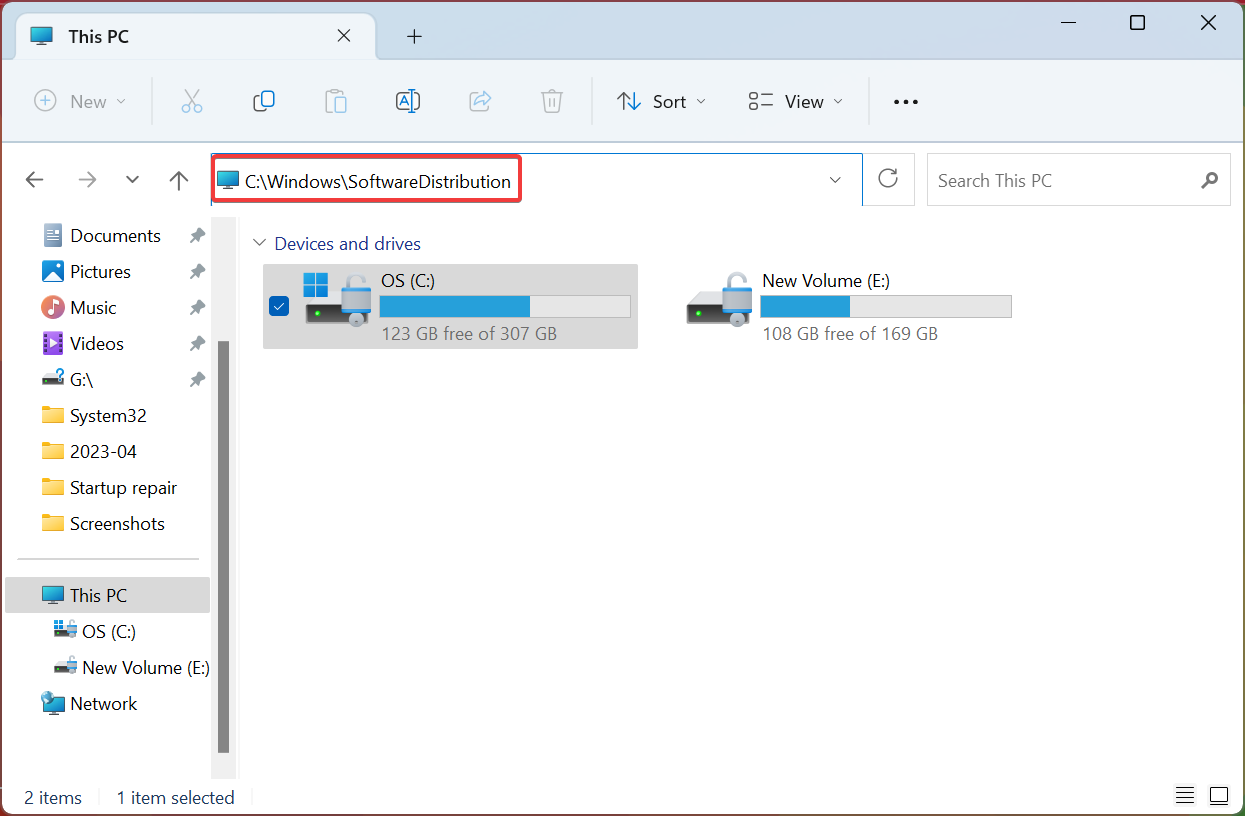
- الآن ، اضغط على Ctrl+ Aلتحديد كل الملفات هنا ، ثم اضغط Deleteلمسحها.
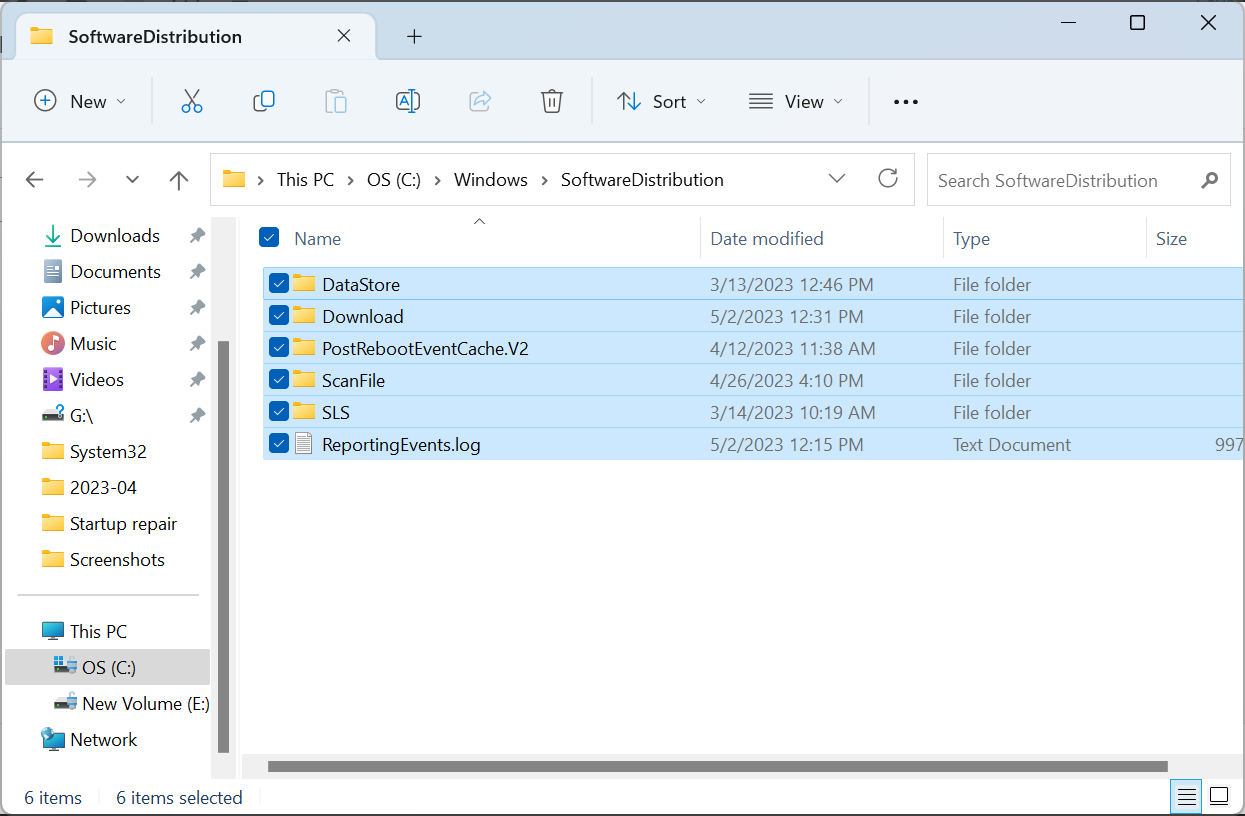
- بمجرد الانتهاء من ذلك ، أعد تشغيل الكمبيوتر وتحقق مرة أخرى من وجود تحديثات.
-
5. إعادة تعيين مكونات Windows Update
- اضغط على Windows+ Rلفتح Run واكتب cmd واضغط Ctrl+ Shift+ Enter.
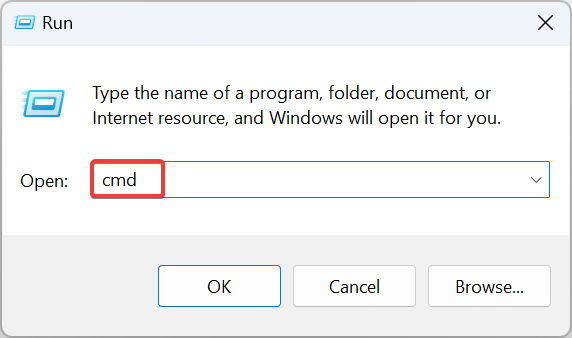
- انقر فوق “نعم” في الموجه.
- الآن ، قم بتشغيل هذه الأوامر لإيقاف خدمات Windows Update و BITS و Cryptographic و MSI Server :
net stop wuauservnet stop cryptSvcnet stop bitsnet stop msiserver - الصق الأمرين واضغط Enterلإعادة تسمية مجلدي SoftwareDistribution و catroot2 :
Ren C:\Windows\SoftwareDistribution SoftwareDistribution.oldRen C:\Windows\System32\catroot2 Catroot2.old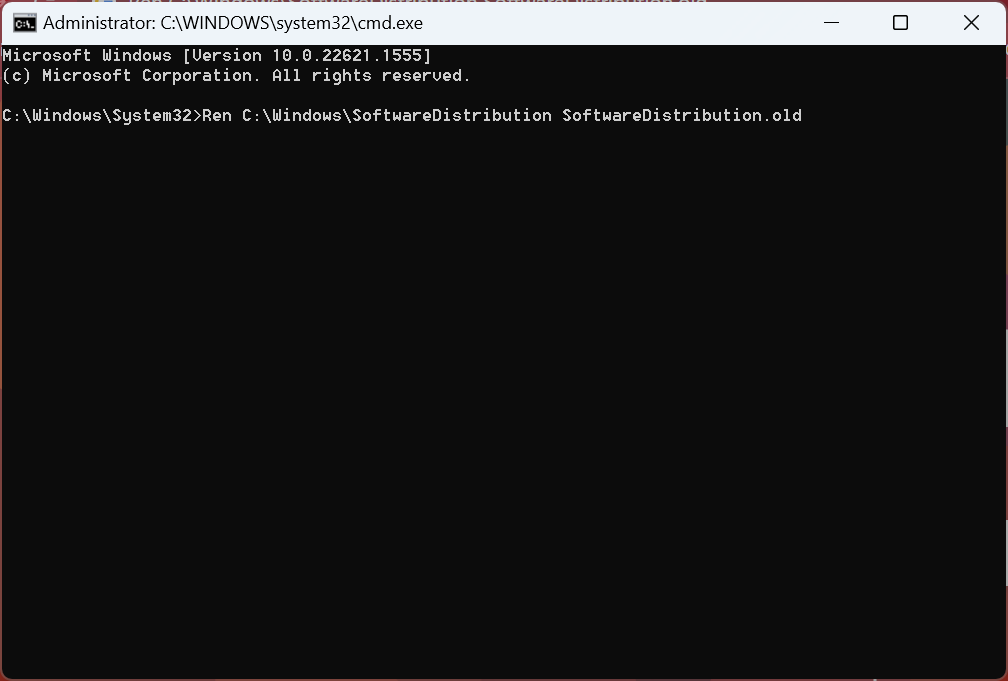
- بعد ذلك ، قم بتنفيذ هذه الأوامر لإعادة تشغيل الخدمات التي تم إيقافها مسبقًا:
net start wuauservnet start cryptSvcnet start bitsnet start msiserver - أخيرًا ، أعد تشغيل الكمبيوتر لتصبح التغييرات سارية المفعول.
ساعدت إعادة تعيين مكونات Windows Update ، وهي جزء مهم من العملية ، العديد من المستخدمين في التخلص من خطأ 0x8009001D. لذا ، تأكد من تجربتها!
6. قم بتثبيت التحديثات يدويًا
- حدد موقع رقم KB (قاعدة المعارف) للتحديث الذي فشل تثبيته.
- انتقل إلى كتالوج Microsoft Update ، والصق رقم KB في مربع البحث ، واضغط على Enter.

- انقر فوق “تنزيل ” بجوار التحديث الذي يتطابق بشكل أفضل مع بنية نظام التشغيل لديك والتكرار.
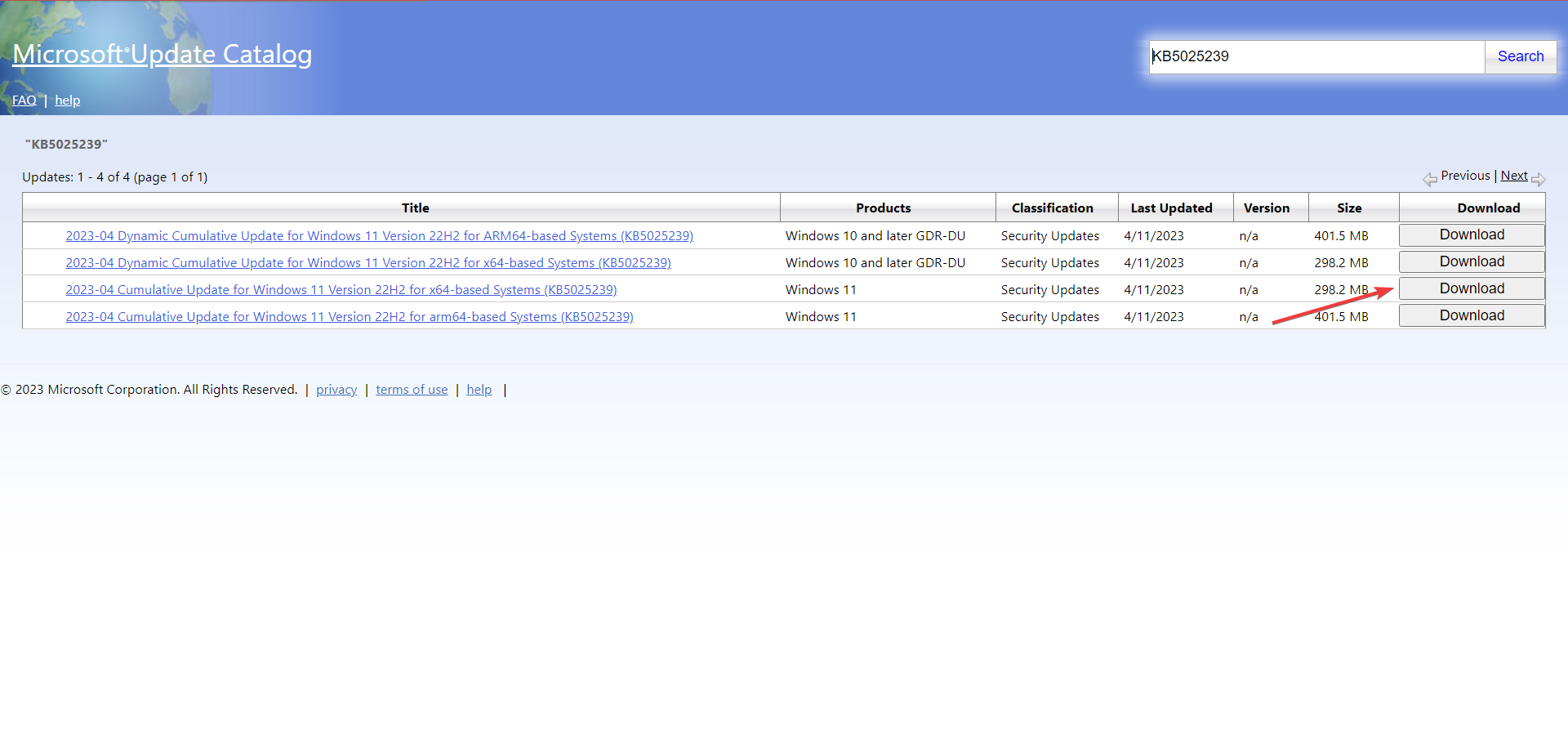
- انقر فوق ارتباط التنزيل في نافذة المتصفح المنبثقة.
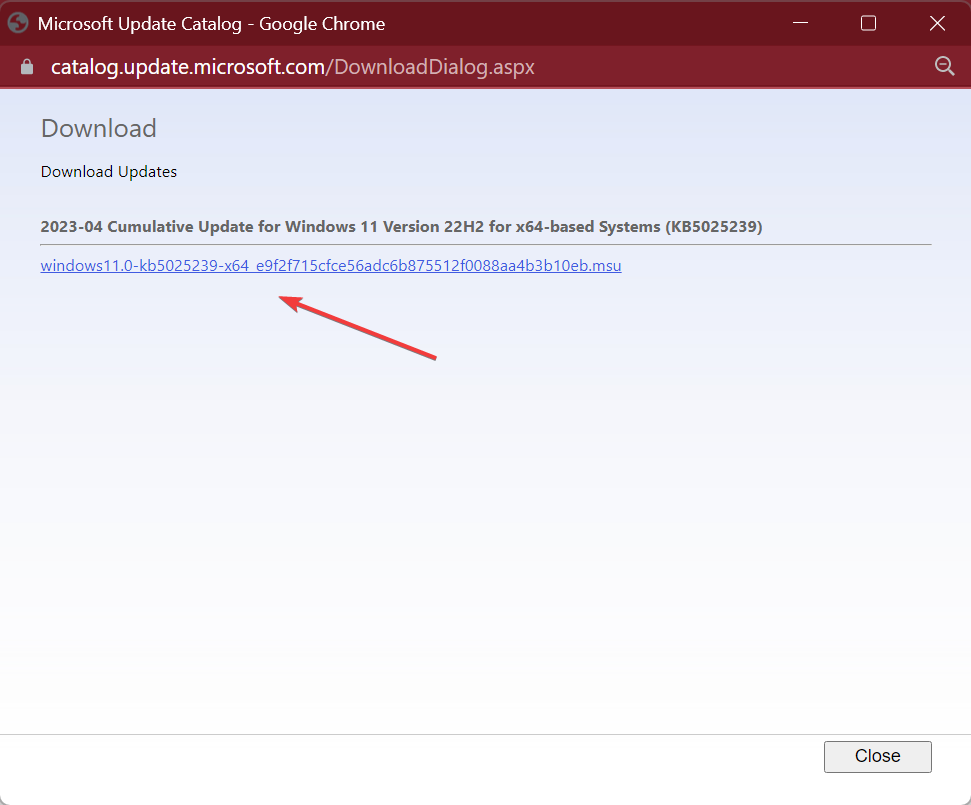
- قم بتشغيل الإعداد واتبع الإرشادات التي تظهر على الشاشة لتثبيت التحديث.
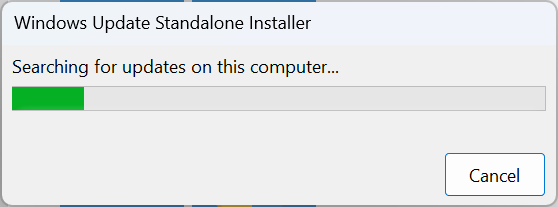
هذا كل شيء! عندما تفشل الطرق السابقة في العمل ضد 0x8009001D ، هناك حل آخر يتمثل في تثبيت التحديثات المفقودة في Windows يدويًا. العملية سريعة ولكنها تتطلب فهمًا أساسيًا لنظام التشغيل ومعرفة مواصفات الكمبيوتر الشخصي .
7. إعادة تعيين النوافذ
عندما لا يعمل أي شيء آخر ، يكون الخيار الأخير هو إعادة ضبط Windows على إعدادات المصنع . لديك خياران هنا: الاحتفاظ بالملفات أو مسحها جميعًا. نوصي هذا الأخير. ولكن تأكد من استخدام أداة نسخ احتياطي فعالة أو نسخ الملفات الهامة إلى محرك أقراص USB لتجنب فقد البيانات.
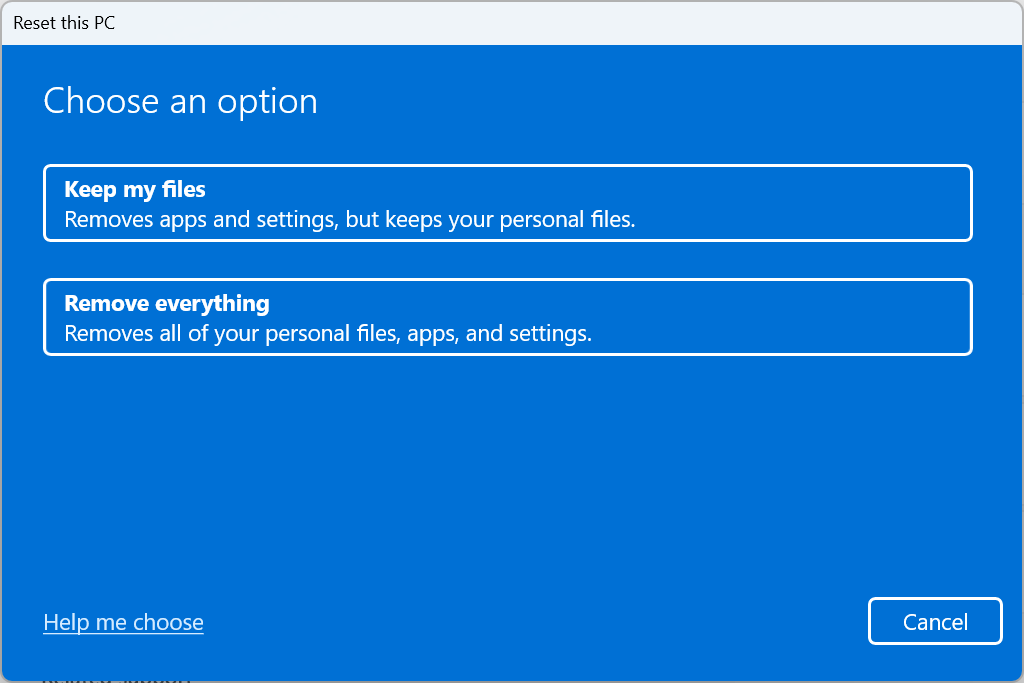
ستستغرق هذه العملية بعض الوقت ، لكن من المرجح للغاية أن تبدأ الأمور وتعمل.
- اضغط على Windows+ Rلفتح Run واكتب cmd واضغط Ctrl+ Shift+ Enter.



