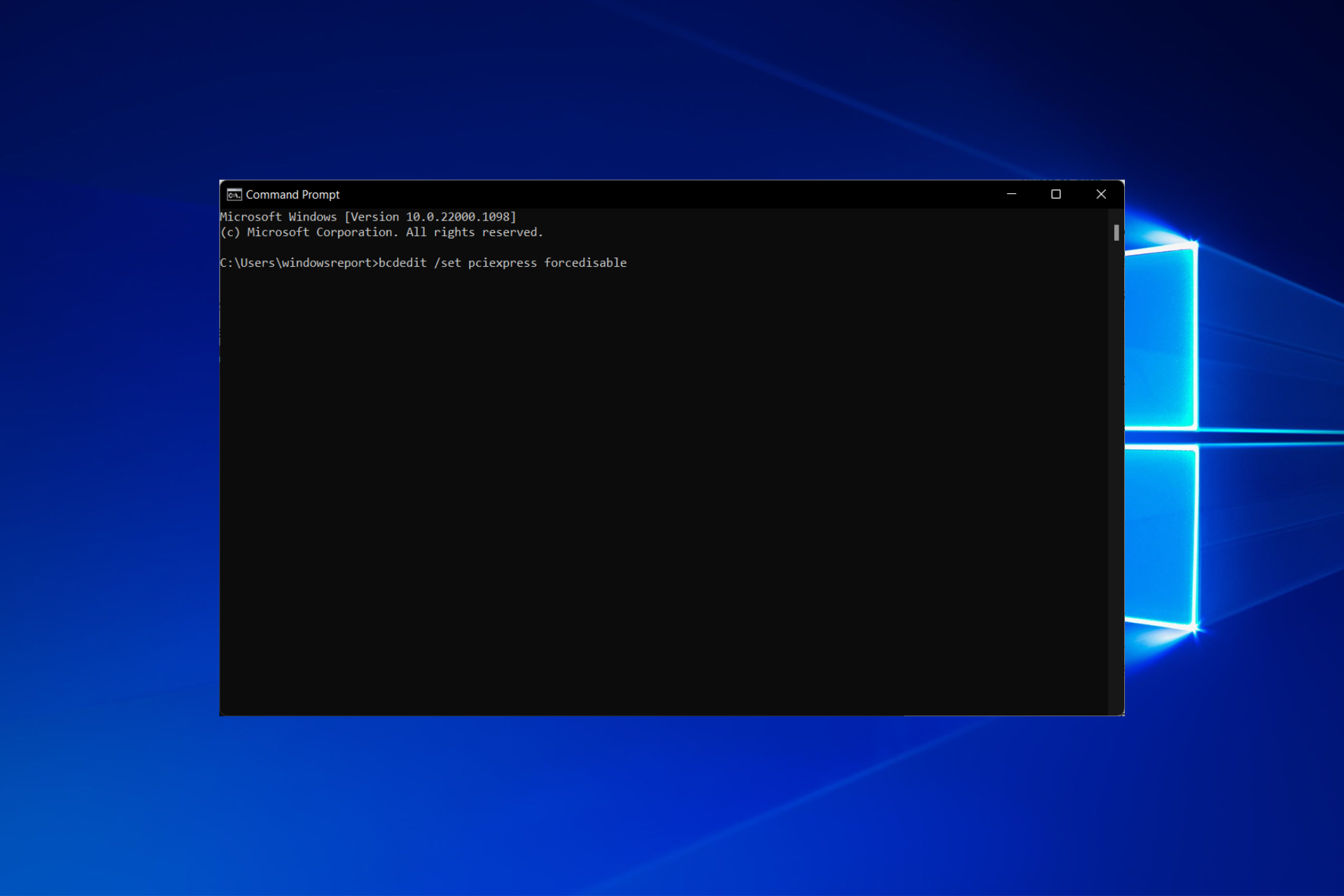
لماذا لا يكتشف جهاز الكمبيوتر الخاص بي وحدة معالجة الرسومات الخاصة بي؟
يمكن أن يرجع عدم اكتشاف اللوحة الأم لمشكلة GPU إلى عدة أسباب تختلف من مستخدم لآخر. ومع ذلك ، فإن أكثرها شيوعًا هي ما يلي:
- السائقون الذين عفا عليهم الزمن – يجب على الجميع تخصيص وقت في روتينهم الأسبوعي لإكمال واجب الحفاظ على السائقين محدثين. لن تجعل جهاز الكمبيوتر الخاص بك يعمل بشكل أبطأ فحسب ، بل ستتداخل أيضًا مع تشغيله ، بما في ذلك وحدة معالجة الرسومات ( GPU) التي لم يتم اكتشافها ولكن مشكلة دوران المروحة .
- برنامج تشغيل GPU المعطل – لقد أوضحنا أدناه كيفية تمكين برنامج التشغيل ، وكذلك إظهار الأجهزة المخفية داخل إدارة الأجهزة لإصلاح تشغيل GPU ولكن لم يتم اكتشاف خطأ.
- البطاقة المعيبة – تحقق لمعرفة ما إذا كانت وحدة معالجة الرسومات (GPU) متصلة بشكل صحيح باللوحة الأم وفحصها بحثًا عن أي علامات تلف.
- BIOS قديم – قد يتسبب BIOS القديم في حدوث مشكلات توافق للأجهزة. من الممكن أن يكون هذا هو السبب الرئيسي لعدم اكتشاف GPU في إدارة الأجهزة ؛ وبالتالي ، يوصى بتحديثه في كل من Windows 10 و Windows 11 .
- تحديثات Windows غير الناجحة – تعمل تحديثات Windows بشكل عام على تحسين جهاز الكمبيوتر الخاص بك. ومع ذلك ، فإنهم يجلبون معهم أحيانًا مشكلات جديدة تجعل جهاز الكمبيوتر الخاص بك يتصرف بشكل غير طبيعي. في هذا السيناريو ، ستحتاج إلى إزالة آخر تحديث .
تابع معنا لمعرفة كيفية الإصلاح الفعال لجهاز الكمبيوتر الذي لا يكتشف Nvidia أو AMD GPU.
ماذا أفعل إذا كان جهاز الكمبيوتر الخاص بي لا يكتشف وحدة معالجة الرسومات؟
قبل تطبيق طرق استكشاف الأخطاء وإصلاحها أدناه ، تحقق من الجوانب التالية:
- تحقق من فتحة وحدة معالجة الرسومات ونظفها بعناية ، حتى لا تتلف أي أجزاء من الأجهزة.
- افصل وحدة معالجة الرسومات وأعد توصيلها باللوحة الأم.
- في BIOS ، اضبط جهد بدء تشغيل وحدة المعالجة المركزية على الحد الأقصى وتحقق مما إذا كان ذلك يحل المشكلة.
إذا لم تنجح هذه ، فجرّب الحلول المدرجة بعد ذلك.
1. تمكين الأجهزة المخفية وبرنامج تشغيل بطاقة الرسومات
- انقر بزر الماوس الأيمن فوق رمز البدء ، ثم حدد خيار إدارة الأجهزة .

- حدد الزر عرض في الجزء العلوي ، ثم انقر فوق إظهار الأجهزة المخفية .

- قم بتوسيع قسم محولات العرض ، وانقر بزر الماوس الأيمن على وحدة معالجة الرسومات ، ثم اختر تمكين الجهاز إذا كان معطلاً حاليًا.
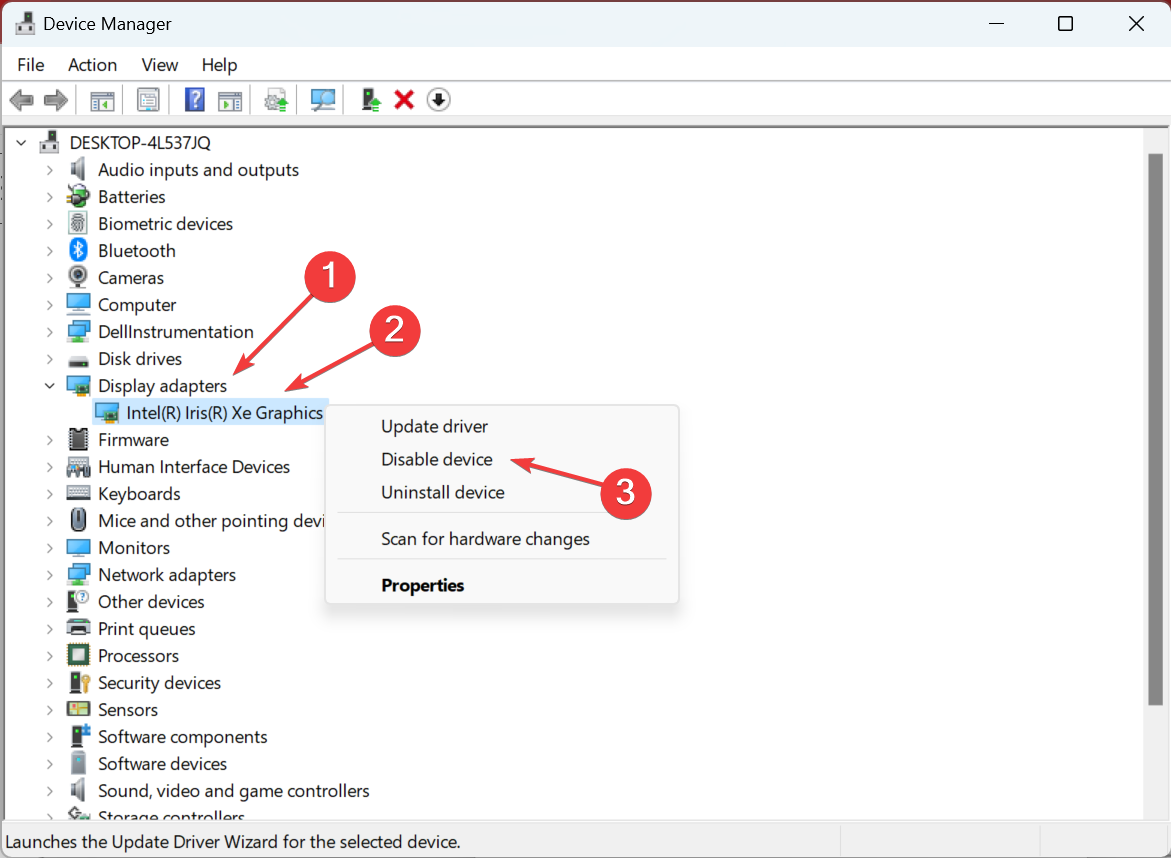
2. قم بتثبيت أو تحديث برنامج تشغيل بطاقة الرسومات
2.1 عبر إدارة الأجهزة
- إذا لم يكتشف الكمبيوتر وحدة معالجة الرسومات الخاصة بك ، فانقر بزر الماوس الأيمن فوق رمز البدء من شريط المهام ، ثم حدد إدارة الأجهزة .

- قم بتوسيع محولات العرض ، وانقر بزر الماوس الأيمن فوق برنامج تشغيل بطاقة الرسومات ، وانقر فوق تحديث برنامج التشغيل .

- انقر فوق البحث تلقائيًا عن برامج التشغيل ، ثم أعد تشغيل الكمبيوتر بعد انتهاء العملية. سيتم حل الكمبيوتر الذي لم يكتشف مشكلة بطاقة رسومات AMD.

2.2 عبر موقع الشركة المصنعة
- انتقل إلى موقع Nvidia الرسمي أو AMD ، اعتمادًا على وحدة معالجة الرسومات الخاصة بك ، ثم اختر نوع المنتج والمسلسل ونظام التشغيل ونوع التنزيل واللغة التي تناسب وصف GPU الخاص بك ، ثم انقر فوق الزر بحث .

- انقر فوق تنزيل ضمن برنامج التشغيل الناتج ثم انقر نقرًا مزدوجًا فوق ملف exe لتثبيته على جهاز الكمبيوتر الخاص بك. أعد تشغيل الكمبيوتر بعد ذلك لتطبيق التغييرات التي تم إجراؤها. سيتم إصلاح الكمبيوتر الذي لا يكتشف خطأ GPU.
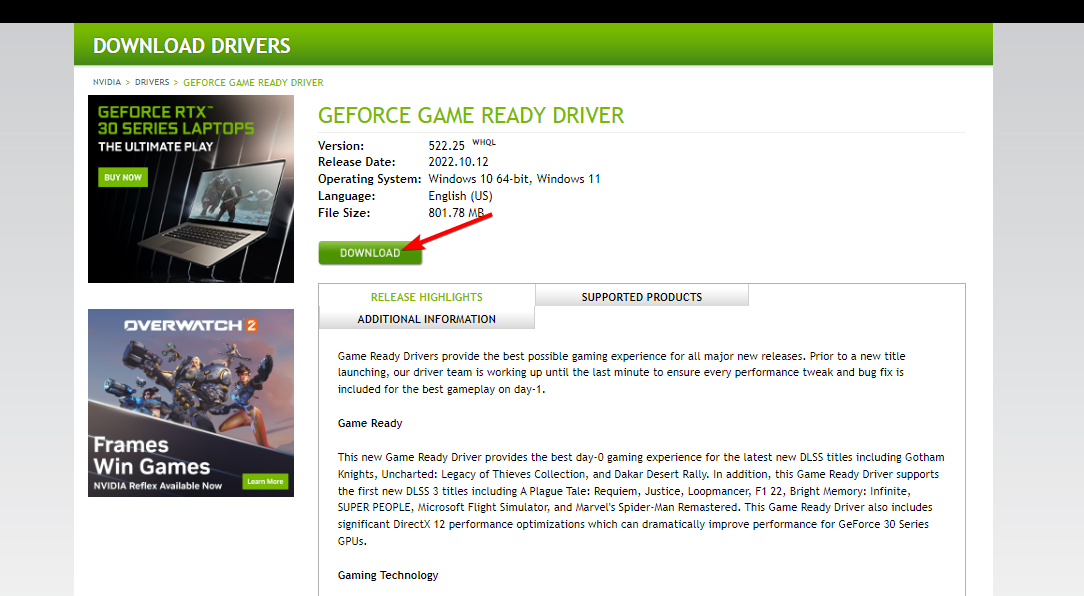
2.3 عبر Windows Update
- اضغط على Windows+ Iمعًا ، ثم انتقل إلى التحديث والأمان .

- انقر فوق خيار عرض جميع التحديثات الاختيارية على اليمين.

- قم بتوسيع قسم تحديثات برنامج التشغيل ، وحدد جميع التحديثات الموجودة هناك ، ثم حدد تنزيل وتثبيت .

2.4 تثبيت أحدث برامج التشغيل تلقائيًا
نصيحة الخبراء:
برعاية
يصعب معالجة بعض مشكلات الكمبيوتر ، خاصةً عندما يتعلق الأمر بالمستودعات التالفة أو ملفات Windows المفقودة. إذا كنت تواجه مشكلات في إصلاح خطأ ما ، فقد يكون نظامك معطلاً جزئيًا.
نوصي بتثبيت Restoro ، وهي أداة ستقوم بفحص جهازك وتحديد الخطأ.
انقر هنا للتنزيل وبدء الإصلاح.
هذا خطأ واضح ولكنه شائع. بعد تثبيت بطاقة الرسومات ، سيقوم Windows تلقائيًا بتثبيت برنامج تشغيل بطاقة الرسومات المطلوب والذي تم تضمينه مسبقًا في بطاقة الرسومات.
ومع ذلك ، في معظم الأحيان ، تحتاج إلى تحديث برامج التشغيل وتنزيل ملفات إضافية لتشغيلها بشكل صحيح. يمكنك تنزيل أحدث إصدار من برنامج تشغيل الرسومات من موقع الشركة المصنعة لوحدة معالجة الرسومات.
بدلاً من ذلك ، يمكنك استخدام أداة آلية تتولى هذه المهمة نيابة عنك. DriverFix هو كل ما تحتاجه.
للتأكد من أن كل شيء يسير بسلاسة وتجنب أي نوع من أخطاء برنامج تشغيل GPU ، تأكد من استخدام مساعد تحديث برنامج التشغيل الكامل الذي سيحل مشاكلك ببضع نقرات فقط ، ونحن نوصي بشدة DriverFix . اتبع هذه الخطوات السهلة لتحديث برامج التشغيل الخاصة بك بأمان:
- قم بتنزيل DriverFix وتثبيته .
- قم بتشغيل البرنامج.
- انتظر حتى يكتشف DriverFix جميع برامج التشغيل المعيبة.
- سيعرض لك التطبيق الآن جميع برامج التشغيل التي بها مشكلات ، وتحتاج فقط إلى تحديد التعريفات التي ترغب في إصلاحها.
- انتظر حتى يقوم التطبيق بتنزيل أحدث برامج التشغيل وتثبيتها.
- أعد تشغيل الكمبيوتر لتصبح التغييرات سارية المفعول.
3. استخدم موجه الأوامر لتعطيل PCI Express
يوصى بهذا لبطاقات الرسوم NVIDIA فقط.
- اضغط على Windows، ثم اكتب cmd وحدد تشغيل كمسؤول .

- اكتب الأمر التالي أو الصقه ، ثم اضغط Enterوأعد تشغيل الكمبيوتر بمجرد الانتهاء:
bcdedit /set pciexpress forcedisable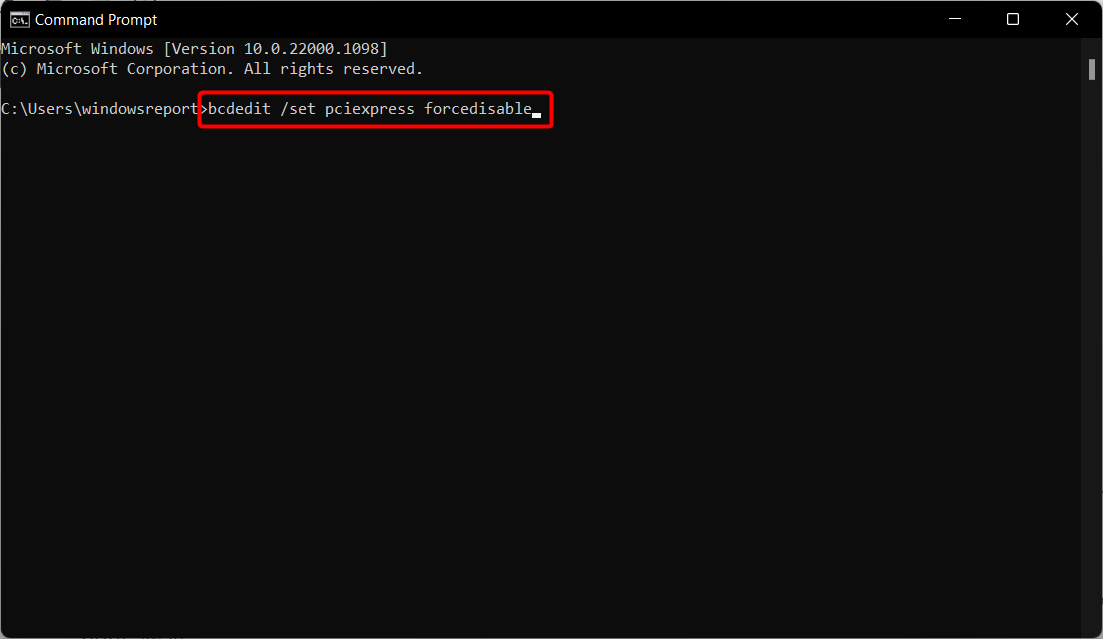
4. إعادة تعيين BIOS الخاص بك وتحديثه
- قم بالتمهيد إلى BIOS بالضغط F2أو Delبعد الضغط على زر الطاقة.
- انتقل إلى قسم إعادة التعيين إلى الافتراضي ، ثم اختر تحميل الإعداد الافتراضي واضغط Enter. لاحظ أن هذا قد يختلف اعتمادًا على جهاز الكمبيوتر الخاص بك ، ومع ذلك ، يجب أن تكون الخطوات متشابهة.
- تابع تحديث BIOS الخاص بك والذي سيمكن اللوحة الأم من العمل مع أي جهاز جديد تقوم بتثبيته. لا يمكن لجهاز الكمبيوتر اكتشاف مشكلة بطاقة رسومات Nvidia سيتم حلها بعد ذلك.
من الضروري أن نشير إلى أن تغيير BIOS يمكن أن يكون في بعض الأحيان نشاطًا محفوفًا بالمخاطر ؛ نتيجة لذلك ، يجب توخي الحذر الشديد لمنع التسبب في أي ضرر لا يمكن إصلاحه.
5. قم بإلغاء تثبيت آخر تحديث لنظام Windows
- اضغط على مفتاحي Windows+ Iمعًا للوصول إلى تطبيق الإعدادات ، ثم حدد التحديث والأمان .

- حدد عرض محفوظات التحديث المثبتة من الجانب الأيمن.

- حدد إلغاء تثبيت التحديثات .
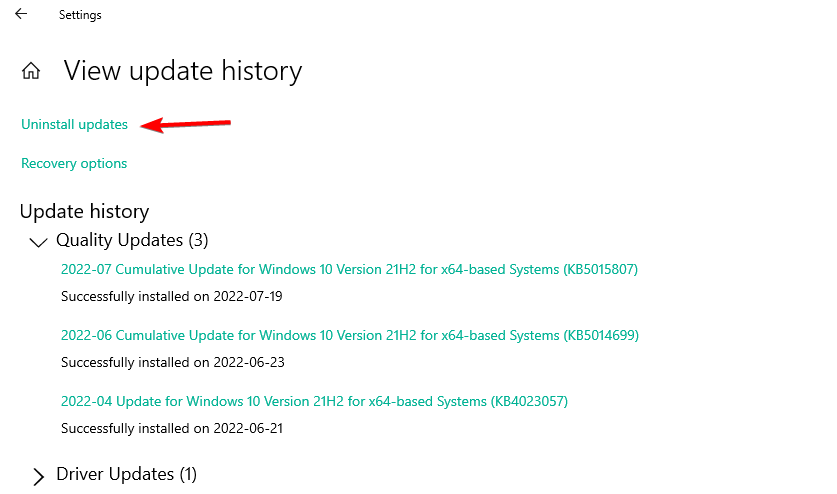
- انقر فوق تحديث Windows العلوي المثبت ثم حدد إلغاء التثبيت لإزالته من جهاز الكمبيوتر الخاص بك. أعد تشغيل الكمبيوتر وتحقق مما إذا كانت مشكلة GPU قد تم إصلاحها.
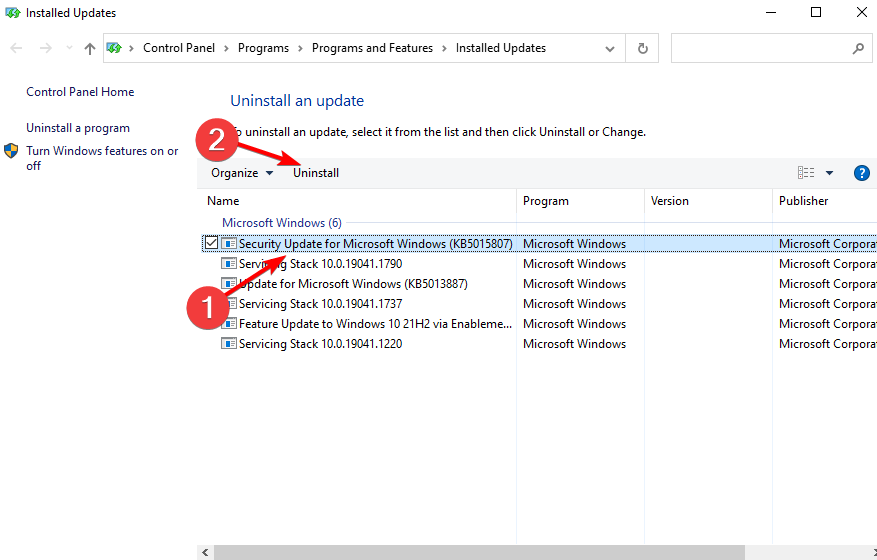
لمزيد من الحلول المحتملة ، تفضل بزيارة دليلنا حول ما يجب فعله إذا لم يكتشف جهاز الكمبيوتر الخاص بك وحدة معالجة الرسومات الثانية .
يمكن أن تكون ذاكرة الوصول العشوائي المثبتة على خطأ. غالبًا ما تؤدي مشكلات التوافق إلى عدم اكتشاف الكمبيوتر لوحدة معالجة الرسومات. لذا ، احصل على وحدات ذاكرة الوصول العشوائي (RAM) من جهة تصنيع أخرى واستبدل الوحدات المثبتة حاليًا.
إذا كان جهاز الكمبيوتر الخاص بك يحتوي على وحدة معالجة رسومات مدمجة ومخصصة ، فقد تحتاج إلى تمكين بطاقة الرسومات المخصصة من BIOS.
هناك تذهب ، يجب أن تكون قادرًا على إصلاح جهاز الكمبيوتر الخاص بك الذي لا يكتشف مشكلات بطاقة الرسومات باستخدام أحد هذه الحلول. لا تخبرنا إذا كنت تستخدم حلولاً أخرى.



