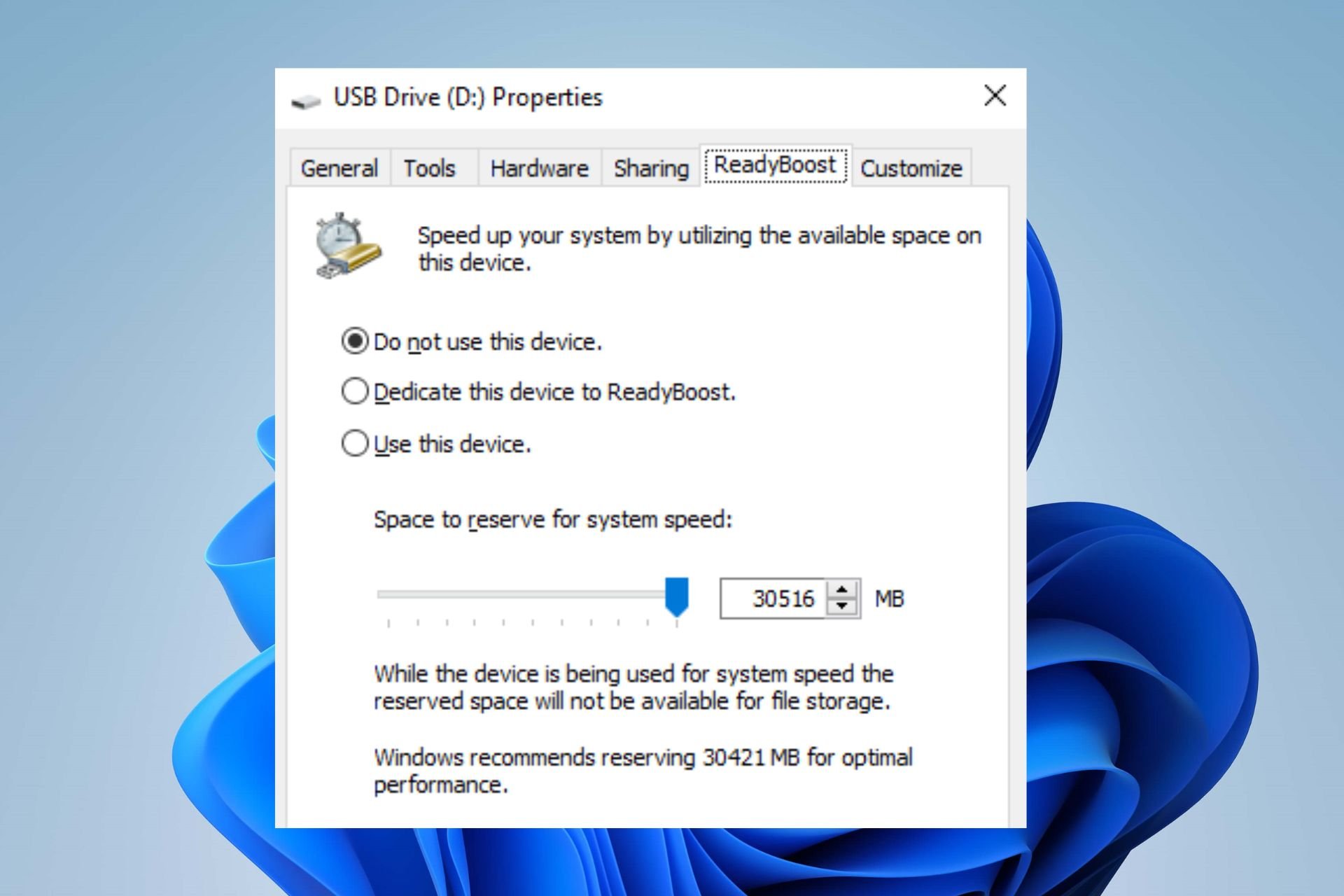
ما هو ReadyBoost؟
ReadyBoost هي إحدى ميزات Windows التي تم تقديمها في نظام التشغيل Microsoft Windows Vista ، ثم تم تضمينها في الإصدارات الأحدث من Windows. والغرض منه هو ربط نظام Windows باستخدام محرك أقراص USB لتخزين بيانات ذاكرة التخزين المؤقت.
علاوة على ذلك ، يعمل على تحسين أداء النظام وسرعة Windows دون تثبيت ذاكرة وصول عشوائي إضافية على جهاز الكمبيوتر. ومن ثم ، فإن تخزين ذاكرة الفلاش الخارجية بمثابة امتداد لذاكرة النظام لديك.
لماذا تم تعطيل Readyboost؟
قد لا يتم تمكين ميزة ReadyBoost على نظام التشغيل Windows 11 لسبب ما ، مما يطالبها بعدم العمل عند تحديدها ضمن الخصائص. ومع ذلك ، قد يتم تعطيل ReadyBoost إذا كان جهاز الكمبيوتر الخاص بك يحتوي على ذاكرة نظام كافية. هذا يعني أنه ليست هناك حاجة لبدء ذاكرة خارجية لعملياتها.
أيضًا ، لا يمكنك استخدام ReadyBoost على SSD ، لذلك بدون محرك أقراص USB أو ذاكرة خارجية ، سيتم تعطيل ReadyBoost. الأسباب الأخرى لإمكانية تعطيل ReadyBoost هي:
- أجهزة USB غير المتوافقة – يمكن للمستخدمين تجربة تعطيل خيار ReadyBoost في حالة عدم دعم برنامج تشغيل USB أو محرك الأقراص الثابتة الخارجي الذي تم إدخاله. لن تكون قابلة للاستخدام كمساحة امتداد لعملية التعزيز.
- خدمة SuperFetch أو SysMain لا تعمل – تعتمد ميزة ReadyBoost على بعض الخدمات لتعمل على جهاز الكمبيوتر الخاص بك. وبالتالي ، قد يتم تعطيل وظيفة ReadyBoost على نظام التشغيل Windows 11 إذا لم يتم تثبيتها.
قد تكون الأسباب الأخرى مسؤولة عن تعطيل ReadyBoost على Windows 11. ومع ذلك ، سنأخذك في جولة حول كيفية تمكينه.
كيف يمكنني تمكين ReadyBoost واستخدامه على Windows 11؟
قبل متابعة خطوات تمكين ReadyBoost ، اتبع ما يلي:
- تأكد من أن محرك أقراص USB المحمول أو بطاقة الذاكرة لديها سعة تخزين مجانية لا تقل عن 500 ميجابايت ومعدل نقل بيانات مرتفع.
- يجب أن يكون مفتاح منفذ USB من نوع USB 2.0 على الأقل.
- تأكد من أن جهاز USB يمكنه إجراء 3.5 ميجابايت / ثانية لقراءات عشوائية بحجم 4 كيلوبايت عبر النظام و 2.5 ميجابايت / ثانية لعمليات الكتابة العشوائية بسعة 512 كيلوبايت عبر الجهاز.
تابع الخطوات أدناه لتمكين ReadyBoost على جهاز كمبيوتر يعمل بنظام Windows 11.
1. قم بتشغيل خدمة SuperFetch أو SysMain على جهاز الكمبيوتر الخاص بك
- اضغط على مفتاح Windows+ Rلفتح مربع الحوار Run ، واكتب services.msc ، واضغط Enterلفتح مدير الخدمة .
- ابحث عن SuperFetch أو SysMain من قائمة الخدمات ، ثم تحقق مما إذا كان يعمل.
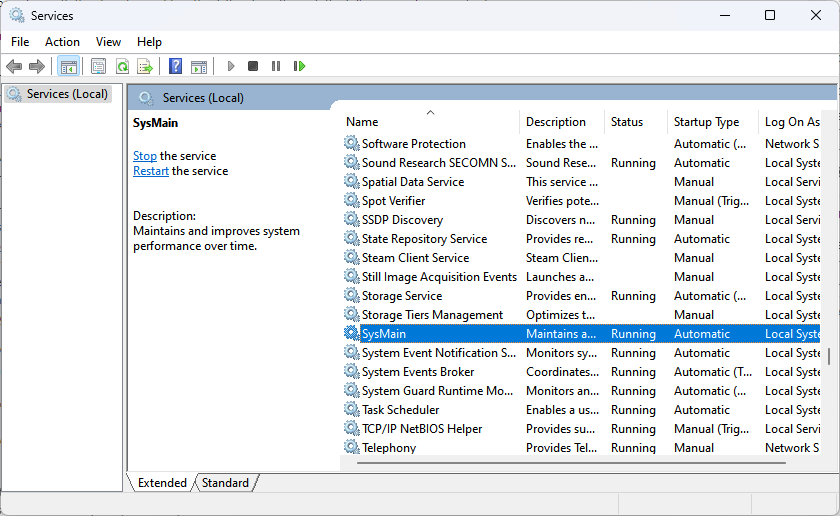
- إذا كانت خدمة SuperFetch / SysMain لا تعمل ، فانقر بزر الماوس الأيمن عليها ، ثم انقر فوق خصائص.
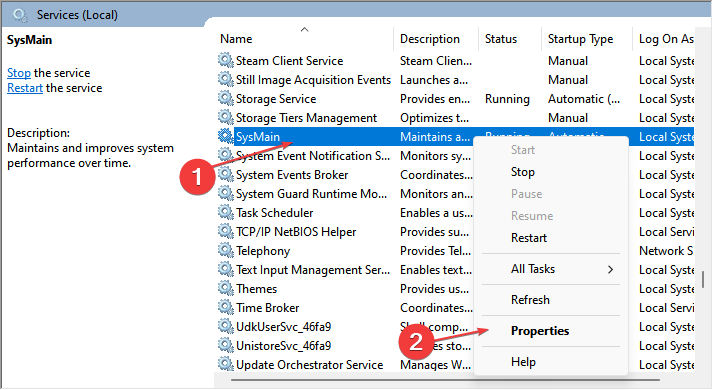
- قم بتغيير نوع بدء التشغيل e إلى تلقائي ، انقر فوق الزر ابدأ ، ثم انقر فوق موافق وتطبيق لحفظ التغييرات.
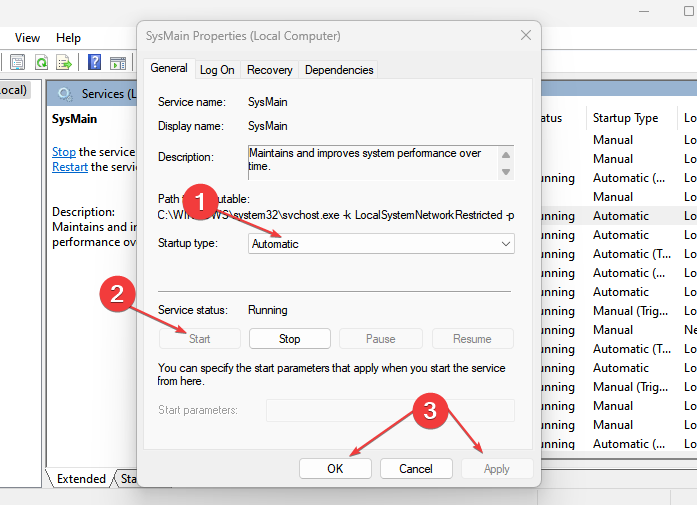
لا يمكن أن تعمل ميزة ReadyBoost بدون خدمة SuperFetch / SysMain بجهاز الكمبيوتر الخاص بك. لذا ، فإن الخطوة الأولى لتمكين ReadyBoost هي التأكد من تشغيل SuperFetch / SysMain.
إذا واجهت استخدام Service Host SysMain High Disk Usage في Windows 10/11 ، فاقرأ عن إصلاحه.
2. قم بتمكين ReadyBoost على Windows 11
- قم بتوصيل محرك أقراص USB المحمول أو بطاقة الذاكرة بالمنفذ المناسب وتحقق من ظهوره على سطح المكتب.
- اضغط على مفتاح Windows+ Eلفتح File Explorer.
- انقر فوق هذا الكمبيوتر من الجزء الأيسر ، وانقر بزر الماوس الأيمن فوق محرك أقراص USB المحمول وانقر فوق خصائص من القائمة المنسدلة.
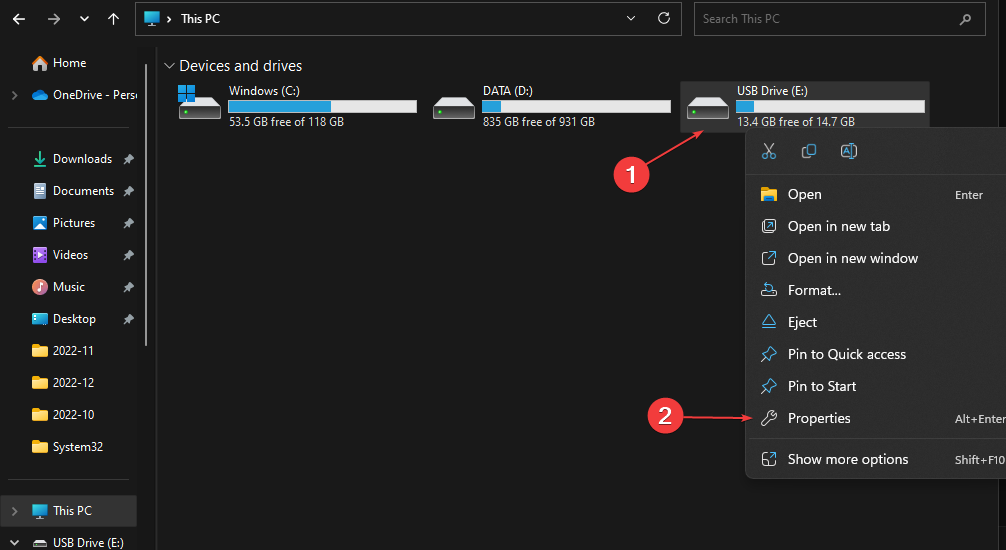
- انتقل إلى علامة التبويب ReadyBoost ، ثم انتظر حتى يتحقق Windows مما إذا كان محرك الأقراص لديك متوافقًا مع ReadyBoost.
- انقر فوق زر الاختيار لخيار استخدام هذا الجهاز ، وانتقل إلى شريط التمرير لـ Space للحجز لسرعة النظام ، وانقله إلى الطرف الأيمن.

- انقر فوق الزر ” موافق ” ، وانقر فوق ” تطبيق ” لتقليد ميزة ReadyBoost.
يجب أن يعمل ReadyBoost على جهازك دون الوقوع في أي أخطاء. إذا لم يتعرف Windows 11 على جهاز USB ، فتحقق من كيفية إصلاحه.



