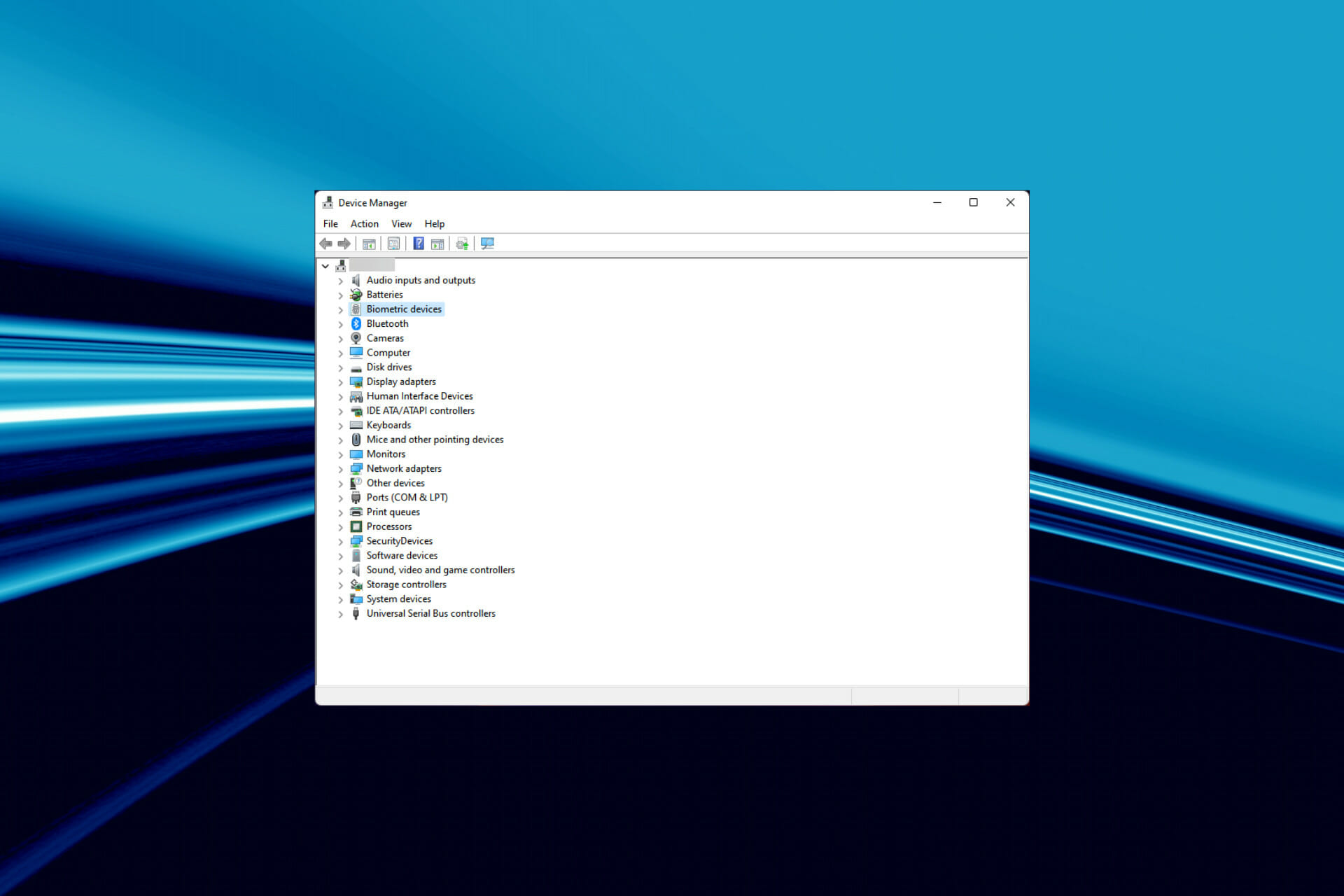
ليست كل أخطاء الموت الزرقاء شديدة ويمكن حل بعضها عن طريق استكشاف الأخطاء وإصلاحها بسهولة. أحد هذه الأخطاء هو فشل حالة طاقة برنامج التشغيل في نظام التشغيل Windows 11.
أبلغ العديد من المستخدمين عن مواجهة هذه المشكلة عند تشغيل Windows 11. إنه خطأ شائع ويسهل إصلاحه ، كما سنوضح في الأقسام التالية.
ما الذي يسبب فشل حالة طاقة برنامج تشغيل Windows؟
يحدث خطأ Driver Power State Failure عندما يسقط أحد برامج التشغيل لديك في حالة طاقة غير متناسقة. يحدث هذا عند تشغيل النظام إما من وضع السكون أو إعطائه بداية جديدة ، ولا يبدأ معه جهاز واحد أو أكثر.
فيما يلي بعض الأسباب المحتملة التي يجب وضعها في الاعتبار:
- تعارضات السائق – أفاد العديد من قرائنا أيضًا أن برنامج التشغيل قد توقف عن الاستجابة وتعافى بعد التحديث. يعد التراجع عن برامج التشغيل المثبتة مؤخرًا طريقة للتخلص من المشكلة ، كما هو موضح أدناه.
- إعدادات خاطئة – نظرًا لأن هذا الخطأ غالبًا ما يكون مرتبطًا بإعدادات خاطئة ، تأكد من استخدام خطواتنا التفصيلية للتبديل إلى خطة طاقة عالية الأداء والتحقق من إعدادات الطاقة.
- الإصابة بالبرامج الضارة – إذا كانت هناك إصابة بالبرامج الضارة وراء هذه المشكلة ، فقد حان الوقت لاستخدام برنامج مكافحة فيروسات موثوق به لفحص جهاز الكمبيوتر الخاص بك وإزالة جميع الملفات المصابة. الرجوع إلى الإجراء أدناه في هذا الصدد.
كيف يمكنني إصلاح خطأ فشل حالة الطاقة لبرنامج تشغيل Windows 11؟
1. قم بتشغيل مستكشف أخطاء الطاقة ومصلحها
- اضغط على Windowsمفتاح + Iلفتح الإعدادات واختر استكشاف الأخطاء وإصلاحها في الجزء الأيمن.
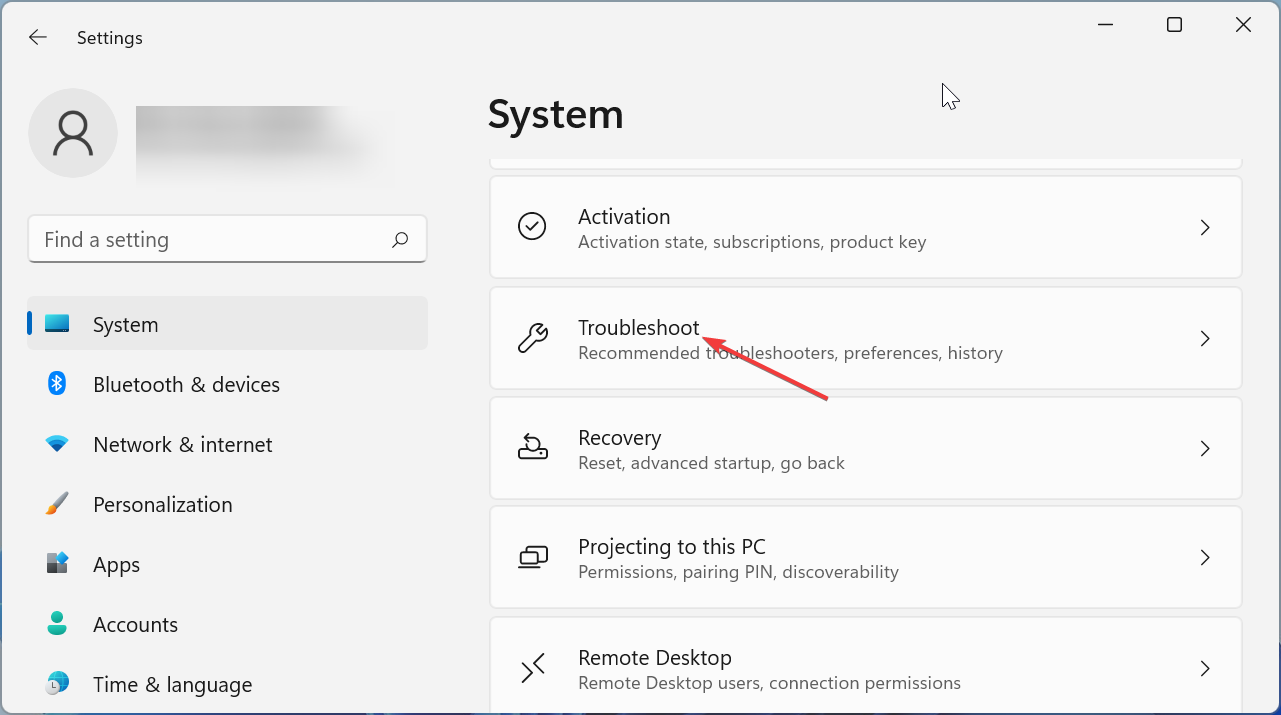
- حدد مستكشفات الأخطاء ومصلحاتها الأخرى .
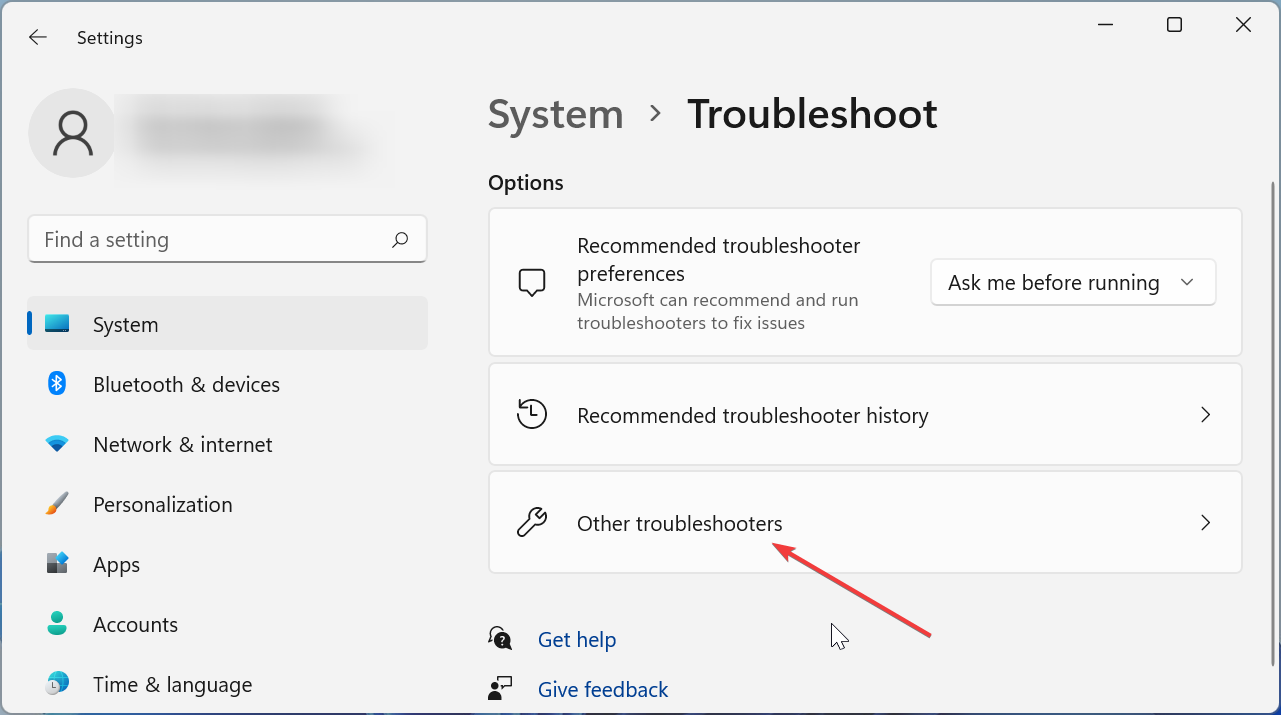
- انقر فوق الزر ” تشغيل ” قبل خيار الطاقة .
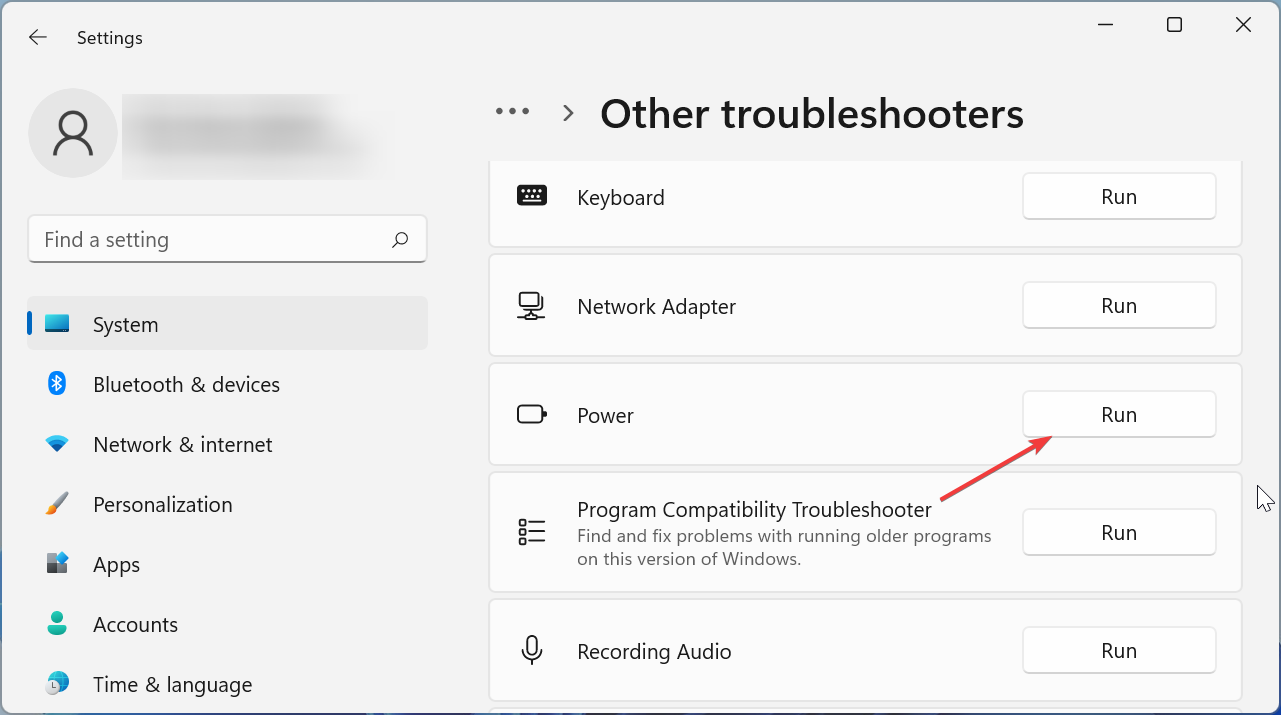
- انتظر حتى يكتمل الفحص واتبع التعليمات التي تظهر على الشاشة لإجراء التغييرات اللازمة.
- أعد تشغيل الكمبيوتر.
في بعض الأحيان ، يكون الحل الأبسط هو الأكثر فعالية. أثبت تشغيل مستكشف أخطاء الطاقة ومصلحها في Windows فعاليته في إصلاح مشكلات فشل حالة طاقة السائق للعديد من المستخدمين. تأكد من إعادة تشغيل جهاز الكمبيوتر الخاص بك بعد تطبيق الإصلاحات لإحداث التغييرات.
2. تثبيت التحديثات الاختيارية
يتجاهل الكثير من المستخدمين التحديثات الاختيارية عند تحديث أجهزة الكمبيوتر الخاصة بهم. يتضمن هذا القسم بعض التحديثات المهمة مثل تحديثات برنامج التشغيل والمكونات الأخرى.
1. اضغط على Windows+ Iلتشغيل تطبيق الإعدادات وحدد Windows Update من علامات التبويب المدرجة على اليسار.
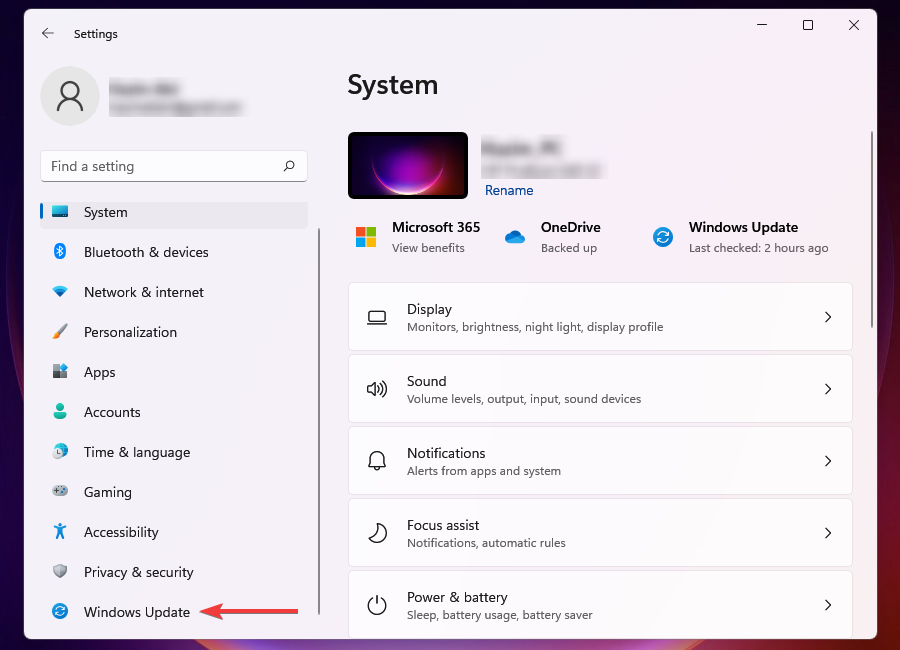
2. بعد ذلك ، انقر فوق Windows Update على اليمين.
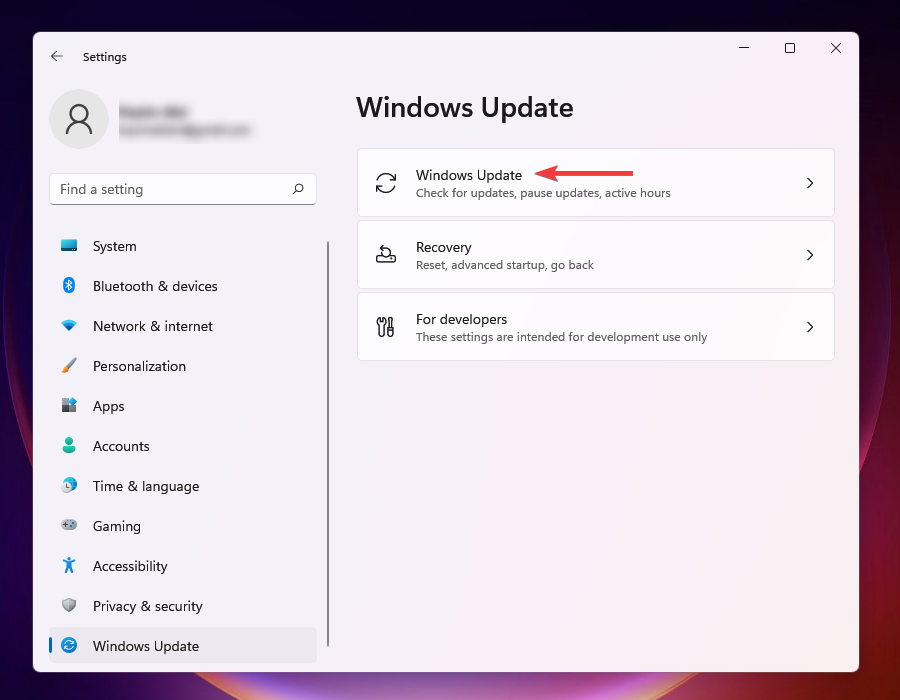
3. حدد خيارات متقدمة من تلك المدرجة هنا.
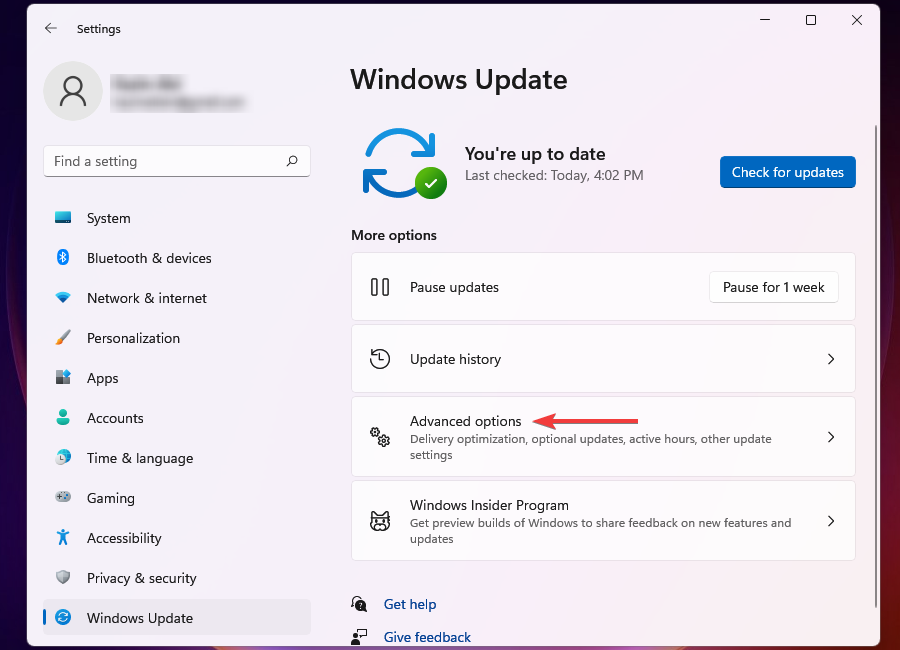
4. انقر فوق تحديثات اختيارية ضمن خيارات إضافية . سوف تجد عدد التحديثات المتاحة المذكورة على يمين الخيار. في حالة عدم توفر أي (0) ، يمكنك تخطي الخطوات التالية والتوجه مباشرة إلى الطريقة التالية.
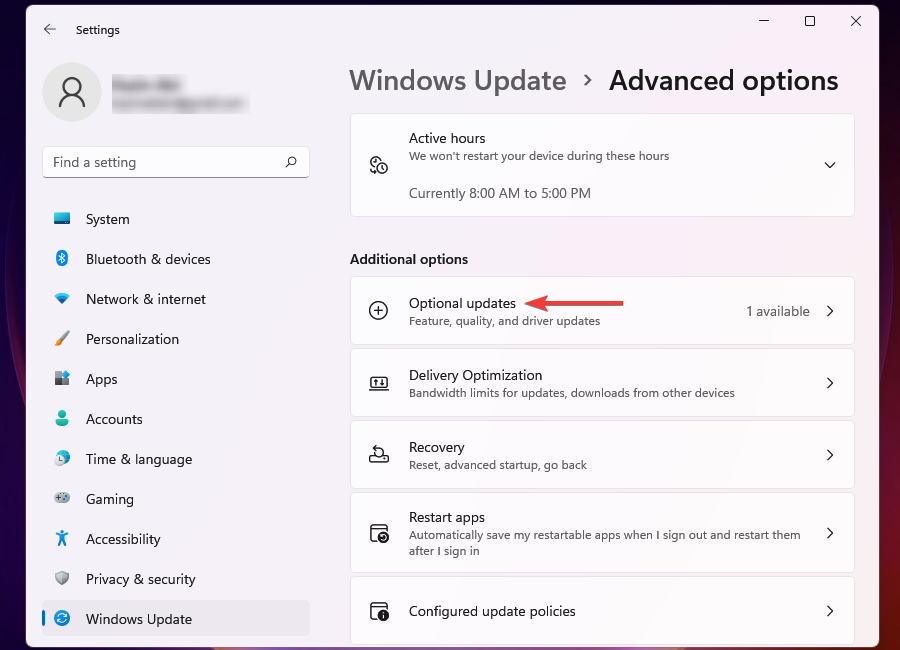
5. أخيرًا ، انقر فوق التحديثات المتاحة.
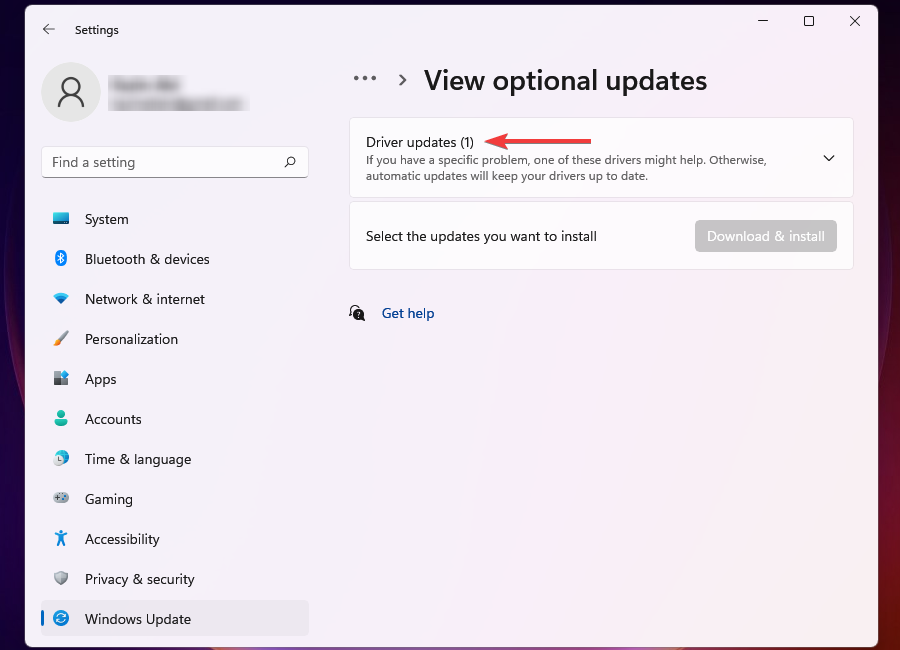
6. الآن ، حدد خانة الاختيار قبل الجهاز أو المكون القديم ، وانقر فوق تنزيل وتثبيت .
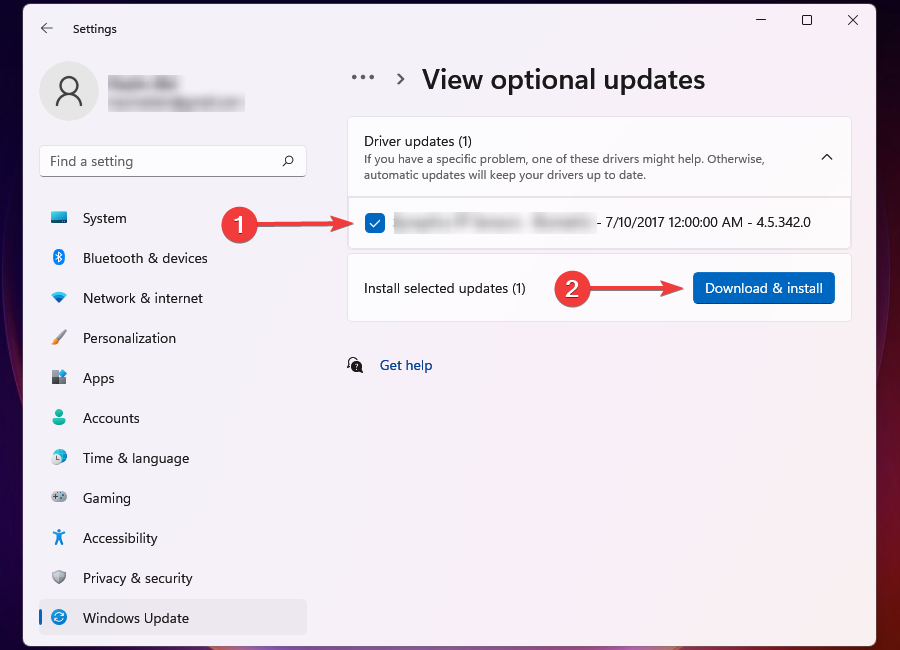
لقد أثبت هذا فعاليته في إصلاح خطأ فشل حالة الطاقة لبرنامج تشغيل الشاشة الزرقاء لنظام Windows لمستخدمي ASUS وبعض أجهزة الكمبيوتر الأخرى.
3. التراجع عن برامج التشغيل المثبتة مؤخرًا
- اضغط على Windows+ Iلتشغيل تطبيق الإعدادات .
- حدد Windows Update من علامات التبويب المدرجة في جزء التنقل على اليسار.
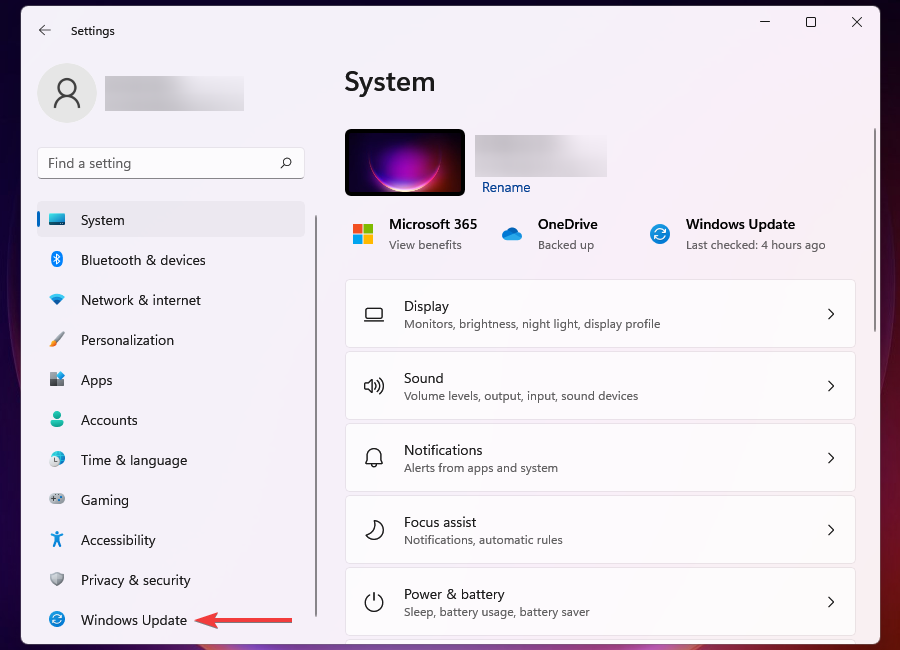
- انقر فوق Windows Update على اليمين.
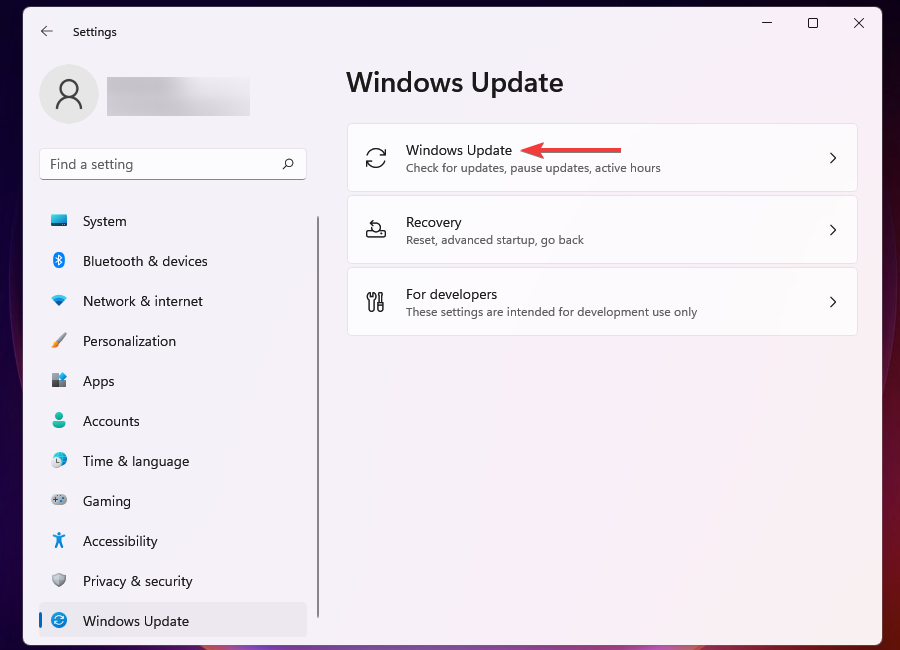
- حدد تحديث المحفوظات من الخيارات المدرجة هنا.
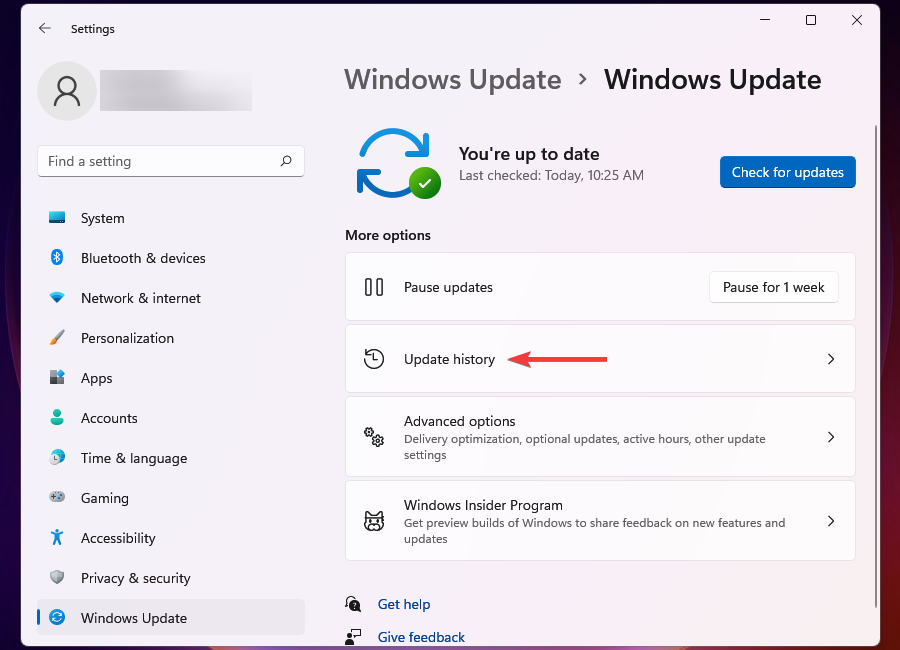
- انقر فوق تحديثات برنامج التشغيل لعرض التحديثات التي تم تحديثها تلقائيًا في الماضي القريب وقم بعمل قائمة بجميع الأجهزة التي تظهر هنا.
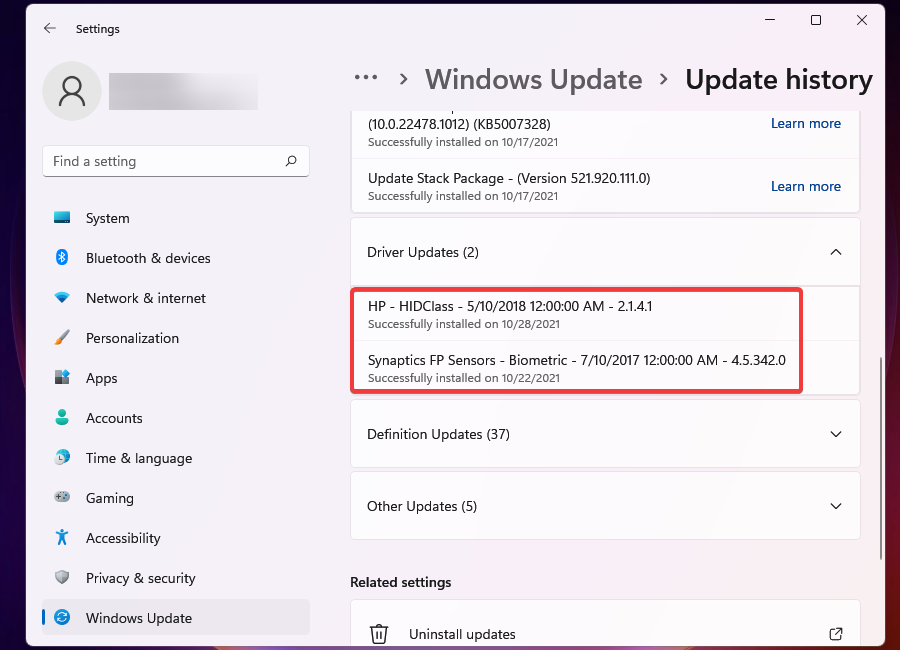
- بعد ذلك ، اضغط على Windows+ Sلبدء تشغيل قائمة البحث .
- أدخل Device Manager في حقل النص في الأعلى وانقر على نتيجة البحث ذات الصلة.
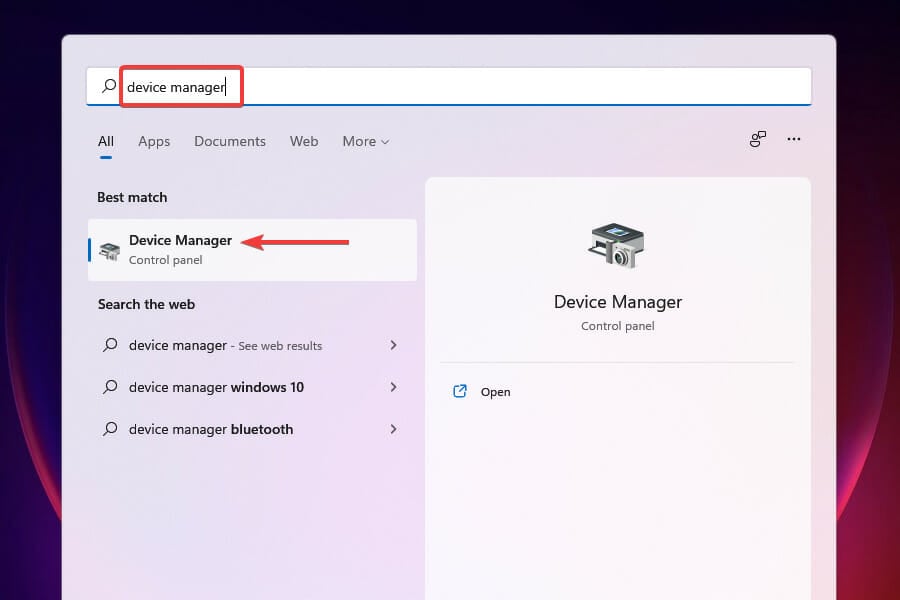
- حدد موقع الأجهزة ، التي تم تحديث برامج التشغيل الخاصة بها مؤخرًا ، كما هو موجود في الإعدادات .
- انقر بزر الماوس الأيمن على كل جهاز وحدد خصائص من قائمة السياق.
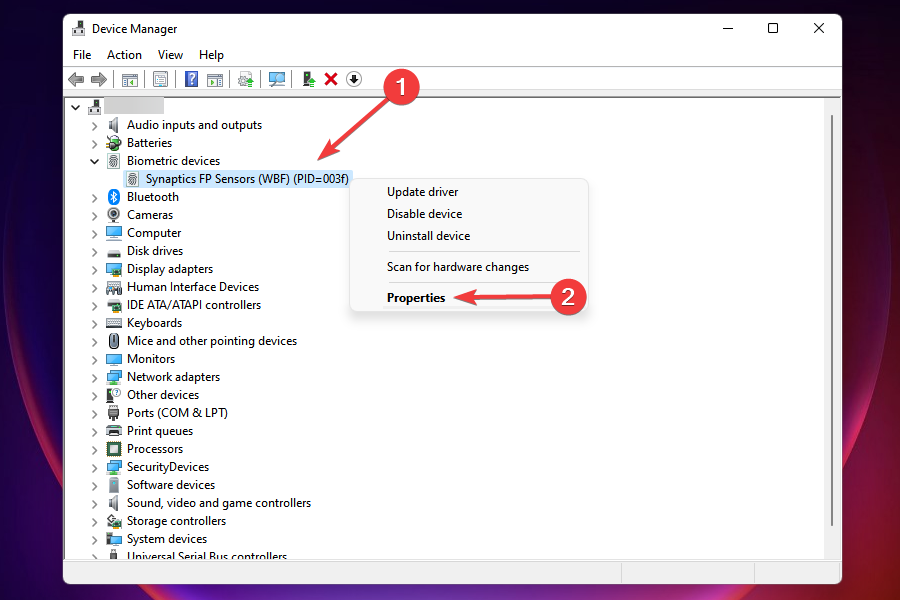
- انتقل إلى علامة التبويب Driver وانقر على Roll Back Driver .
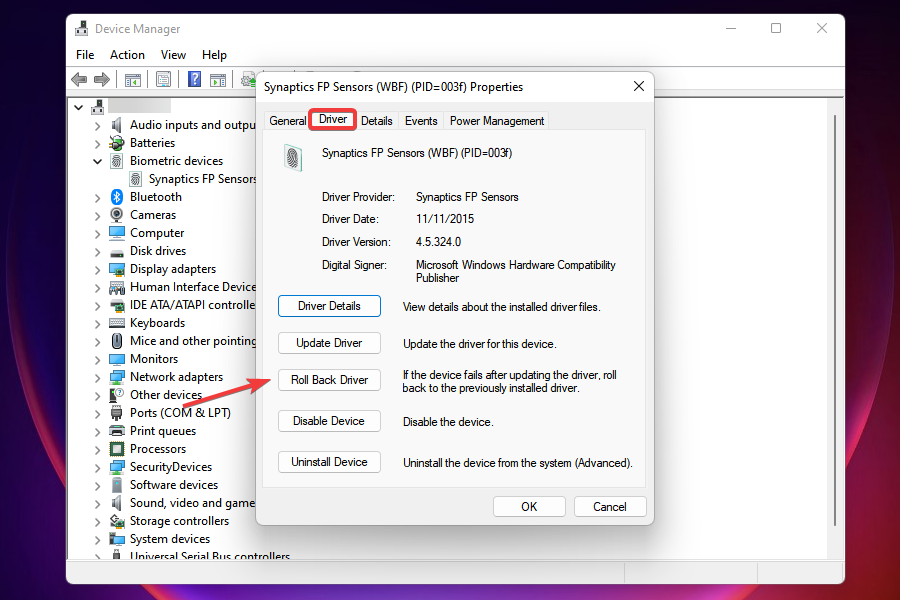
- الآن ، حدد سببًا لإزالة التحديث وانقر فوق نعم في الجزء السفلي. في حالة تحديد لسبب آخر ، أدخل سبب التراجع في الحقل أخبرنا بالمزيد .
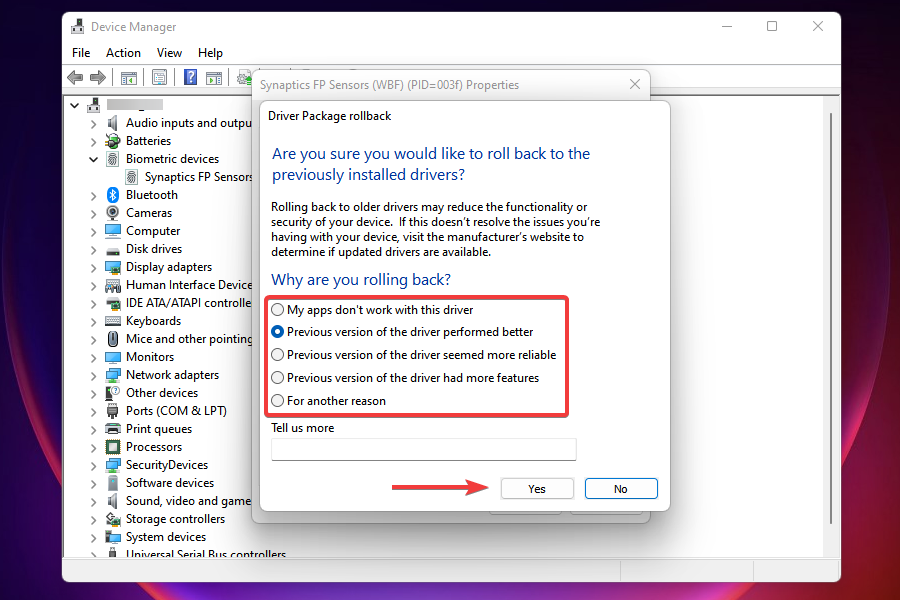
انتظر حتى تكتمل عملية التراجع. من المفترض أن يستغرق الأمر عادةً بضع ثوانٍ ، لكنك لن تتلقى مطالبة أو تأكيدًا لنفسه. هناك طريقة سريعة للتعرف عليها وهي البحث عن خيار Roll Back Driver . عندما يكون غير نشط ، تم تثبيت الإصدار السابق بنجاح.
نصيحة الخبراء:
برعاية
يصعب معالجة بعض مشكلات الكمبيوتر ، خاصةً عندما يتعلق الأمر بالمستودعات التالفة أو ملفات Windows المفقودة. إذا كنت تواجه مشكلات في إصلاح خطأ ما ، فقد يكون نظامك معطلاً جزئيًا.
نوصي بتثبيت Restoro ، وهي أداة ستقوم بفحص جهازك وتحديد الخطأ.
انقر هنا للتنزيل وبدء الإصلاح.
عندما تواجه خطأ فشل حالة طاقة برنامج التشغيل في نظام التشغيل Windows 11 ، يجب أن يكون النهج الأساسي هو البحث عن برامج التشغيل المثبتة مؤخرًا وإزالتها.
ولكن ، تذكر أنه سيتم إدراج برامج التشغيل المحدثة عبر Windows Update فقط ضمن “محفوظات التحديث”. إذا قمت بتحديث أي برنامج تشغيل يدويًا ، فتأكد من التراجع عنه أيضًا.
4. تحديث السائقين
- اضغط على Windowsمفتاح + Xوحدد إدارة الأجهزة .
- حدد موقع الجهاز الإشكالي ، وانقر بزر الماوس الأيمن فوقه ، وحدد خصائص من قائمة السياق.
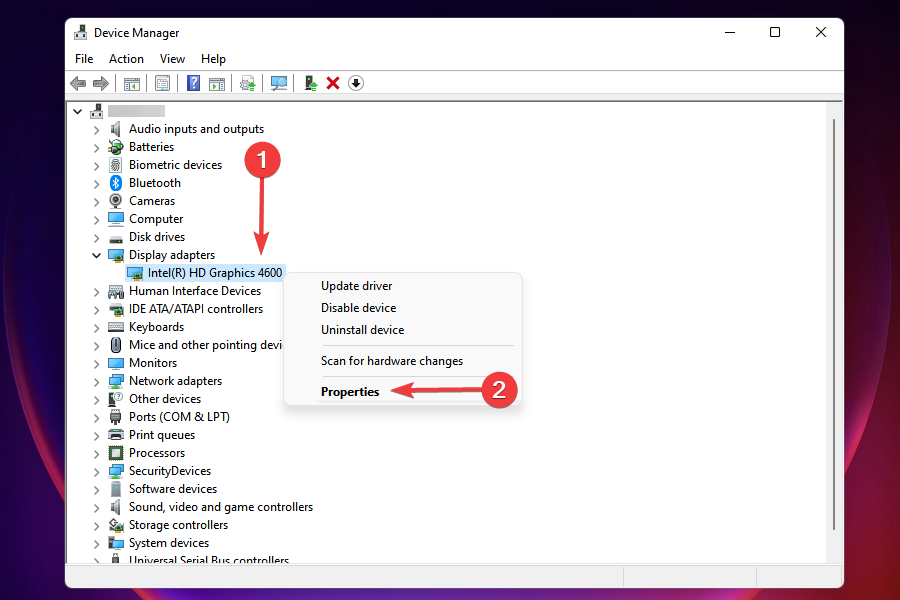
- انتقل إلى علامة التبويب برامج التشغيل وقم بتدوين إصدار برنامج التشغيل .
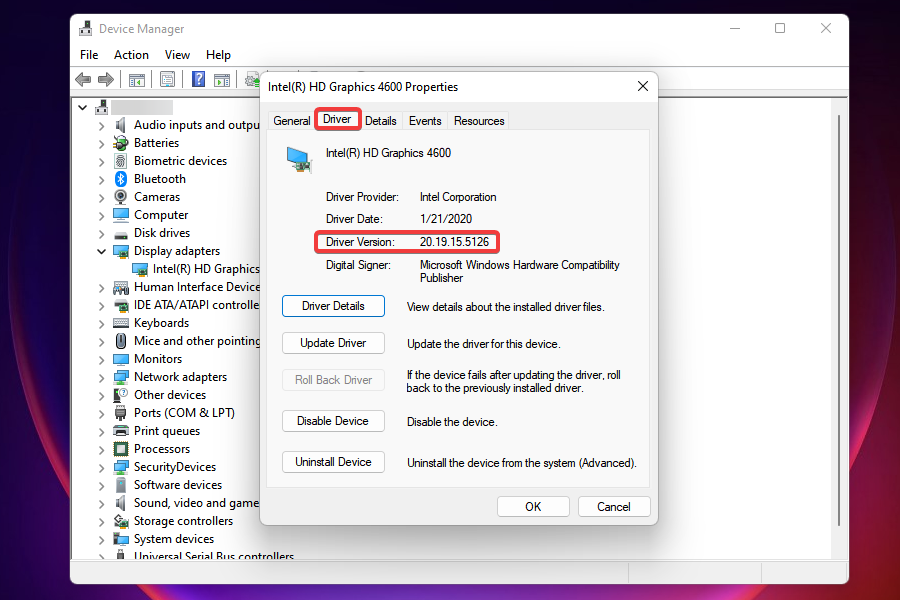
- الآن ، انتقل إلى Google أو أي محرك بحث آمن آخر وابحث باستخدام اسم الجهاز ، متبوعًا بـ Windows 11 و Driver Update .
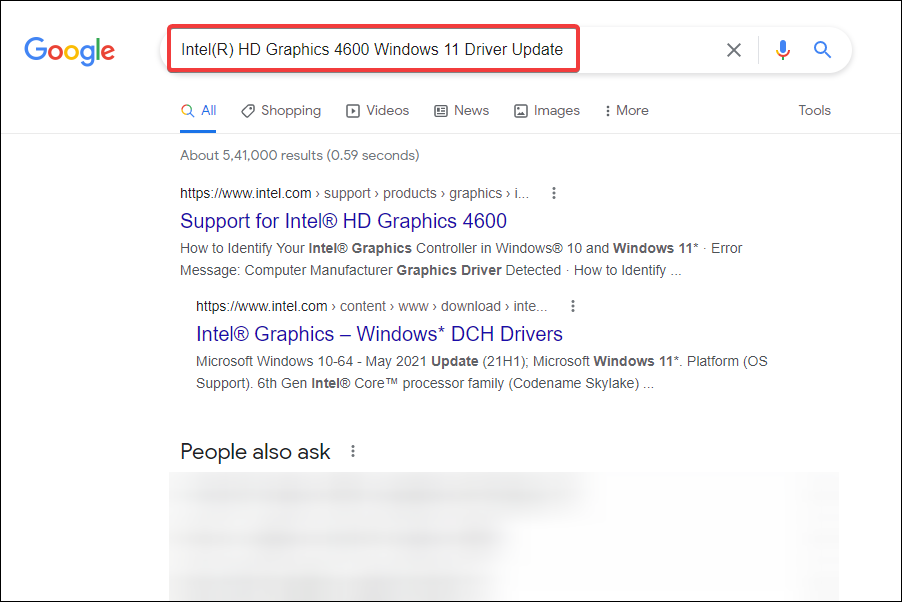
- من نتائج البحث ، حدد موقع ويب الشركة المصنعة وافتحه.
- تحقق مما إذا كان هناك إصدار أحدث من برنامج التشغيل مدرج هنا. لديك بالفعل الإصدار الحالي ويمكنك تحديد ما إذا كان هناك تحديث متوفر.
- في حالة إدراج تحديث ، قم بتنزيله . من المحتمل أن يكون بتنسيق .exe .
- الآن ، انتقل إلى المجلد حيث يتم تخزين الملف الذي تم تنزيله وانقر فوقه نقرًا مزدوجًا لتشغيل برنامج التثبيت .
- اتبع التعليمات التي تظهر على الشاشة لإكمال عملية التثبيت.
- بعد تثبيت التحديث ، أعد تشغيل الكمبيوتر لتصبح التغييرات سارية المفعول.
إذا لم يساعد الرجوع إلى الإصدار السابق من برنامج التشغيل ، أو لم يتم تحديث برنامج التشغيل مؤخرًا ، فيمكنك التحقق مما إذا كان هناك تحديث متوفر. من المحتمل أن تتسبب برامج التشغيل القديمة في حدوث خطأ في فشل حالة الطاقة لبرنامج تشغيل Windows 11 على Dell XPS 15 و HP و Lenovo وأجهزة الكمبيوتر الشائعة الأخرى.
تحقق مما إذا كان تحديث برنامج التشغيل من موقع الشركة المصنعة على الويب قد أدى إلى إصلاح هذه المشكلة لمعظم المستخدمين.
هناك طريقة سريعة أخرى لتحديث برامج التشغيل المثبتة على الكمبيوتر وهي استخدام حل تابع لجهة خارجية. نوصي باستخدام DriverFix ، وهي أداة مخصصة ستقوم تلقائيًا بتحديث برامج التشغيل وتحديثها جميعًا.
5. تعطيل بدء التشغيل السريع
- اضغط على Windows+ Sلبدء قائمة البحث .
- أدخل لوحة التحكم في مربع البحث في الجزء العلوي ، وانقر على نتيجة البحث ذات الصلة التي تظهر.
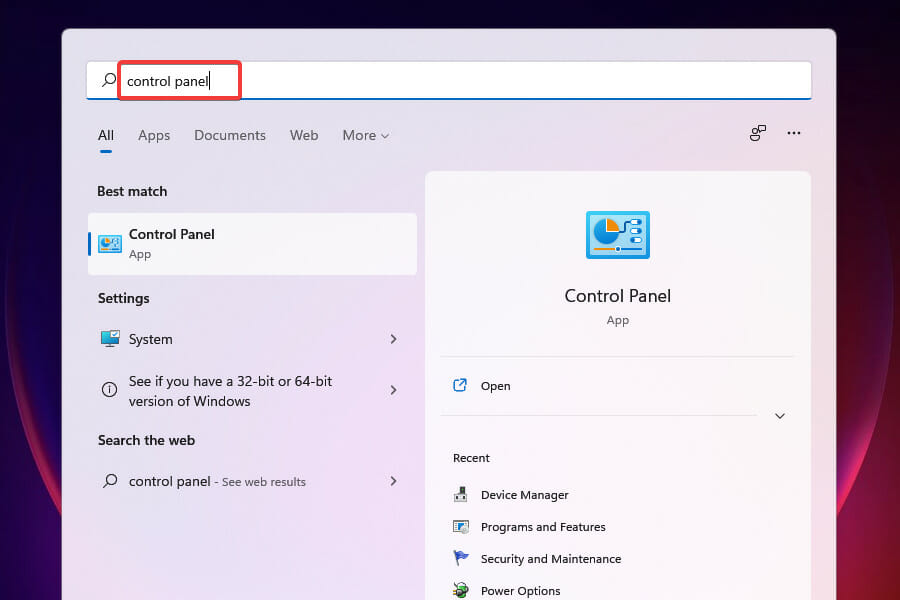
- حدد النظام والأمان من الخيار المدرج هنا.
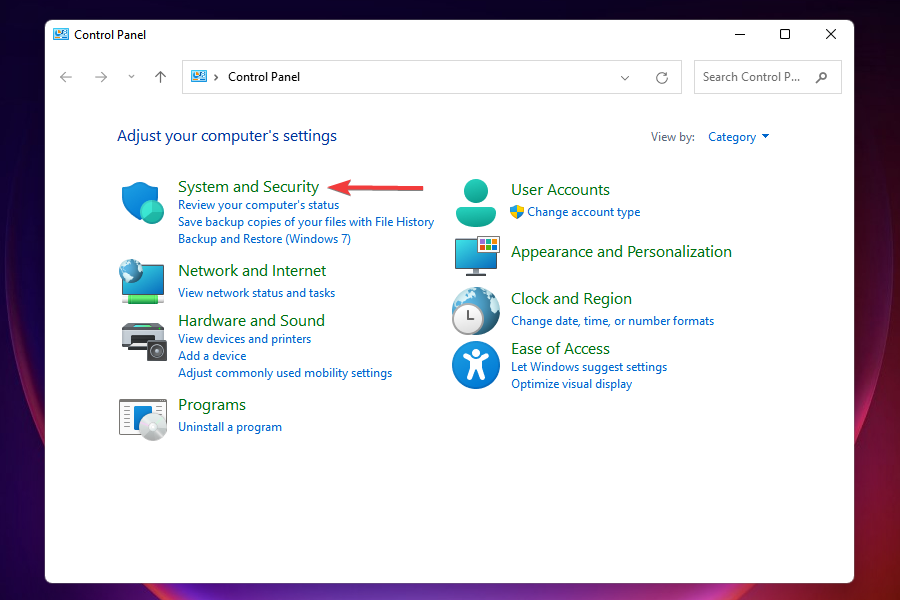
- بعد ذلك ، انقر فوق تغيير ما يفعله زر الطاقة ضمن خيارات الطاقة .
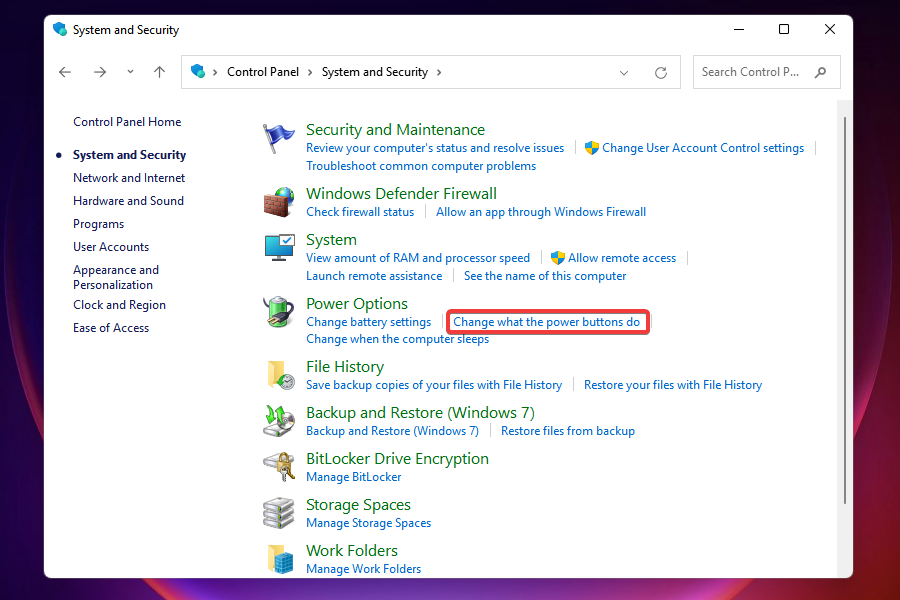
- انقر فوق خيار تغيير الإعدادات غير المتاحة حاليًا .
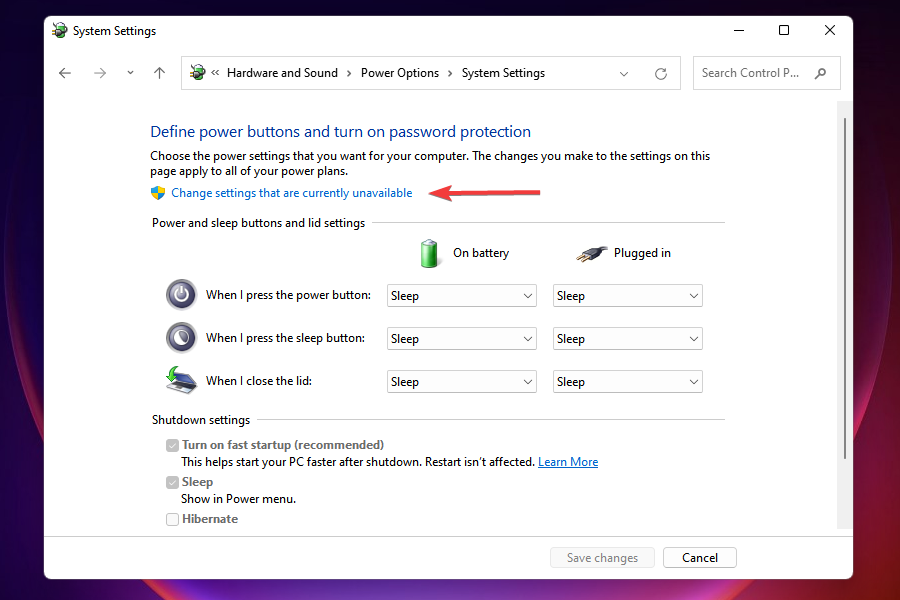
- الآن ، قم بإلغاء تحديد خانات الاختيار الخاصة بـ Turn on fast startup ، و Sleep ، و Hibernate ، وانقر فوق Save Changes (حفظ التغييرات) في الجزء السفلي.
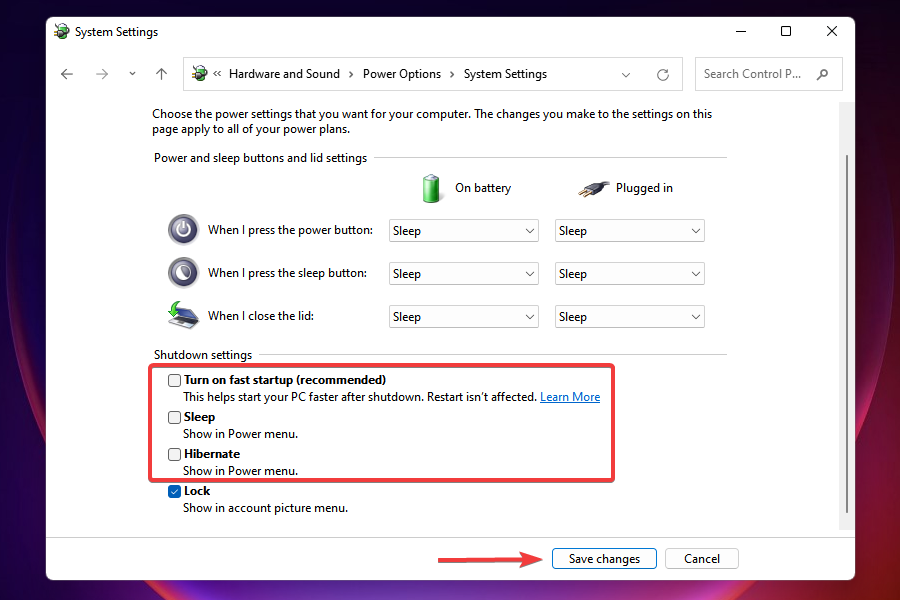
- أعد تشغيل الكمبيوتر لتصبح التغييرات سارية المفعول.
تحقق مما إذا كان تعطيل بدء التشغيل السريع قد أدى إلى إصلاح خطأ فشل حالة طاقة برنامج التشغيل في نظام التشغيل Windows 11 عند إعادة التشغيل.
بدء التشغيل السريع هو ميزة تقلل من وقت التمهيد لنظام التشغيل Windows من خلال عدم إغلاق النظام تمامًا. ومع ذلك ، من المعروف أنه يتسبب في حدوث مشكلات في التوافق مع الجهاز المتصل ويؤدي إلى فشل حالة طاقة المحرك خطأ الموت الزرقاء.
6. قم بالتبديل إلى خطة الطاقة عالية الأداء
- قم بتشغيل لوحة التحكم كما تمت مناقشته سابقًا.
- انقر فوق النظام والأمان .
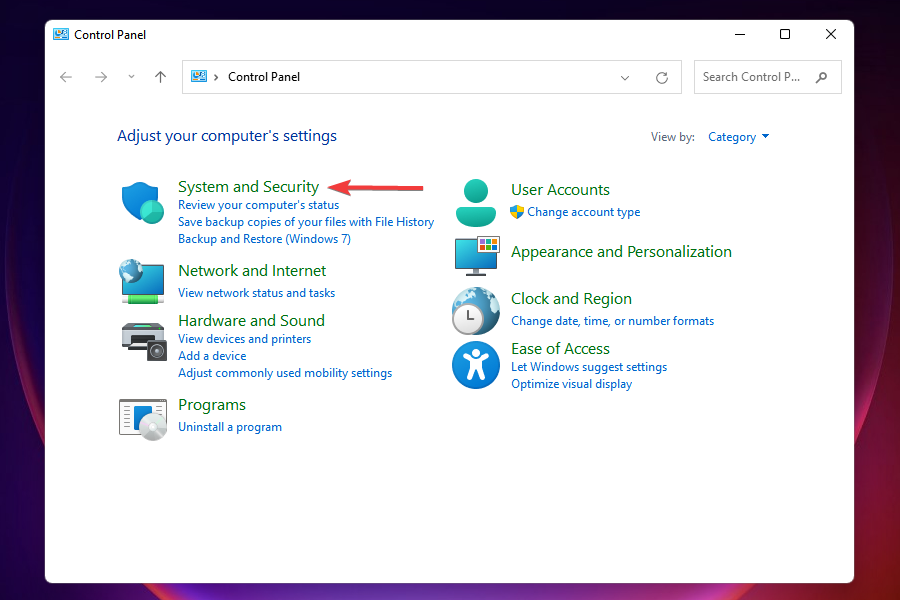
- انقر فوق تغيير إعدادات البطارية ضمن خيارات الطاقة .
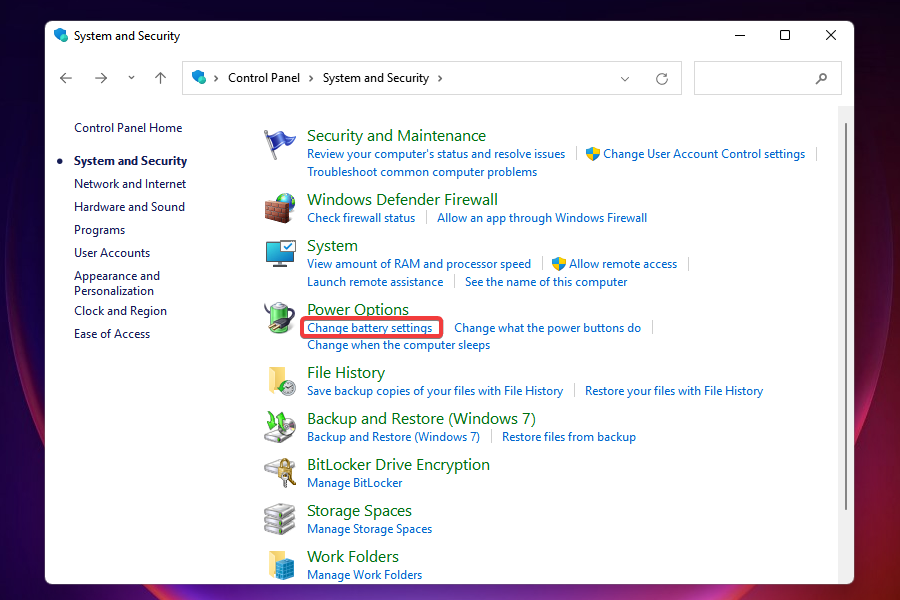
- حدد خطة الطاقة عالية الأداء .

ببساطة ، أدى تبديل خطة الطاقة إلى الأداء العالي إلى إصلاح خطأ فشل حالة طاقة السائق في نظام التشغيل Windows 11 للعديد من المستخدمين. عندما يكون الكمبيوتر في هذا الوضع ، لا تدخل الأجهزة المتصلة في وضع السكون ، وبالتالي القضاء على حدوث الخطأ.
7. قم بتغيير إعدادات طاقة الجهاز
- قم بتشغيل إدارة الأجهزة كما تمت مناقشته سابقًا.
- حدد موقع الجهاز الإشكالي ، وانقر بزر الماوس الأيمن فوقه ، وحدد خصائص من قائمة السياق.
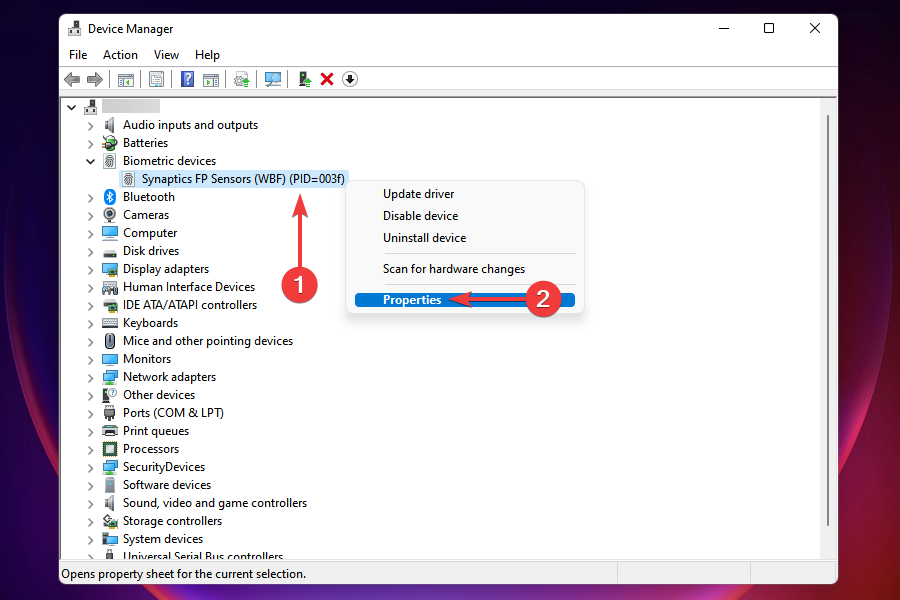
- انتقل إلى علامة التبويب إدارة الطاقة .
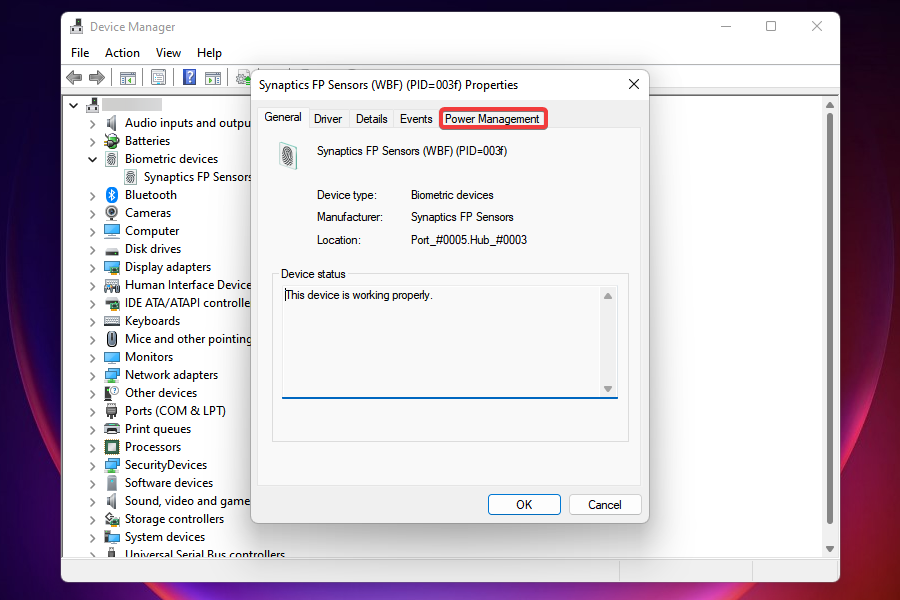
- قم بإلغاء تحديد خانة الاختيار السماح للكمبيوتر بإيقاف تشغيل هذا الجهاز لتوفير الطاقة وانقر فوق ” موافق ” لحفظ التغييرات.
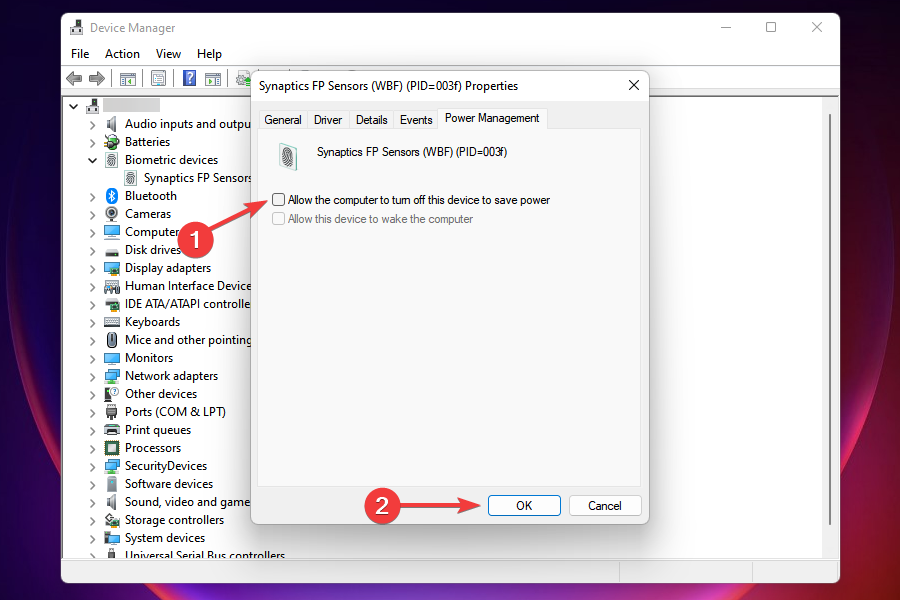
إذا لم ينجح أي شيء آخر ، فيمكنك تغيير إعداد طاقة الجهاز الخاطئ. سيتعين عليك القيام بذلك لجميع الأجهزة التي قد تسبب الخطأ.
بعد تغيير الإعدادات ، أعد تشغيل الكمبيوتر وتحقق مما إذا كان خطأ فشل حالة طاقة برنامج التشغيل في نظام التشغيل Windows 11 قد تم إصلاحه.
8. المسح بحثًا عن البرامج الضارة أو الفيروسات
- اضغط على Windows+ Sلبدء قائمة البحث .
- أدخل Windows Security في حقل النص في الأعلى وانقر على نتيجة البحث ذات الصلة التي تظهر.
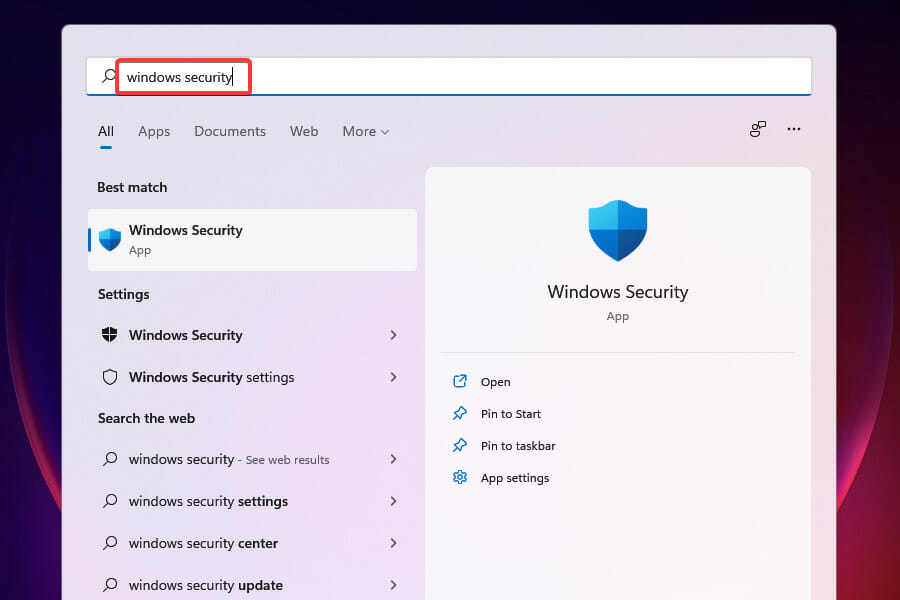
- اضغط على Virus & theat protection .

- انقر فوق خيارات المسح تحت زر الفحص السريع .
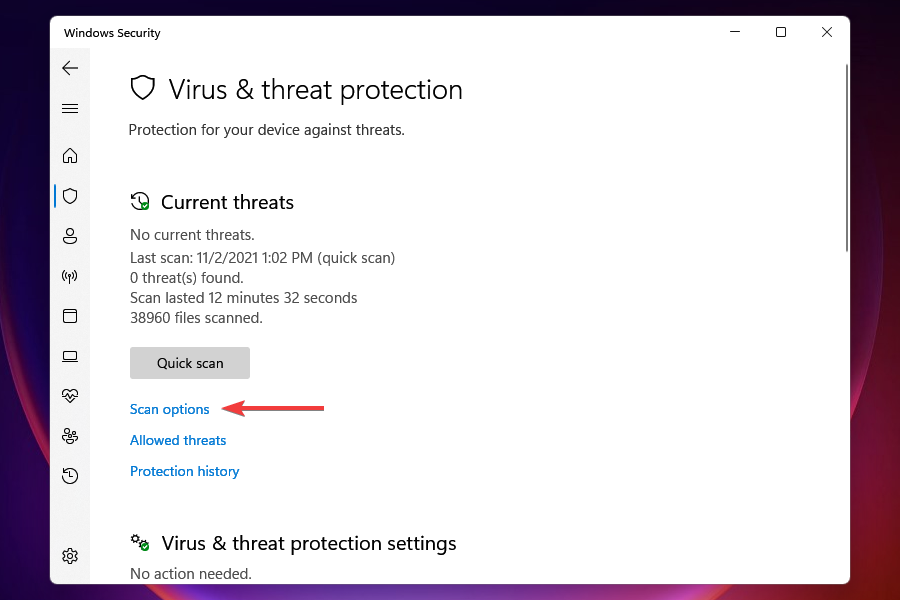
- حدد خيار الفحص الكامل ثم انقر فوق المسح الآن .
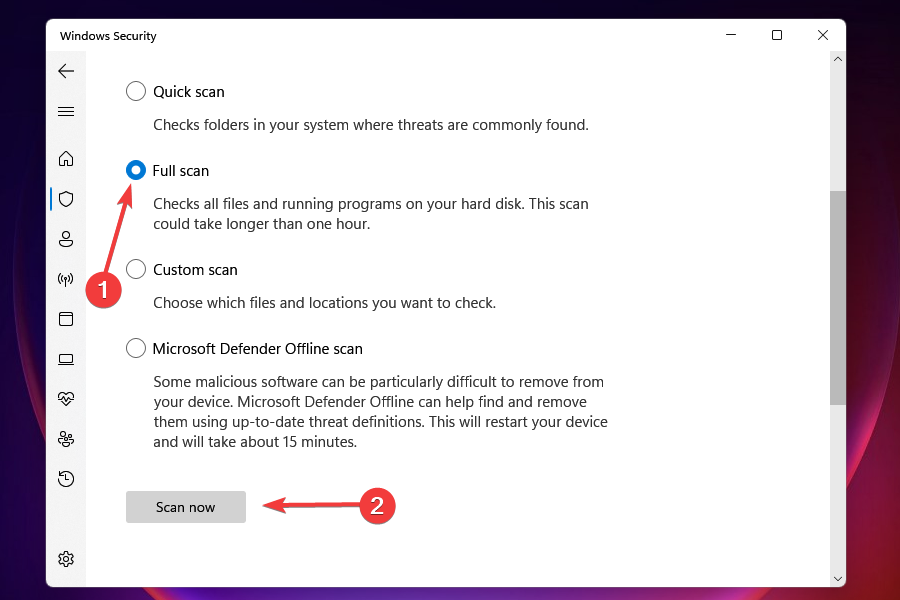
من المحتمل أيضًا أن يعرض النظام المصاب ببرامج ضارة أو فيروسات خطأ فشل حالة طاقة برنامج التشغيل في Windows 11. عند استخدام أمان Windows لإجراء فحص ، فإنه لا يحدد البرامج الضارة أو الفيروسات فحسب ، بل يتخذ أيضًا إجراءات تصحيحية لإزالته.
على الرغم من توفر مجموعة من برامج مكافحة الفيروسات الأخرى التابعة لجهات خارجية ، فإننا نختار أمان Windows لسببين. أولاً ، يأتي مع Windows وهو مجاني للاستخدام ، وثانيًا ، يوفر نفس مستوى الحماية مثل أي أداة مدفوعة أخرى متوفرة في السوق.




