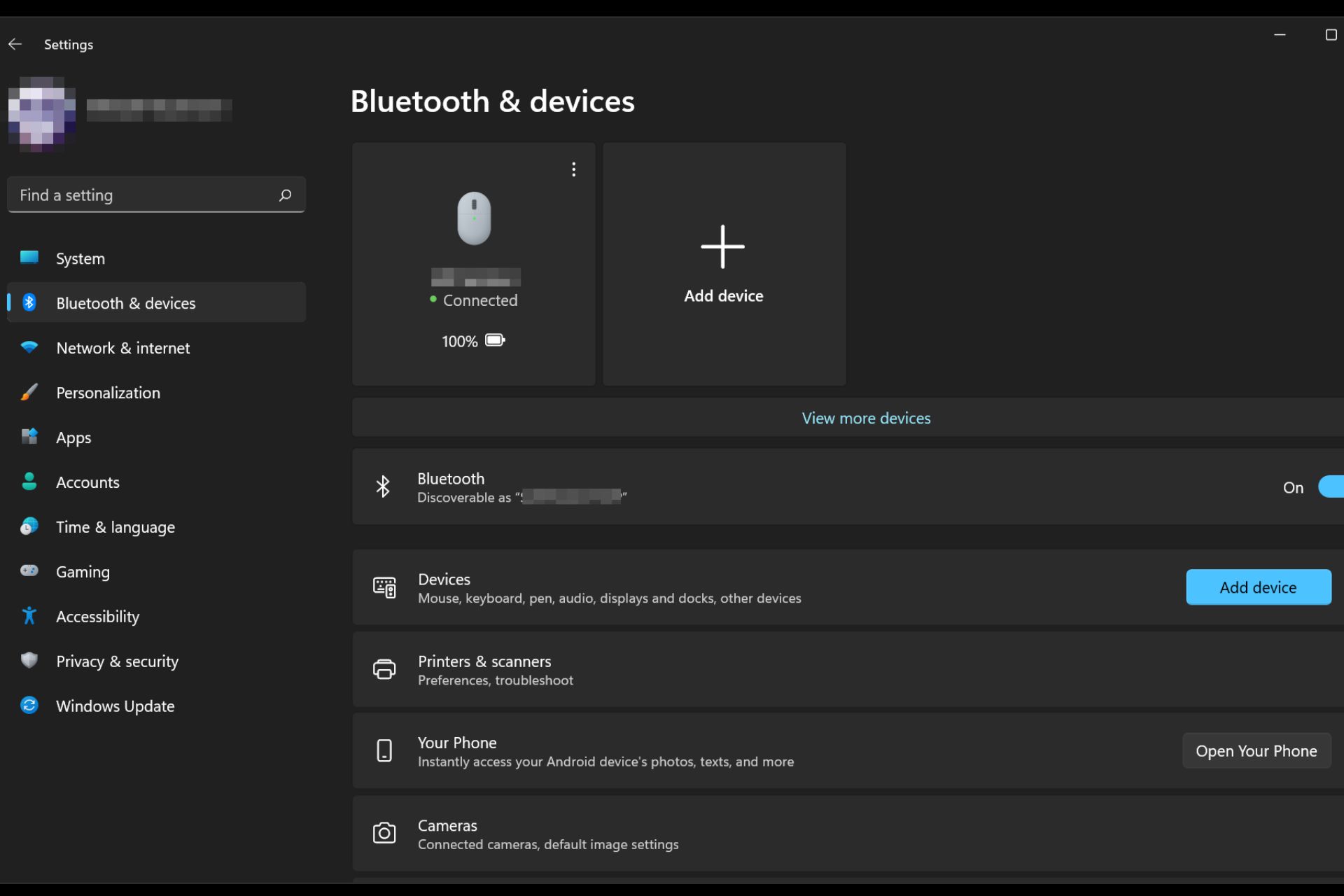
الميزة الرئيسية لسماعات البلوتوث هي أنها توفر طريقة مريحة للاستماع إلى الموسيقى دون أن تكون مقيدة بجهازك. الجانب السلبي هو أن هناك العديد من المشكلات المتعلقة بسماعات الرأس التي تعمل بتقنية Bluetooth ، بما في ذلك انقطاع الصوت بشكل متقطع.
يمكن أن يكون تلعثم صوت Bluetooth في نظام التشغيل Windows 11 بمثابة ألم حقيقي ، كما هو الحال في أي إصدار آخر من Windows. إذا كنت لا تقوم بتشغيل أحدث إصدار من صوت Bluetooth ، فهذا هو السبب في أنك قد تتلعثم. من المفترض أن تساعد هذه المقالة في حل أي مشكلات تتعلق بتلعثم صوت Bluetooth التي قد تواجهها.
لماذا تستمر سماعات البلوتوث الخاصة بي في الاستغناء عن نظام التشغيل Windows 11؟
إذا كنت تستخدم سماعة رأس Bluetooth واستمرت في الاستغناء عن نظام التشغيل Windows 11 ، فإليك بعض الأسباب لحدوث ذلك:
- مشكلات برنامج التشغيل – في بعض الأحيان قد تتسبب برامج التشغيل في حدوث مشكلات في اتصال Bluetooth وجودة الصوت. هذا صحيح بشكل خاص إذا كانت قديمة أو غير متوافقة مع جهازك.
- جهاز معيب – إذا استمر قطع اتصال زوجك من سماعات الرأس التي تعمل بتقنية Bluetooth ، فقد يكون لديك جهاز معيب أو حتى جهاز كمبيوتر في متناول اليد. يمكن أن يتسبب هذا أيضًا في حدوث قطرات صوتية متقطعة.
- التداخل – إذا كان هناك جهاز Bluetooth آخر قريب ، فقد يتسبب في حدوث تداخل مع سماعات الرأس.
- جهاز غير متوافق – قد لا يكون جهازك متوافقًا مع سماعات الرأس الخاصة بك. على سبيل المثال ، إذا كنت تستخدم هاتف Android مع زوج من سماعات رأس Bluetooth المصممة لأجهزة iOS ، فقد لا تكتشف Bluetooth الجهاز .
- قوة إشارة ضعيفة – إذا كانت سماعات البلوتوث لديك ذات قوة إشارة ضعيفة ، فقد لا تتمكن من الاتصال بجهازك بشكل صحيح. يمكن أن يحدث هذا إذا كان هناك الكثير من العوائق بين المرسل والمستقبل.
- بطارية منخفضة – يمكن أن تتسبب سماعات الرأس ذات البطارية المنخفضة في حدوث مشكلات في الاتصال.
- الاقتران غير الصحيح – تأكد من اقتران كلا الجهازين بشكل صحيح وتوصيلهما معًا قبل محاولة استخدامهما.
كيف يمكنني إصلاح مشكلة التلعثم الصوتي عبر البلوتوث؟
قبل أن نبدأ في استكشاف المشكلة وإصلاحها ، دعنا أولاً نرى ما إذا كانت هناك بعض الفحوصات الأساسية لإيقاف تلعثم الصوت:
- تأكد من أن جهاز Bluetooth وجهاز الكمبيوتر الخاص بك متوافقان مع بعضهما البعض. يمكنك التحقق من ذلك من خلال زيارة موقع الشركة المصنعة والبحث عن المواصفات الخاصة بمنتجاتها.
- تحقق من إعدادات Bluetooth وتأكد من ضبطها على أعلى جودة. إذا لم يكن كذلك ، قم بتغييره إلى أعلى جودة.
- تأكد من ضبط إعدادات الصوت على التشغيل من خلال جهاز Bluetooth الخاص بك.
- تأكد من أن جهازك ليس في وضع توفير الطاقة وأن بطاريته لا تحتاج إلى الشحن.
- انقل جهاز Bluetooth الخاص بك إلى مكان أقرب إلى جهاز الكمبيوتر الخاص بك لإنشاء اتصال قوي.
- قم بالتبديل إلى كابل Ethernet بدلاً من الاتصال اللاسلكي.
- حاول توصيل جهازك بجهاز آخر يدعم تقنية Bluetooth. سيخبرك هذا ما إذا كانت المشكلة تتعلق بجهازك أم في Bluetooth نفسها. في بعض الأحيان ، لا يتم تشغيل البلوتوث .
1. إلغاء تثبيت برامج تشغيل بلوتوث
- اضغط على Windowsالمفتاح ، واكتب Device Manager في شريط البحث ، وانقر فوق Open .

- انتقل إلى جهاز Bluetooth الخاص بك ، وانقر بزر الماوس الأيمن وحدد إلغاء تثبيت الجهاز .

- أعد تشغيل الكمبيوتر وسيقوم برنامج التشغيل بإعادة التثبيت تلقائيًا.
2. تحديث برامج تشغيل بلوتوث
- اضغط على Windowsالمفتاح ، واكتب Device Manager في شريط البحث ، وانقر فوق Open .

- ابحث عن جهاز Bluetooth الخاص بك ، وانقر بزر الماوس الأيمن وحدد تحديث برنامج التشغيل .
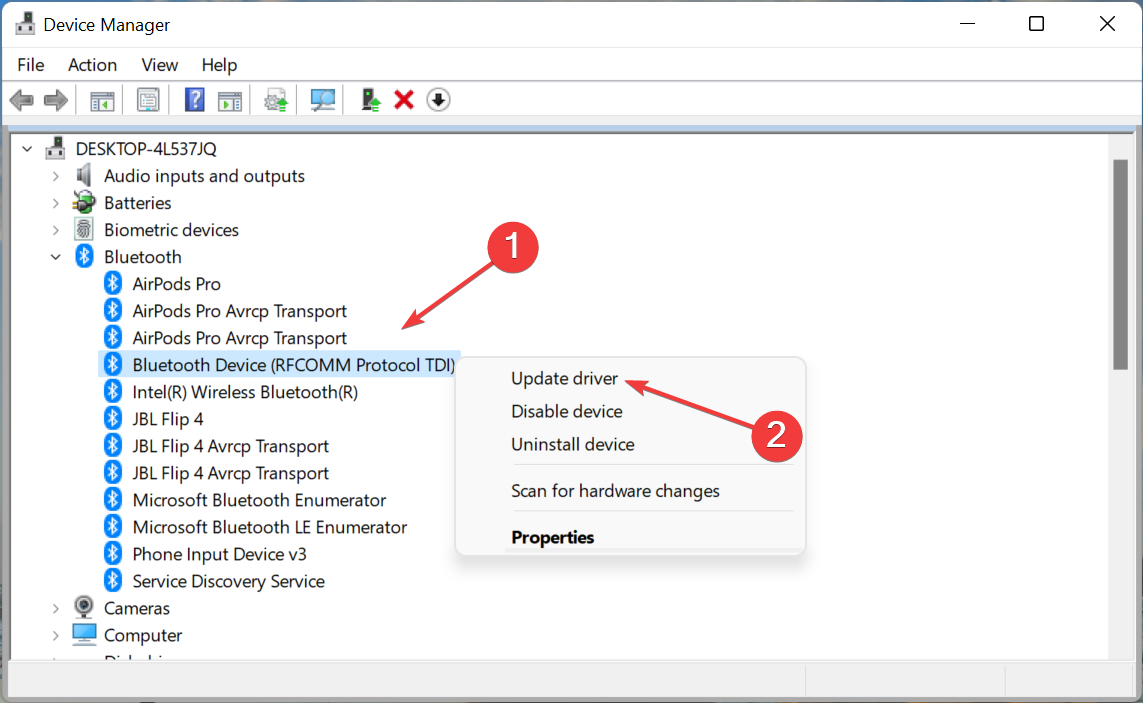
- حدد البحث تلقائيًا عن برامج التشغيل .
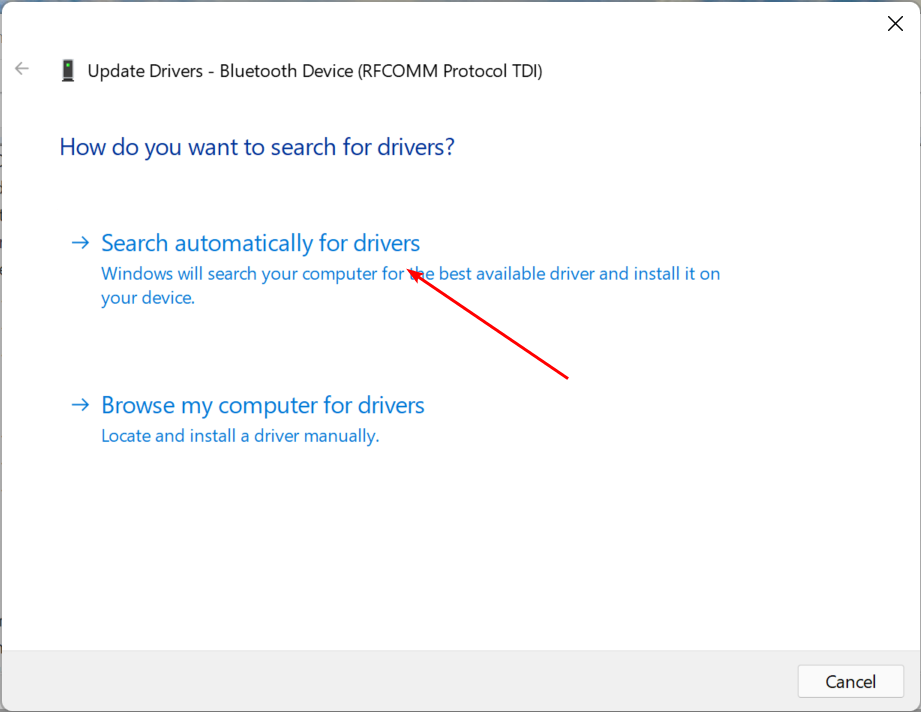
- أعد تشغيل الكمبيوتر وحاول إعادة الاتصال.
إذا لم تكن التحديثات اليدوية هي الشيء الذي تفضله ، فأنت محظوظ لأن هناك أداة تابعة لجهة خارجية يمكنها القيام بالأعباء الثقيلة نيابة عنك. يفحص DriverFix جهاز الكمبيوتر الخاص بك وجميع الأجهزة المتصلة به بحثًا عن برامج تشغيل قديمة أو تالفة أو مفقودة ، ثم يقوم بتنزيل أحدث برنامج تشغيل وتثبيته.
نصيحة الخبراء:
برعاية
يصعب معالجة بعض مشكلات الكمبيوتر ، خاصةً عندما يتعلق الأمر بالمستودعات التالفة أو ملفات Windows المفقودة. إذا كنت تواجه مشكلات في إصلاح خطأ ما ، فقد يكون نظامك معطلاً جزئيًا.
نوصي بتثبيت Restoro ، وهي أداة ستقوم بفحص جهازك وتحديد الخطأ.
انقر هنا للتنزيل وبدء الإصلاح.
يستخدم البرنامج محرك كشف ذكي لاكتشاف برامج التشغيل المفقودة أو القديمة في نظامك على الفور ، ثم يقوم بتنزيل وتثبيت أفضل برنامج تشغيل مطابق لك.
3. أعد تثبيت بطاقة Wi-Fi
- اضغط على Windowsالمفتاح ، واكتب Device Manager في شريط البحث ، وانقر فوق Open .

- حدد موقع محولات الشبكة ، وانقر فوق Wi-Fi ، وانقر بزر الماوس الأيمن وحدد إلغاء تثبيت الجهاز .
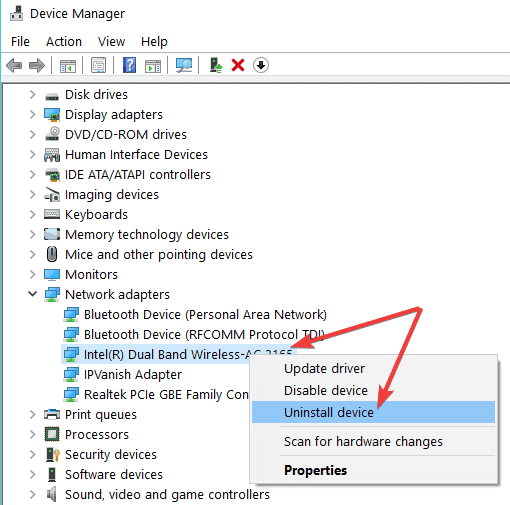
- أعد تشغيل الكمبيوتر وسيقوم برنامج التشغيل بإعادة التثبيت تلقائيًا.
4. قم بتشغيل مستكشف أخطاء Bluetooth ومصلحها
- اضغط على Windowsالمفتاح وحدد الإعدادات .

- انقر فوق النظام في الجزء الأيمن ثم استكشاف الأخطاء وإصلاحها في الجزء الأيمن.

- حدد مستكشفات الأخطاء ومصلحاتها الأخرى .

- حدد موقع مستكشف أخطاء Bluetooth ومصلحها ، وانقر فوق الزر تشغيل بجواره.

5. أعد تشغيل خدمة دعم Bluetooth
- اضغط على مفاتيح Windows+ في Rوقت واحد لفتح نافذة Run .
- اكتب services.msc في مربع الحوار تشغيل .

- ابحث عن خدمة دعم Bluetooth ، وانقر بزر الماوس الأيمن وحدد إعادة التشغيل .
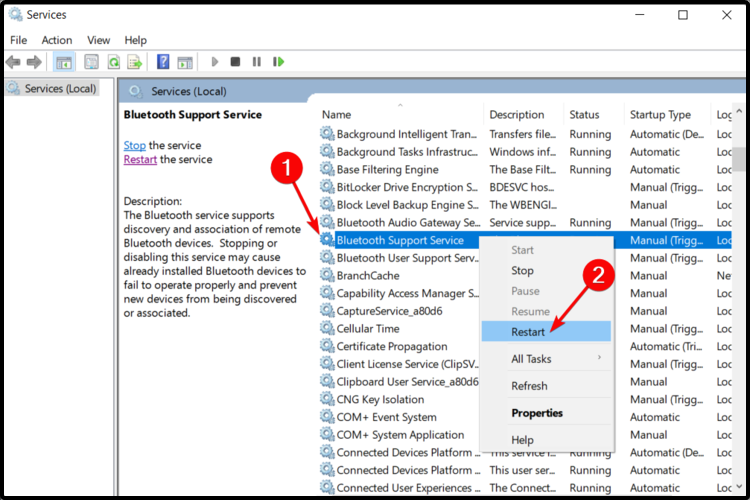
- انقر بزر الماوس الأيمن مرة أخرى وحدد خصائص .
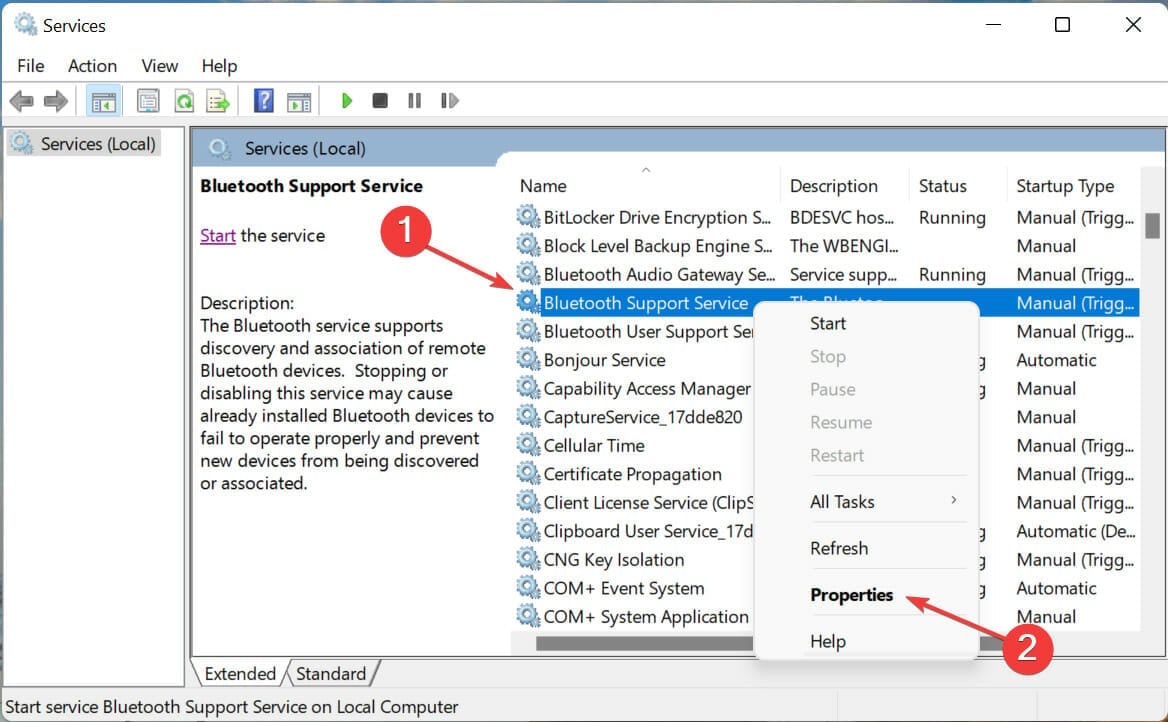
- ضمن علامة التبويب عام ، حدد تلقائي كنوع بدء التشغيل ، ثم انقر فوق تطبيق ثم موافق .
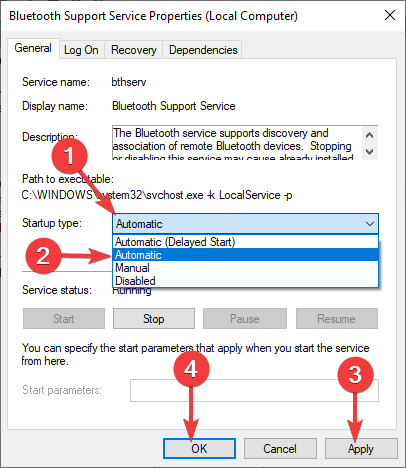
- حاول الاتصال مرة أخرى.
توجد الكثير من مشكلات صوت Bluetooth في نظام التشغيل Windows 11. في بعض الأحيان قد تواجه أي صوت بعد الاتصال بمشكلة جهاز Bluetooth . يمكنك العثور على إصلاحات مختلفة في مقالتنا لهذا الغرض.
بدلاً من ذلك ، يجب أن تفكر في الاستثمار في جهاز استقبال صوت Bluetooth لنظام التشغيل Windows 11 الخاص بك إذا كنت ترغب في تجربة صوت عالي الجودة.



