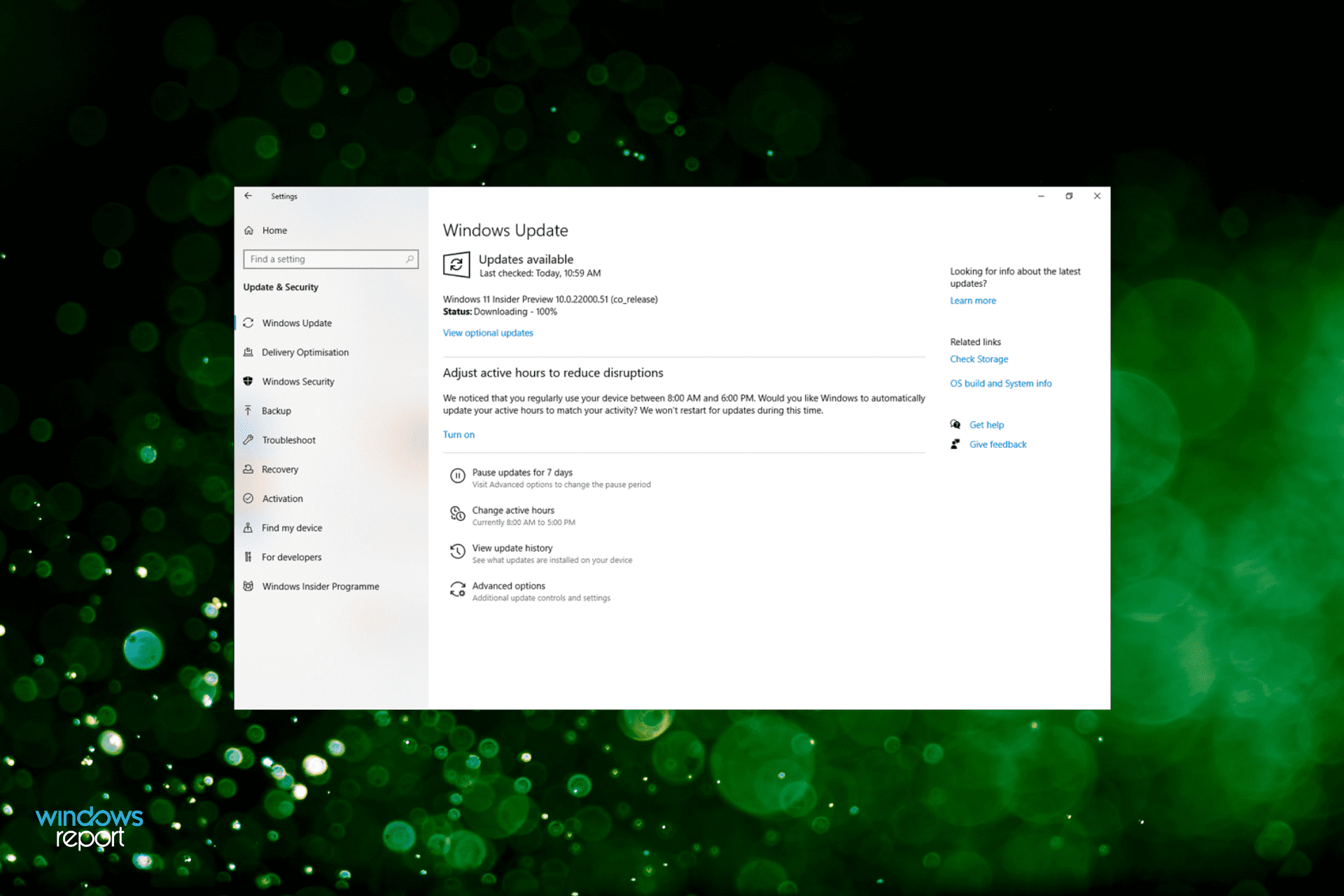
ربما يكون Windows 11 ، وهو أحدث إصدار في السلسلة من Microsoft ، هو الأكثر تقدمًا على الإطلاق. بعد ذلك ، أراد معظم أولئك الذين يقومون بتشغيل التكرار السابق حاليًا الترقية.
لكن ، أبلغ العديد من المستخدمين أن تحديث Windows 11 الخاص بهم عالق. بالنسبة للبعض ، يحدث هذا في التحديثات جارية. يرجى إبقاء جهاز الكمبيوتر الخاص بك قيد التشغيل. شاشة.
قد يتعطل التنزيل عند 0٪ أو 99٪ أو حتى 100٪ أو ربما قيمة مختلفة. على سبيل المثال ، أبلغ بعض المستخدمين عن توقف تحديث Windows 11 عند 8٪.
عندما يكاد التحديث يكتمل ، بنسبة 99-100٪ تقريبًا ، يقضي المستخدمون ساعات في انتظار اكتماله على أمل أن يكتمل ، لكن التنزيل لا يتقدم.
لذلك قررنا تكريس هذه المقالة لمساعدة المستخدمين الذين يواجهون مشكلة توقف تنزيل Windows 11 عند الترقية إلى أحدث التكرار.
كم من الوقت يجب أن يستغرق تحديث Windows 11؟
إذا كان تحديث Windows 11 الخاص بك يستغرق وقتًا طويلاً ، فلا داعي للقلق بشأنه. قد تتراوح أوقات التحديث من دقائق إلى ساعات حسب توافق الكمبيوتر مع Windows 11.
سيقوم النظام السريع المزود بقرص SSD عالي السرعة وقليل من البيانات بتثبيت ترقيات الميزات بسرعة في حوالي 15 دقيقة ، لكن الجهاز الأبطأ الذي يحتوي على محرك أقراص ثابتة والكثير من البيانات سيستغرق ساعات. ومع ذلك ، لا تؤثر الترقيات على بياناتك أو إعداداتك ؛ يتم نقل كل شيء إلى Windows 11.
يبلغ حجم التنزيل حوالي 3.5 جيجا بايت إذا كنت تقوم بالترقية مباشرة من Windows 10 إلى Windows 11. ومع ذلك ، إذا كنت ترغب في تثبيت Windows 11 باستخدام ملف. ملف ISO ، ستحتاج إلى 5.37 غيغابايت على الأقل من المساحة.
علاوة على ذلك ، قد تختلف سرعتك اعتمادًا على موقعك ومدى سرعة الخادم الذي يتصل به جهاز الكمبيوتر الخاص بك.
من ناحية أخرى ، يعتمد التثبيت بشكل كبير على المواصفات الأخرى مثل استخدام وحدة المعالجة المركزية ووحدة معالجة الرسومات وقابليتها للتطبيق. قد يستمر هذا من 30 دقيقة إلى ساعة.
لماذا توقف تنزيل Windows 11؟
عندما تقوم بتنزيل أحدث نسخة من نظام التشغيل وتثبيتها ، فمن الضروري تشغيل بعض خدمات الخلفية. يمكن أن يكون سبب المشكلة.

بصرف النظر عن ذلك ، يجب أن يكون لديك اتصال إنترنت فعال. غالبًا ما تكون مشكلة في الإنترنت تتسبب في توقف تنزيل Windows 11 عند 99٪ أو 100٪. وذلك لأن التنزيل يتقدم بشكل جيد حتى يتم قطع الاتصال.
أيضًا ، من المعروف أن بعض الأجهزة الطرفية وبرامج التشغيل والتطبيقات تتعارض مع عملية الترقية. في الأقسام التالية ، أخذنا كل من هذه المشكلات على حدة وأدرجنا أفضل حل لها لإزالة مشكلة توقف تحديث Windows 11.
ماذا أفعل إذا توقف تحديث Windows 11 الخاص بي؟
1. تحقق من اتصال الإنترنت
أحد الأسباب الرئيسية ، والتي غالبًا ما تمر دون أن يلاحظها أحد ، هي مشاكل الاتصال بالإنترنت. لنفترض أنك وضعت تحديث Windows 11 للتنزيل وهو يتقدم لفترة من الوقت ، ولكن بعد ذلك يتم فقد الإنترنت.
في هذه الحالة ، يبدو الأمر كما لو أن تنزيل Windows 11 عالق بينما تكمن المشكلة الفعلية في الإنترنت. لذلك ، تأكد من أن الاتصال يعمل.
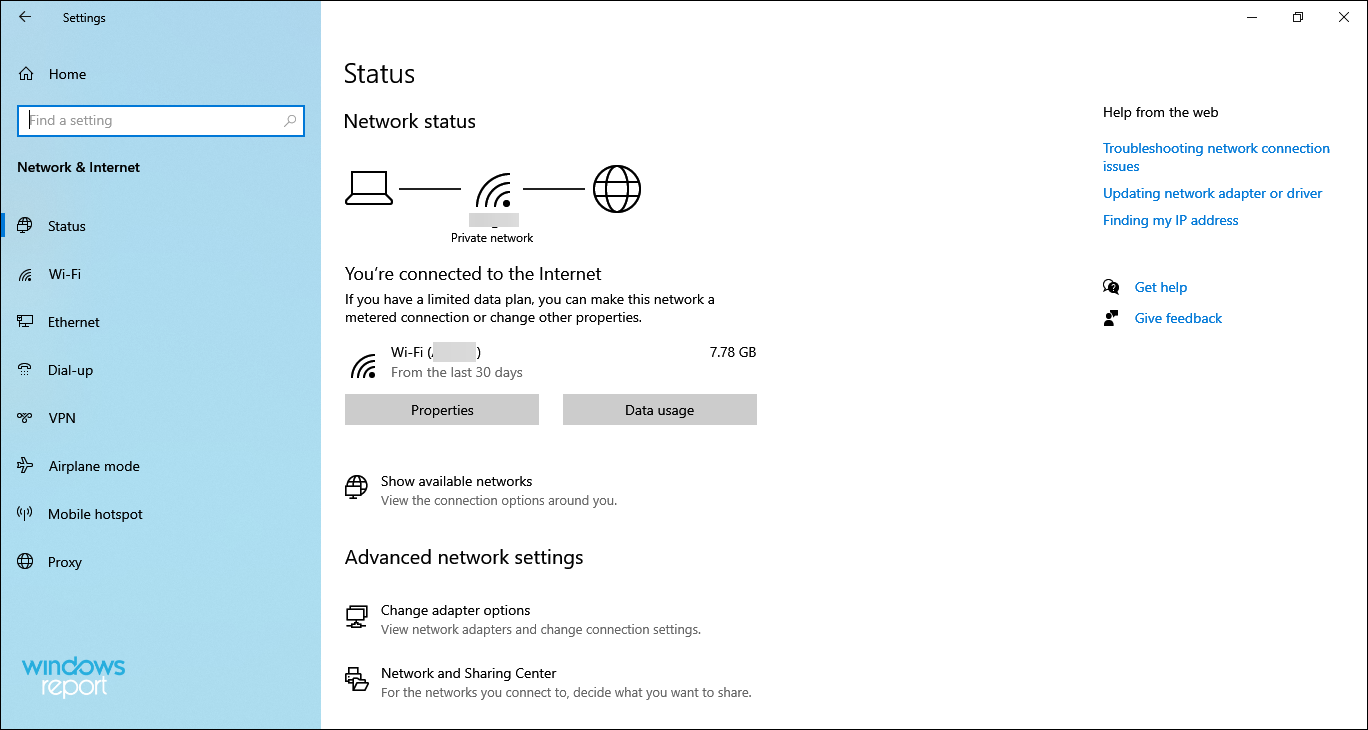
إذا كنت تواجه مشكلات مع الشبكة ، فراجع دليلنا لإصلاحها. أو في حالة بطء سرعة الإنترنت ، فإليك طرق زيادة السرعة في Windows 11 .
2. افصل الأجهزة الطرفية غير الضرورية
إذا كان لديك العديد من الأجهزة الطرفية المتصلة بالكمبيوتر ، فافصل الأجهزة غير الهامة. من المعروف أن العديد من هؤلاء يتعارضون مع التحديث ولا يسمحون له بالمرور.
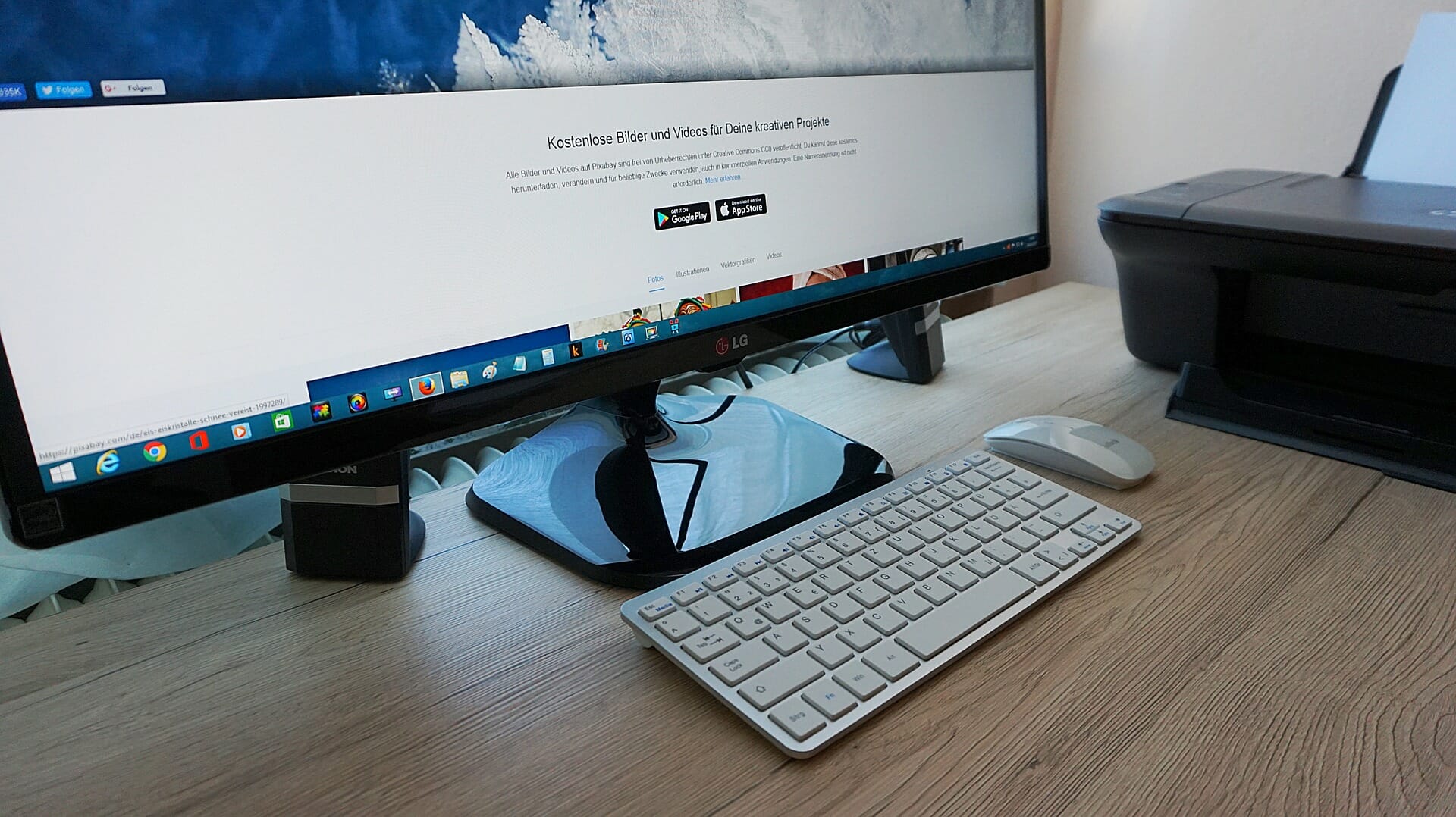
هنا ، كل ما عليك فعله هو إزالة الطابعة ومكبرات الصوت والميكروفونات وغيرها من الأجهزة ، مع ترك الأجهزة الأساسية فقط ، مثل لوحة المفاتيح والماوس والشاشة.
بمجرد الانتهاء من ذلك ، أعد تشغيل الكمبيوتر ، وتحقق مما إذا كانت مشكلة توقف تنزيل Windows 11 قد تم حلها.
3. قم بتشغيل مستكشف أخطاء Windows Update ومصلحها
- اضغط على Windows+ Iلتشغيل تطبيق الإعدادات ، وانقر فوق التحديث والأمان .

- حدد علامة التبويب استكشاف الأخطاء وإصلاحها من جزء التنقل على اليسار.
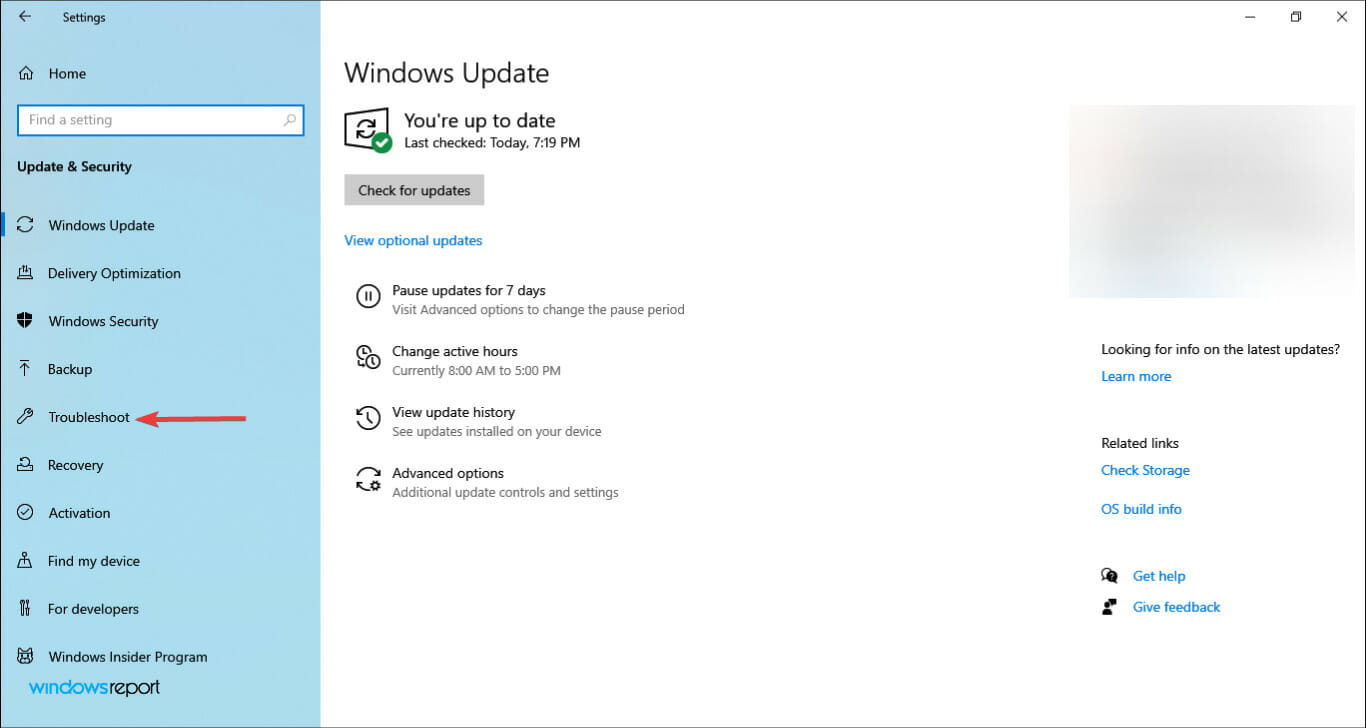
- انقر فوق أدوات استكشاف الأخطاء وإصلاحها الإضافية .
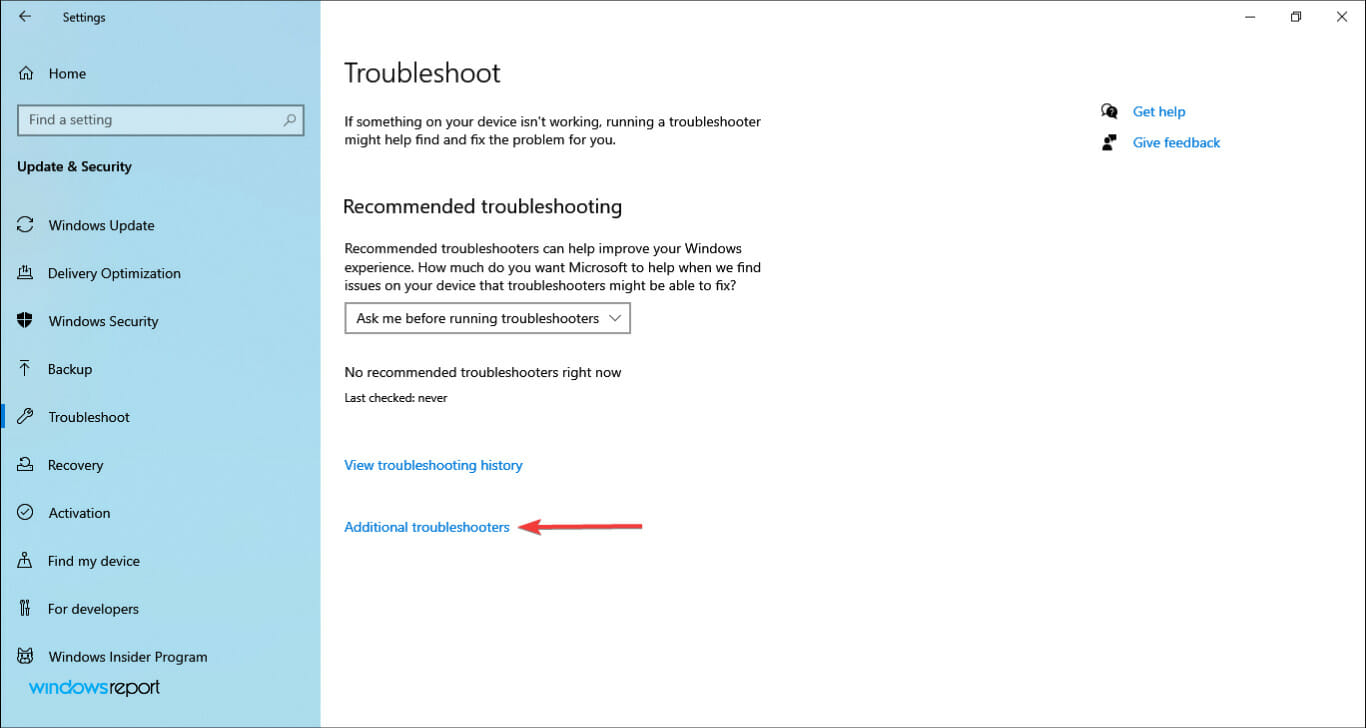
- بعد ذلك ، انقر فوق إدخال Windows Update .
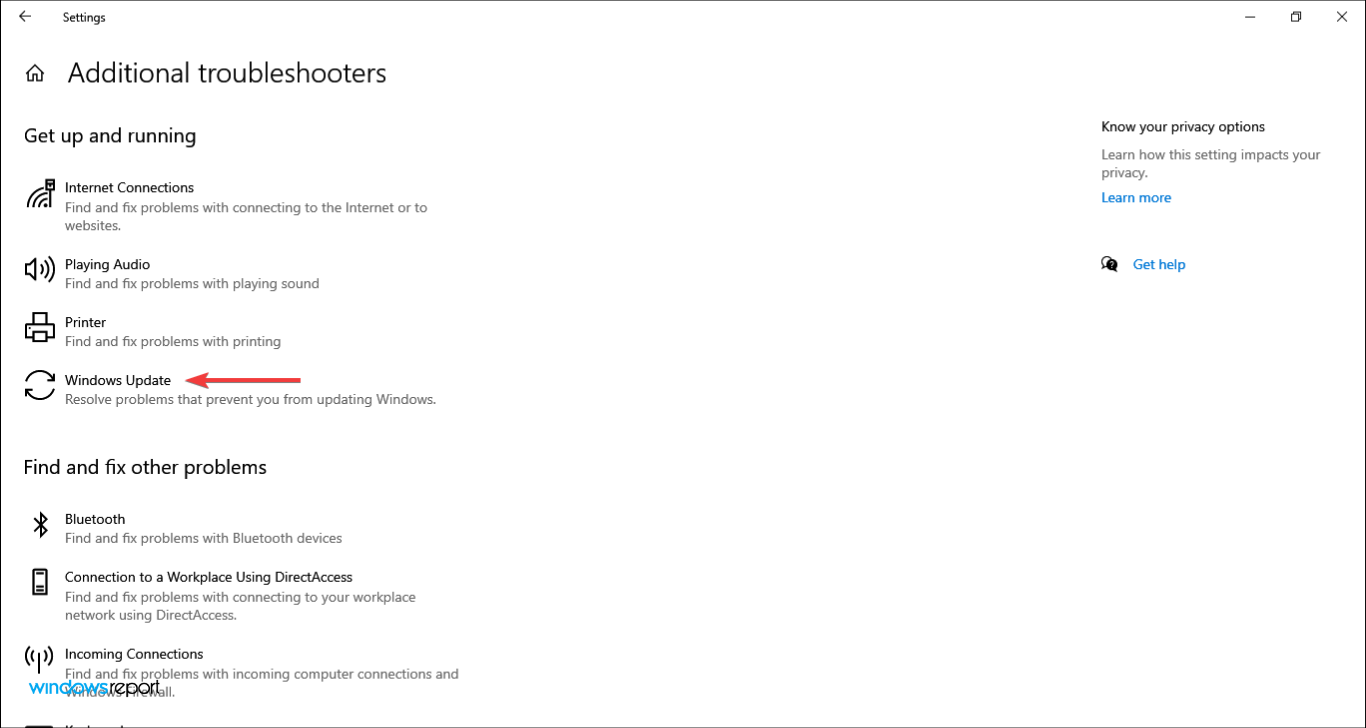
- أخيرًا ، انقر فوق الزر ” تشغيل مستكشف الأخطاء ومصلحها” لتحديد مشكلات Windows Update وإصلاحها .
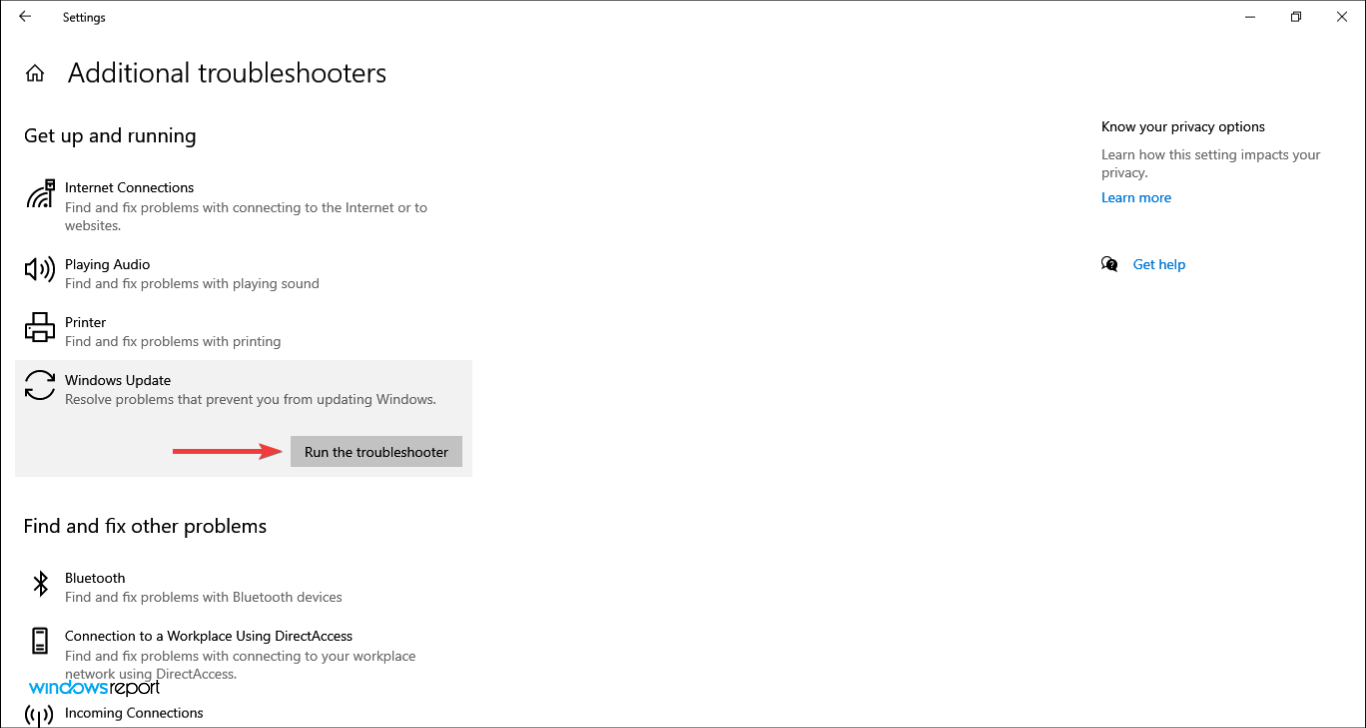
- اختر الاستجابة المناسبة واتبع الإرشادات التي تظهر على الشاشة لإكمال عملية استكشاف الأخطاء وإصلاحها.
تقدم Microsoft العديد من أدوات استكشاف الأخطاء وإصلاحها المضمنة لتشخيص المشكلات وإصلاحها تلقائيًا مع النظام. يوصى بتشغيل مستكشف الأخطاء ومصلحها كلما واجهت مشكلة. ولديك واحد في هذه الحالة أيضًا ، أي Windows Update.
بعد تشغيل مستكشف الأخطاء ومصلحها ، تحقق من إصلاح مشكلة توقف تنزيل Windows 11.
4. أوقف التحديث مؤقتًا ثم أعد المحاولة
- اضغط على Windows+ Iلتشغيل تطبيق الإعدادات ، ثم انقر فوق التحديث والأمان من الخيارات المدرجة هنا.
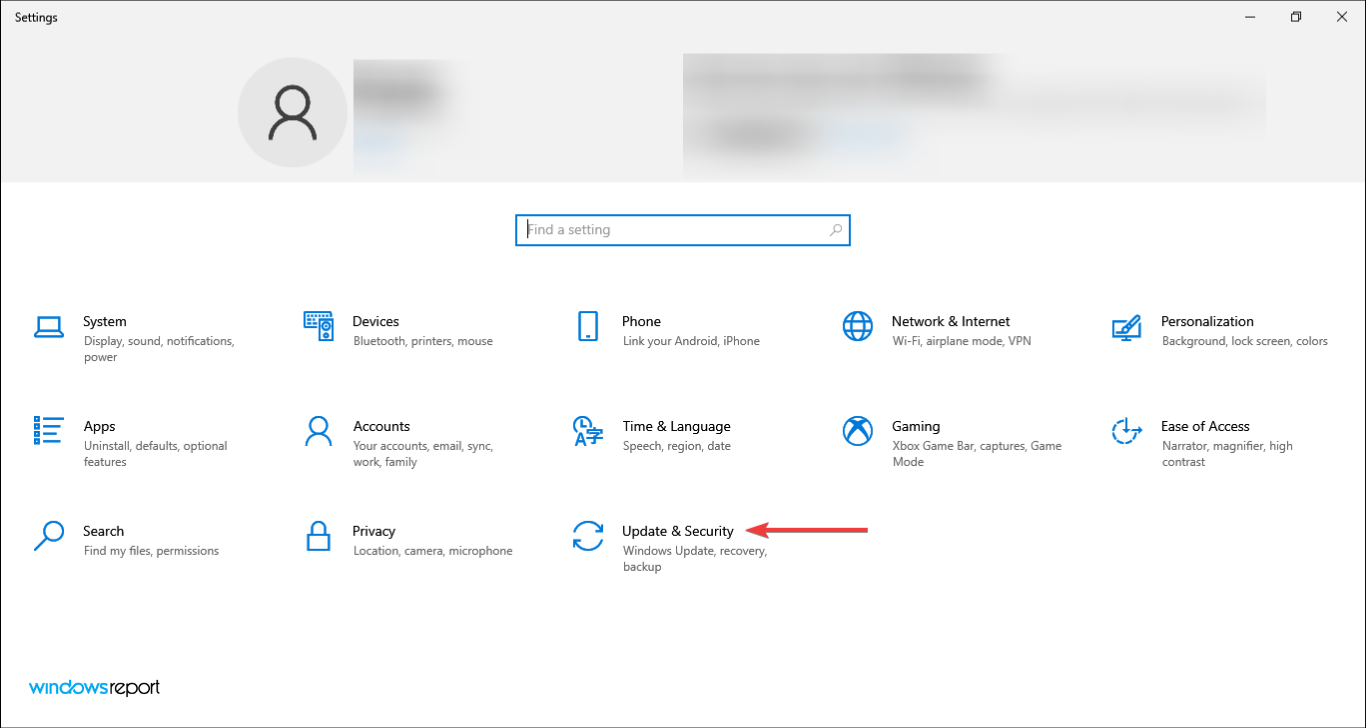
- بعد ذلك ، انقر فوق إيقاف التحديثات مؤقتًا لمدة 7 أيام على اليمين.
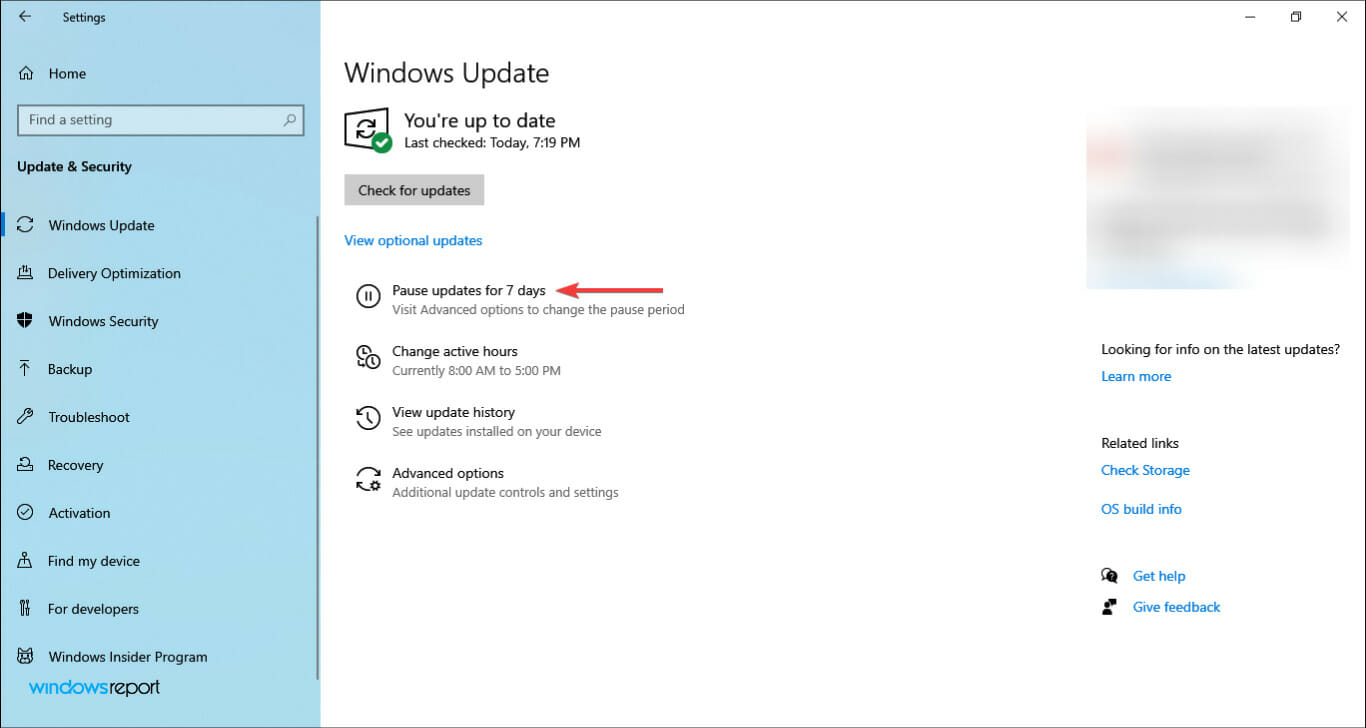
- أعد تشغيل الكمبيوتر ، وانتقل مرة أخرى إلى إعدادات التحديث والأمان ، وانقر فوق استئناف التحديثات .
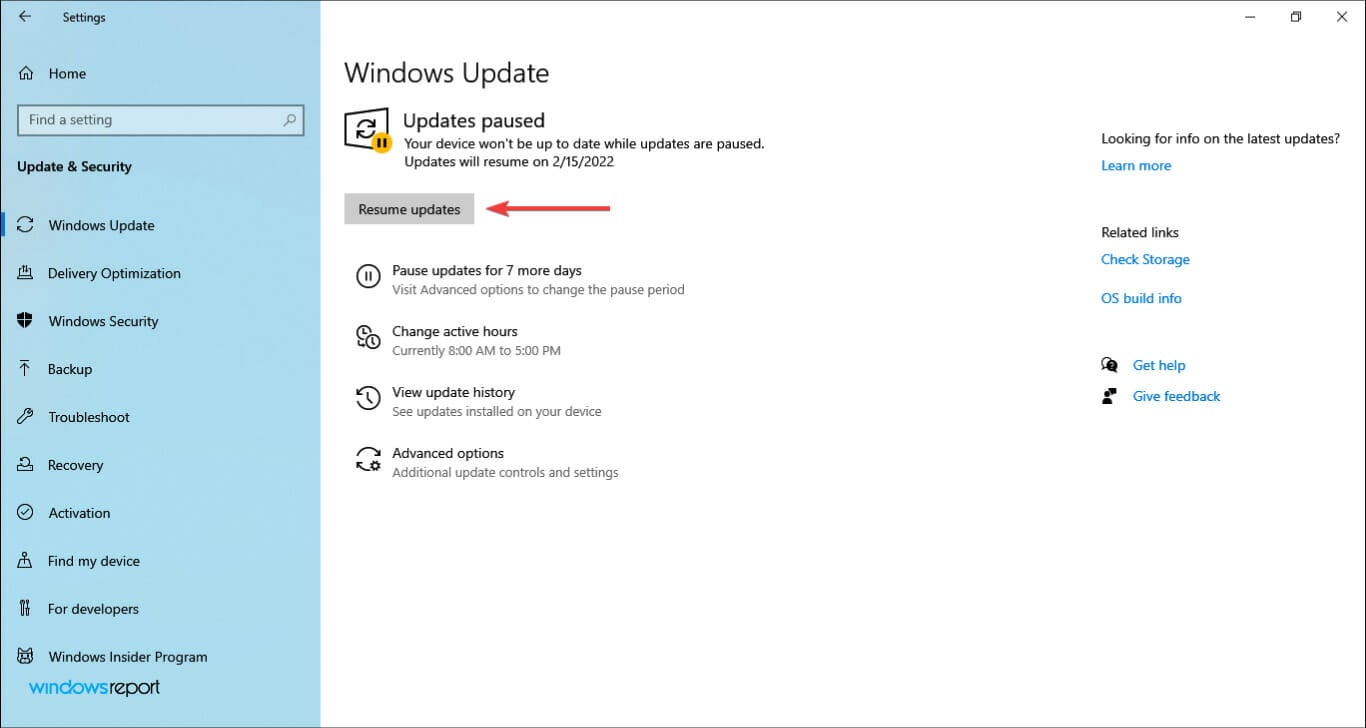
- بمجرد الانتهاء من ذلك ، انقر فوق التحقق من وجود تحديثات ، ومعرفة ما إذا كان تنزيل Windows 11 قد تقدم الآن ولم يتم تعليقه.
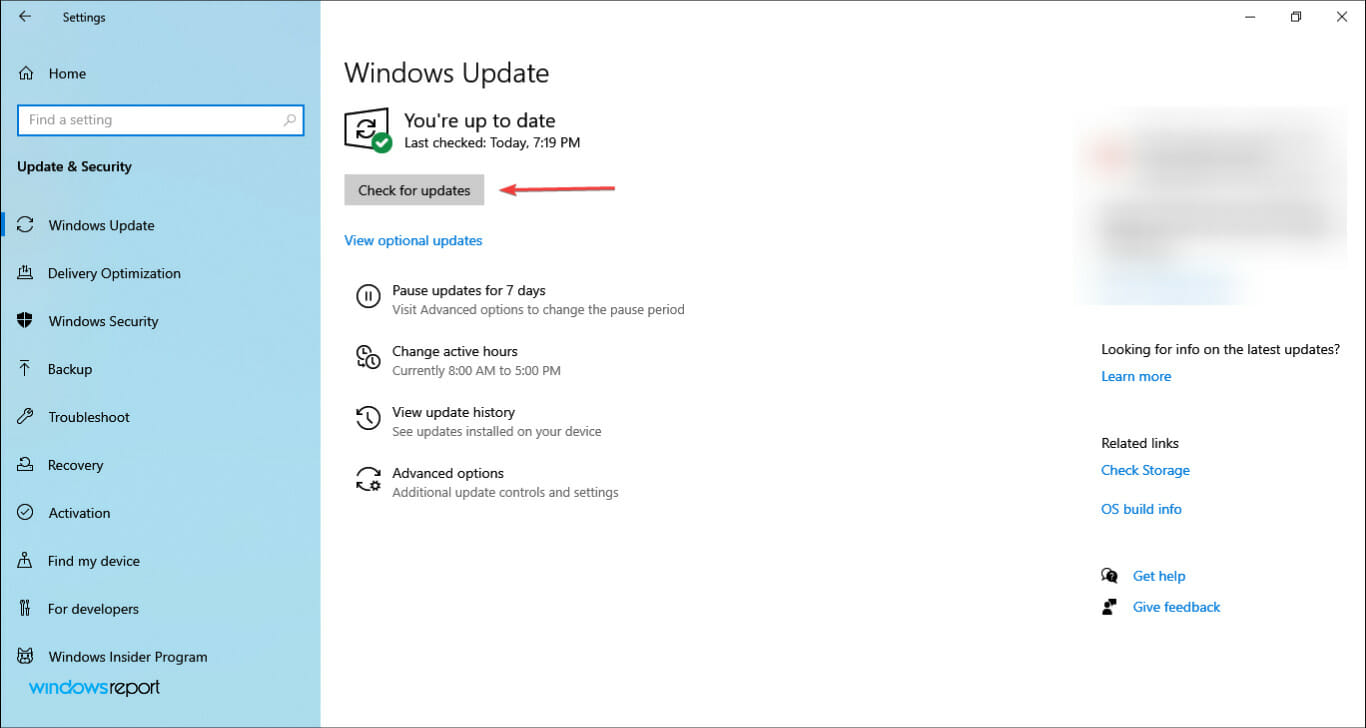
5. أعد تشغيل خدمة BITS و Windows Update
- اضغط على Windows+ لتشغيل أمر التشغيلR ، واكتب services.msc في حقل النص ، ثم انقر فوق موافق أو اضغط لتشغيل تطبيق الخدمات .Enter
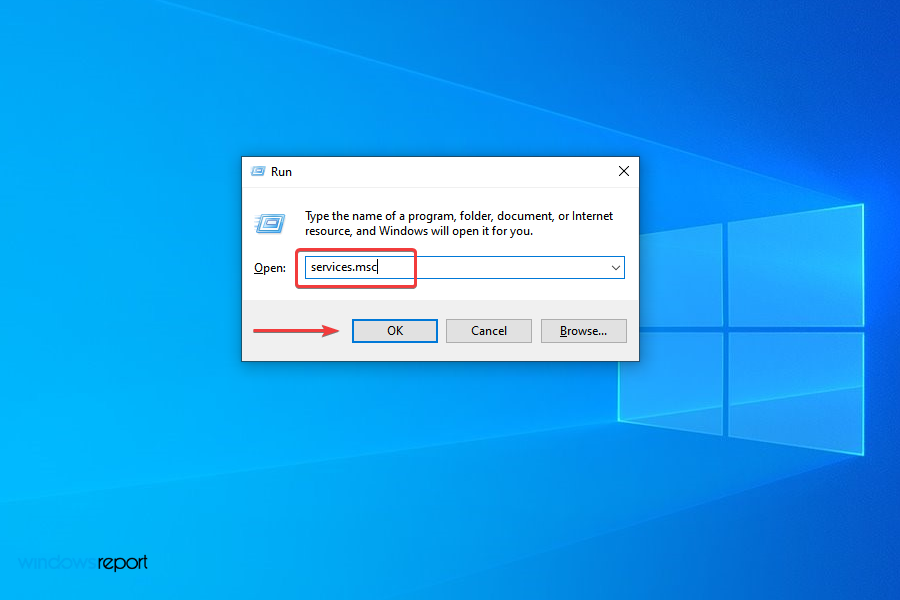
- الآن ، حدد موقع خدمة النقل الذكي في الخلفية (BITS) ، وانقر بزر الماوس الأيمن عليها ، وحدد إيقاف من قائمة السياق.
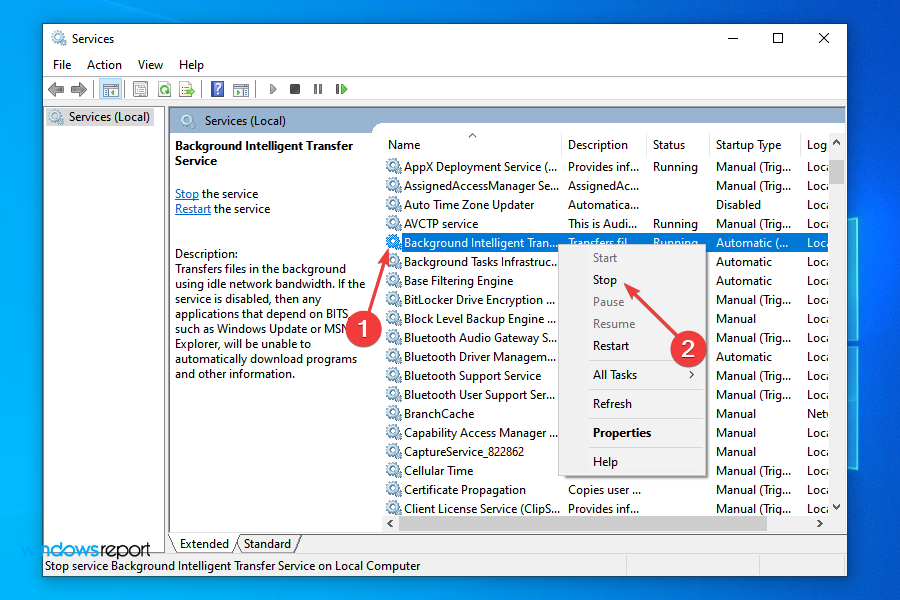
- وبالمثل ، انقر بزر الماوس الأيمن فوق خدمة Windows Update ، وحدد إيقاف من قائمة السياق.
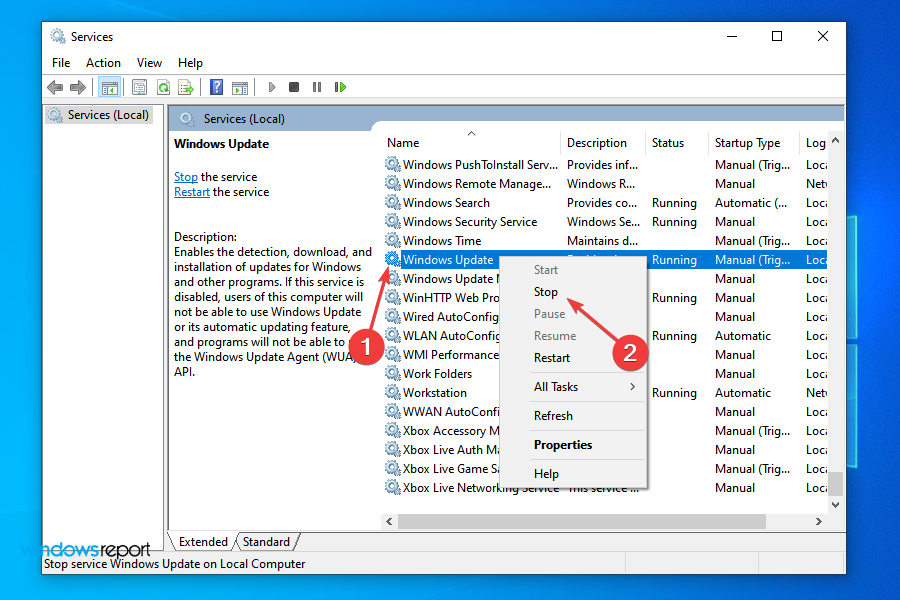
- بمجرد الانتهاء من ذلك ، اضغط على Windows+ Eلتشغيل مستكشف الملفات ، وأدخل المسار التالي في شريط العناوين في الأعلى ، واضغط على Enter:
C:\Windows\SoftwareDistribution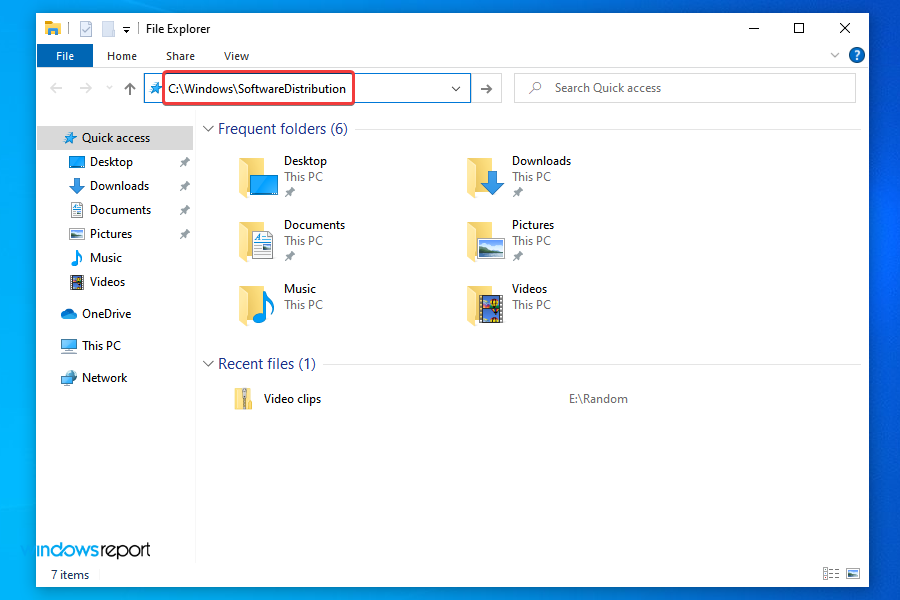
- الآن ، اضغط على Ctrl+ Aلتحديد جميع الملفات ، وانقر بزر الماوس الأيمن عليها ، وحدد حذف من قائمة السياق. بدلاً من ذلك ، يمكنك تحديد الملفات والضغط على Delالمفتاح. اختر استجابة المبتدئ ، في حالة ظهور رسالة تأكيد.
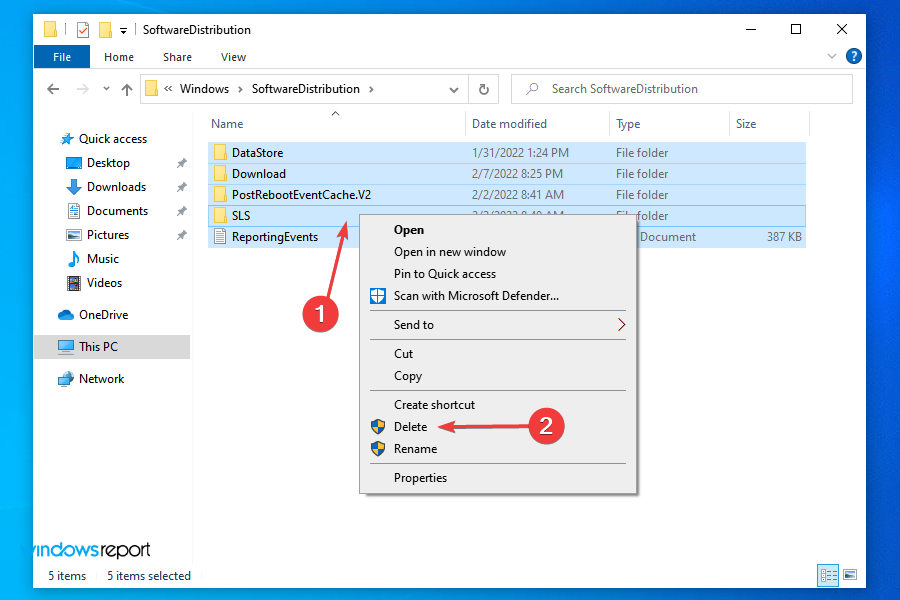
- بعد حذف الملفات ، انتقل إلى تطبيق الخدمات ، وانقر بزر الماوس الأيمن على خدمة النقل الذكي في الخلفية ، وحدد ابدأ من قائمة السياق.
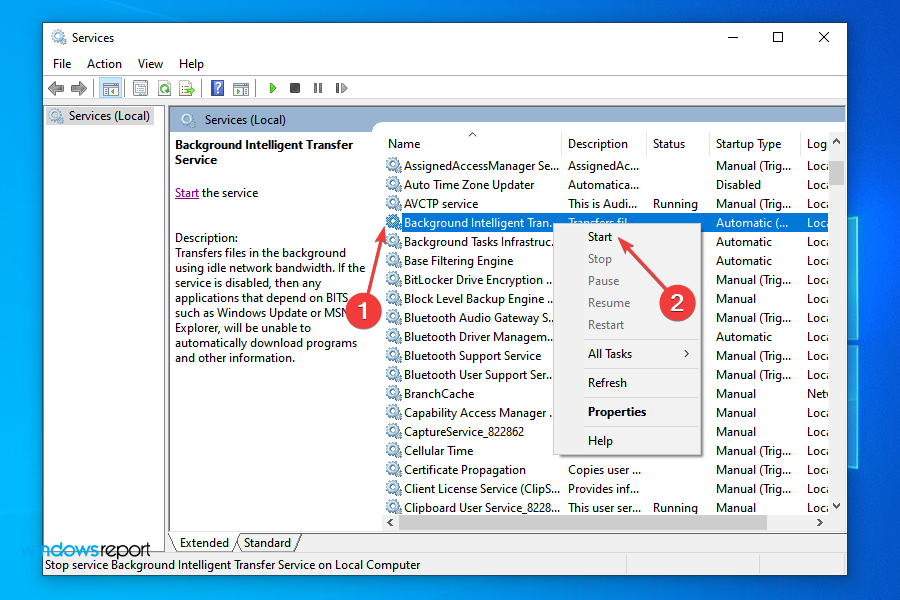
- أخيرًا ، انقر بزر الماوس الأيمن فوق خدمة Windows Update ، وحدد ابدأ من قائمة السياق.
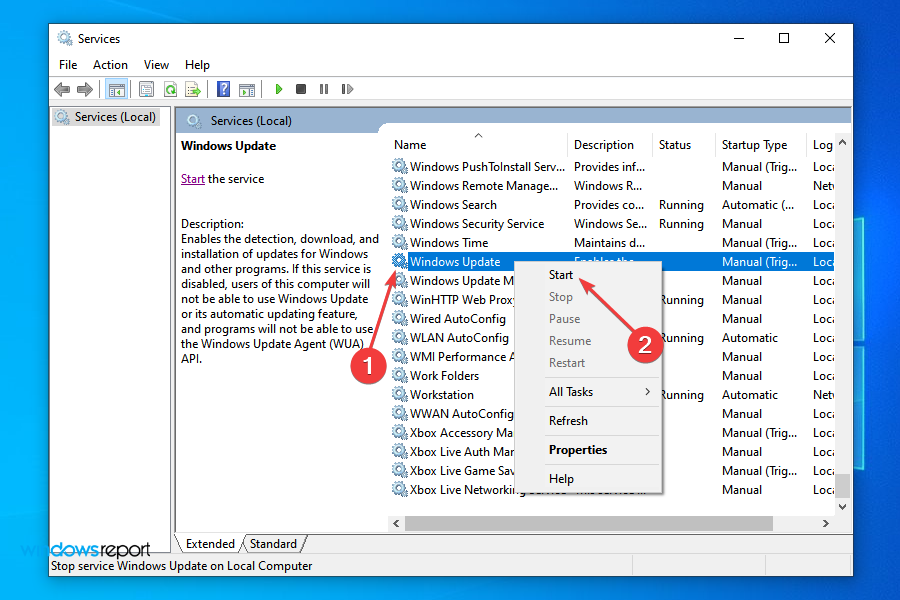
- الآن ، تحقق مما إذا كان يمكنك تنزيل أحدث التكرار من Windows Update.
تقوم خدمة BITS بتنزيل الملفات باستخدام عرض النطاق الترددي للشبكة الخاملة في الخلفية ، ويعتمد Windows Update عليها للتنزيل. إذا واجهت أي من الخدمتين خطأ ، فمن المحتمل أنك ستواجه مشكلات أثناء الترقية إلى Windows 11.
من ناحية أخرى ، فإن مجلد Software Distribution هو المكان الذي يتم فيه الاحتفاظ بالملفات الهامة لتحديث نظام التشغيل أو ترقيته مؤقتًا حتى تكتمل العملية. إذا كان أي من الملفات هنا تالفًا ، فقد تواجه مشكلات في التحديث.
بعد إعادة تمكين BITS (خدمة النقل الذكي في الخلفية) وخدمة Windows Update ، ومسح مجلد توزيع البرامج ، يجب ألا يتعطل تنزيل Windows 11 في المحاولة التالية.
6. إلغاء تثبيت السائقين المتضاربين
- اضغط على Windows+ لتشغيل الأمر “تشغيلR ” ، وأدخل devmgmt.msc في حقل النص ، وانقر فوق ” موافق ” لبدء تشغيل “إدارة الأجهزة” .
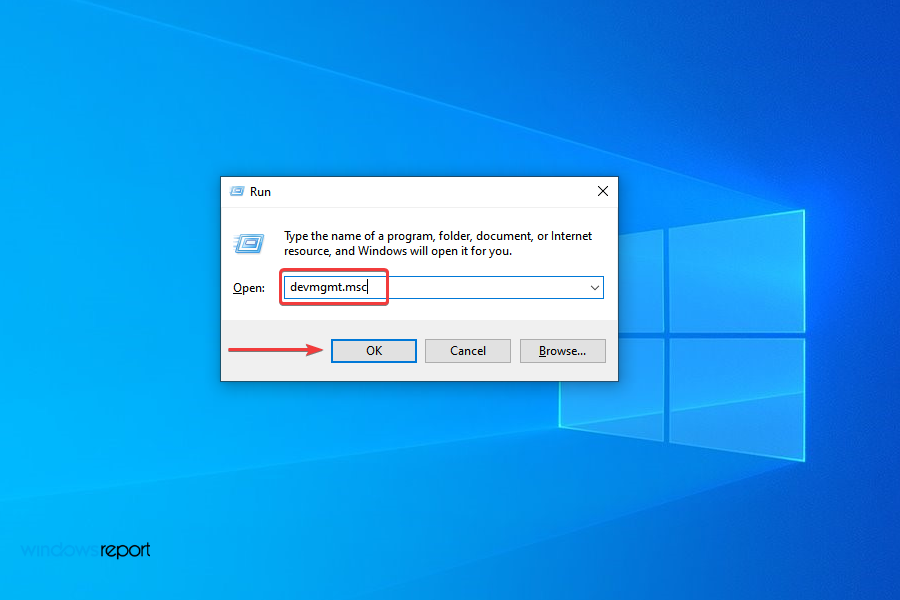
- الآن ، حدد فئة المشكلة وانقر عليها نقرًا مزدوجًا لعرض الأجهزة الموجودة تحتها.
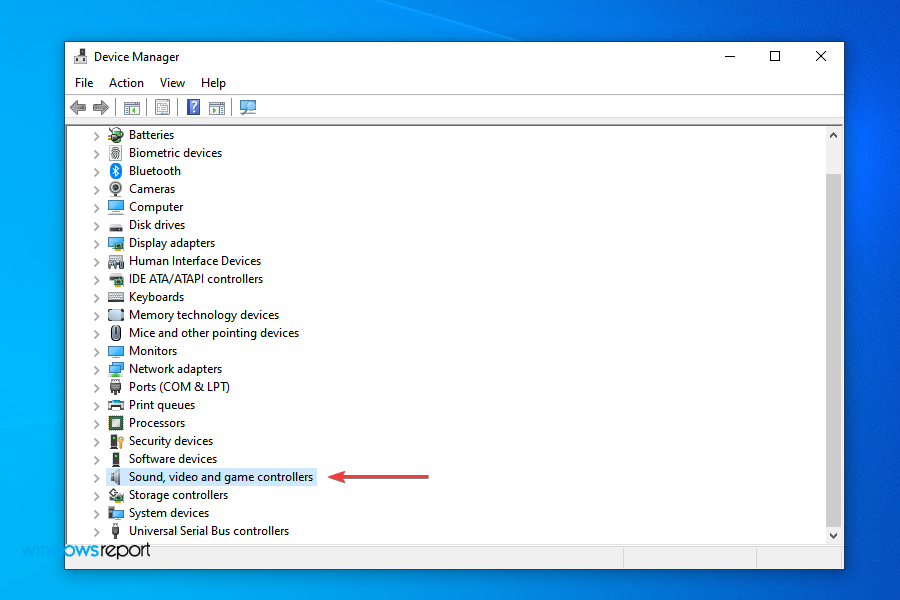
- انقر بزر الماوس الأيمن على الجهاز المسؤول عن توقف ترقية Windows 11 ، وحدد إلغاء تثبيت الجهاز من قائمة السياق.
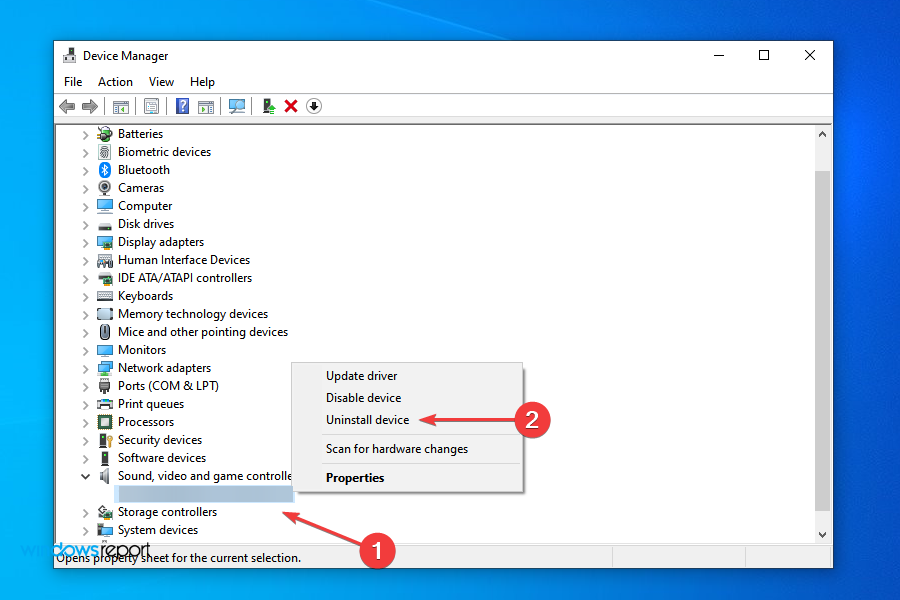
- حدد خانة الاختيار الخاصة بحذف برنامج التشغيل لهذا الجهاز وانقر فوق إلغاء التثبيت .
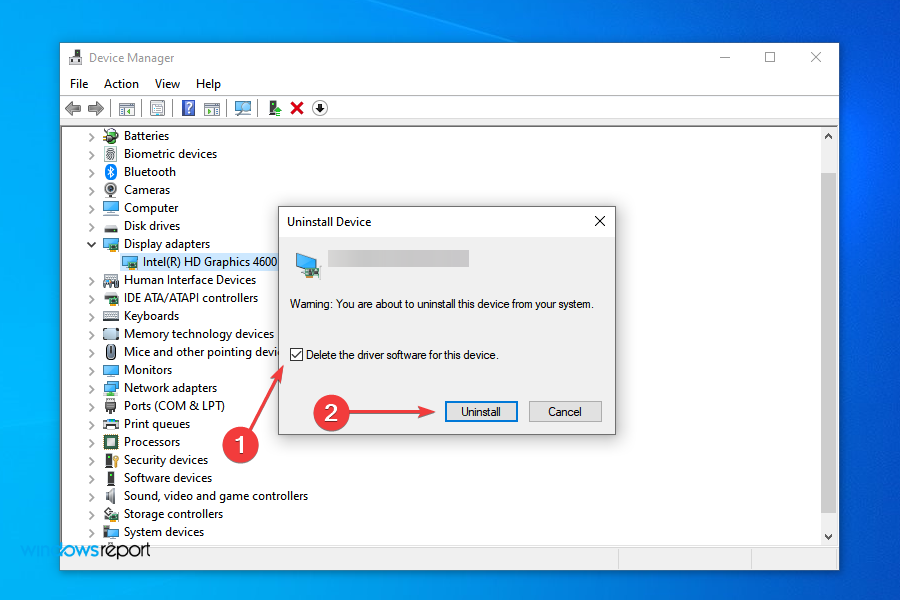
هناك مجموعة من الأجهزة المعروفة بأنها تتعارض مع عملية الترقية ويمكن أن تؤدي إلى توقف تحديث Windows 11 عند مشكلة بنسبة 99٪. بعد تصفح العديد من المنتديات ، تمكنا من تحديد جهاز الصوت Conexant.
تحقق مما إذا كان لديك باتباع الخطوات المذكورة أعلاه ، وقم بإلغاء تثبيت الجهاز مع برنامج التشغيل الخاص به ، فإن برنامج مثل Revo Uninstaller سيتخلص من برامج التشغيل وأي بقايا طعام مرتبطة به. أيضًا ، إذا صادفت أجهزة متضاربة أخرى ، فقم بإلغاء تثبيتها أيضًا.
7. إزالة التطبيقات غير المتوافقة
- اضغط على Windows+ لتشغيل أمر التشغيل ، واكتب Rappwiz.cpl في حقل النص ، ثم انقر فوق موافق أو اضغط لبدء تشغيل نافذة البرامج والميزات .Enter
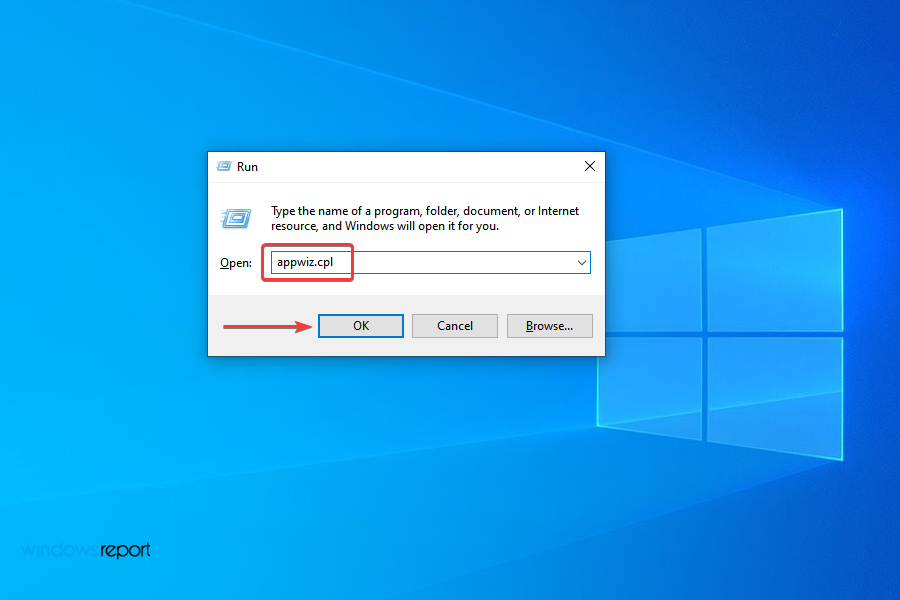
- الآن ، حدد البرنامج المتعارض ، وانقر فوق إلغاء التثبيت .
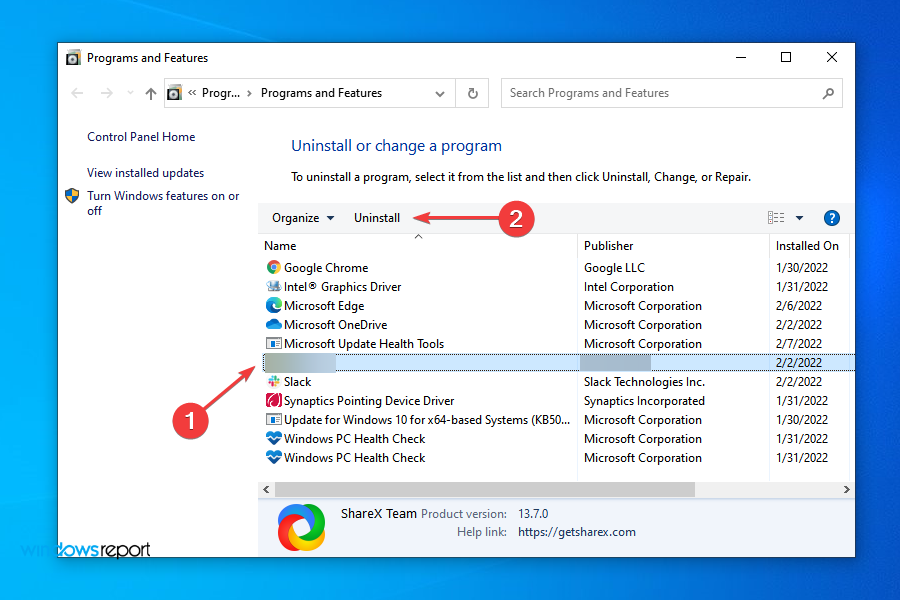
- انقر فوق نعم في موجه UAC (التحكم في حساب المستخدم) الذي ينبثق.
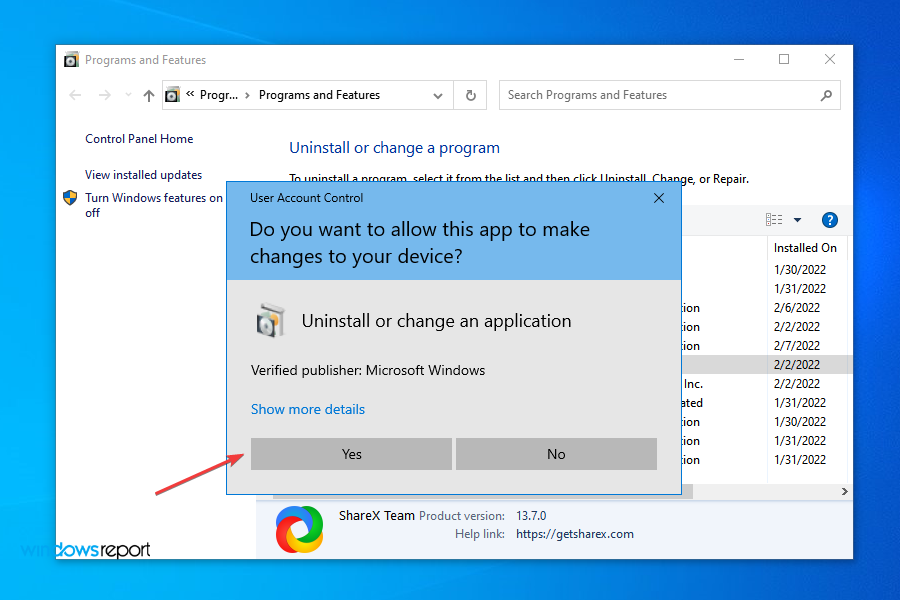
- وبالمثل ، قم بإلغاء تثبيت التطبيقات المتضاربة الأخرى أيضًا.
هناك بعض البرامج غير المتوافقة مع Windows 11 وقد تتعارض مع عملية الترقية ، وتتسبب في توقفها عند نسبة معينة.
على الرغم من أن معظم التطبيقات التي كانت غير متوافقة سابقًا قد أصدرت تحديثات وتعمل الآن بشكل جيد على نظام التشغيل Windows 11 ، إلا أن بعضها لا يزال يظهر مشاكل. نتيجة لذلك ، لا يمكننا إدراجها هنا ، لأنه بحلول الوقت الذي تقرأ فيه المقالة ، كان من الممكن أن تكون قد أدخلت تغييرات وربما تكون متوافقة.
ما عليك سوى التحقق من التطبيقات غير المتوافقة عندما تواجه توقف تنزيل Windows 11 بنسبة 100٪ ، ثم قم بإلغاء تثبيتها.
8. قم بتثبيت Windows 11 باستخدام USB قابل للتمهيد
إذا لم تنجح أي من الطرق المذكورة أعلاه ، فيمكنك دائمًا تثبيت Windows 11 باستخدام USB قابل للتمهيد . العملية بسيطة إلى حد ما ، على الرغم من أنها قد تبدو معقدة لأول مرة.
لكن الدليل المخصص الذي ربطناه سابقًا به عملية خطوة بخطوة من شأنها أن تساعد أولئك الذين ليسوا على دراية بالتكنولوجيا.
يجب أن تساعدك الإصلاحات المذكورة أعلاه في تجاوز مرحلة توقف تنزيل Windows 11 ، وترقية النظام. ومع ذلك ، ماذا تفعل إذا كان الكمبيوتر غير متوافق؟ تحقق من الأقسام التالية لمعرفة ذلك.
9. أعد تشغيل Windows في الوضع الآمن
- انقر فوق ابدأ ثم حدد الإعدادات .
- انقر فوق التحديث والأمان .
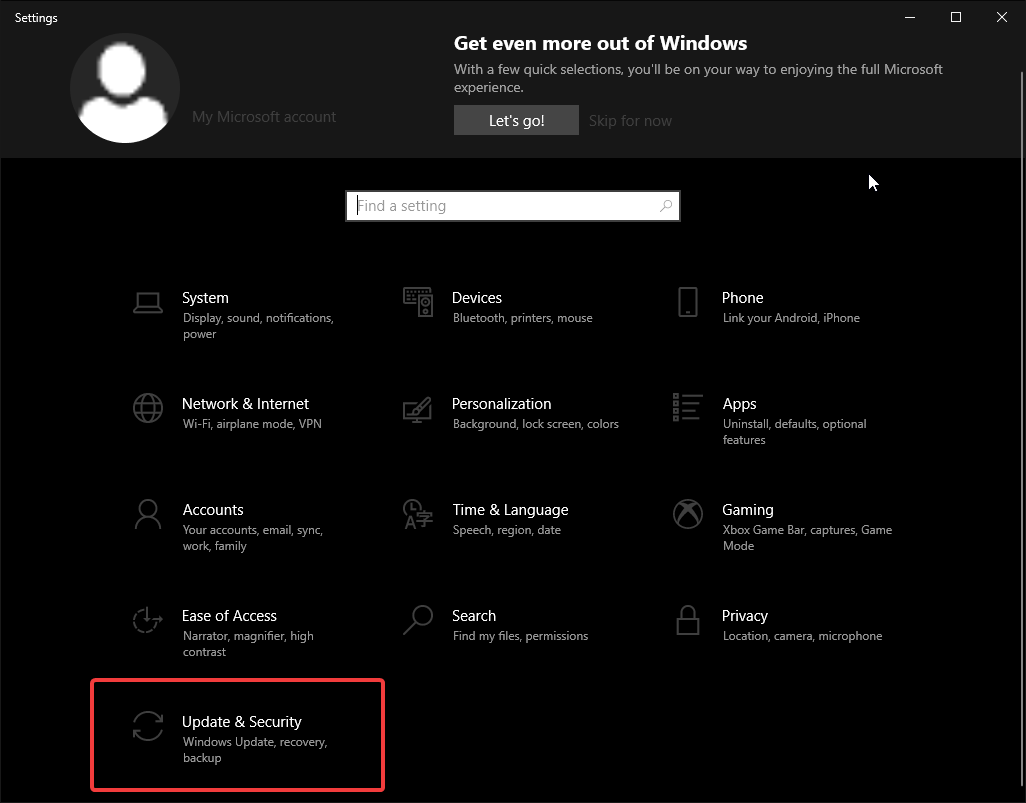
- حدد الاسترداد .
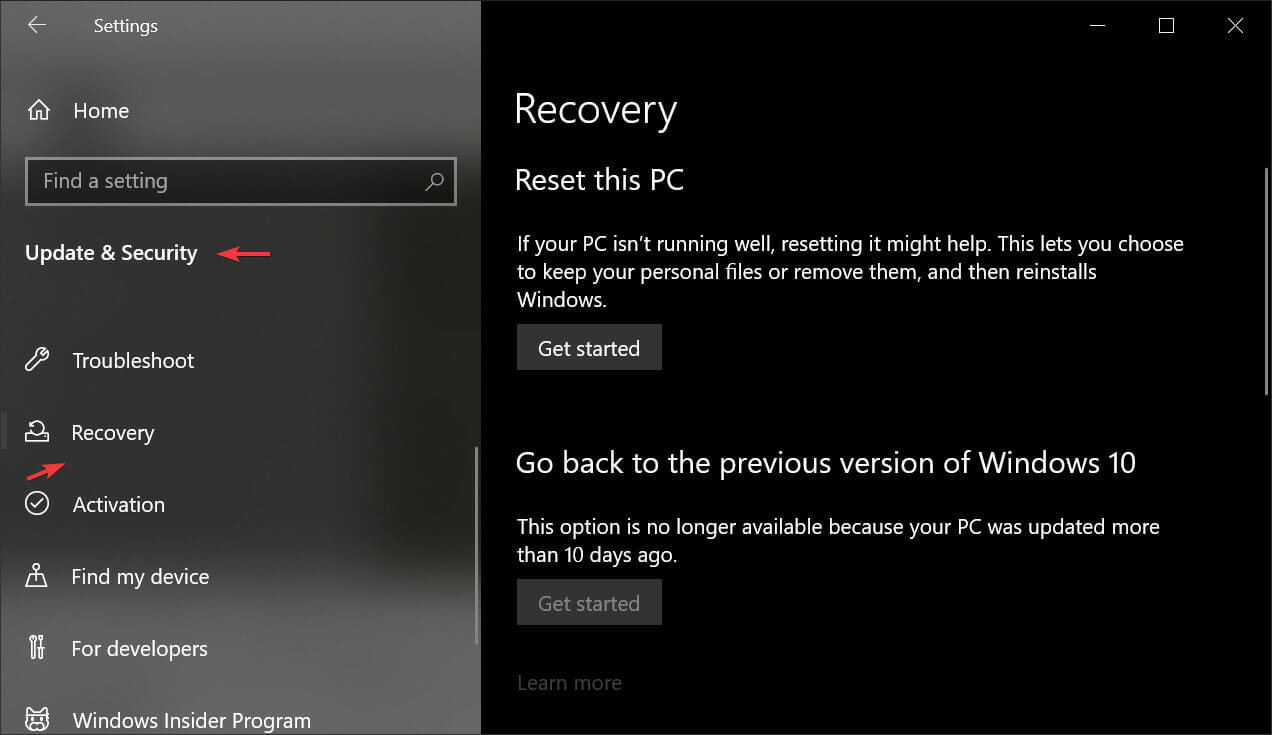
- ضمن بدء التشغيل المتقدم ، انقر فوق إعادة التشغيل الآن .
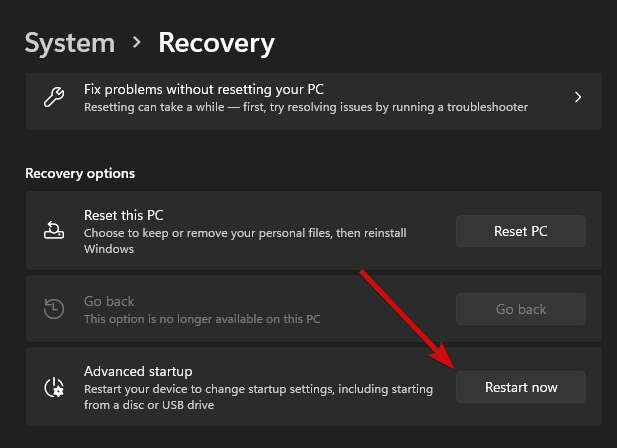
- بعد إعادة تشغيل الكمبيوتر ، في شاشة اختر خيارًا ، حدد استكشاف الأخطاء وإصلاحها .
- بعد ذلك انتقل إلى خيارات متقدمة > إعدادات بدء التشغيل .

- بعد إعادة تشغيل الكمبيوتر ، تظهر قائمة بالخيارات. حدد 5 أو F5 لبدء تشغيل الكمبيوتر في الوضع الآمن مع الاتصال بالشبكة ، فمن الضروري أن يستمر تحديث Windows.
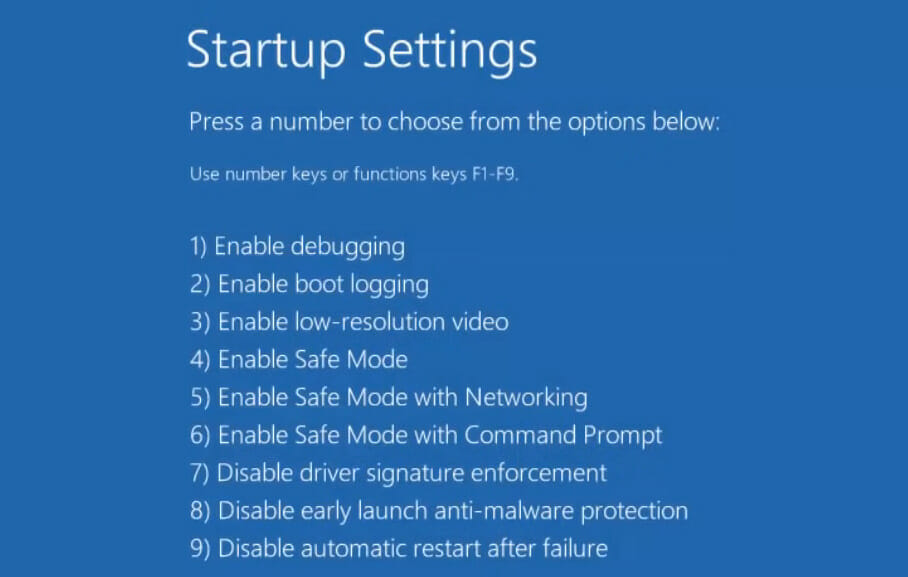
يمكن أن تؤدي إعادة تشغيل Windows إلى التخلص من المشكلات الأساسية التي قد تمنع اكتمال التحديثات.
يبدأ الوضع الآمن فقط في تشغيل تطبيقات Windows الأساسية. يمكن أن يبدأ هذا التحديث الخاص بك في حالة تداخل أي تطبيق تابع لجهة خارجية سابقًا.
10. انتقل إلى نقطة استعادة النظام
- اكتب الاسترداد في شريط المهام لفتح أدوات الاسترداد المتقدمة في لوحة التحكم .
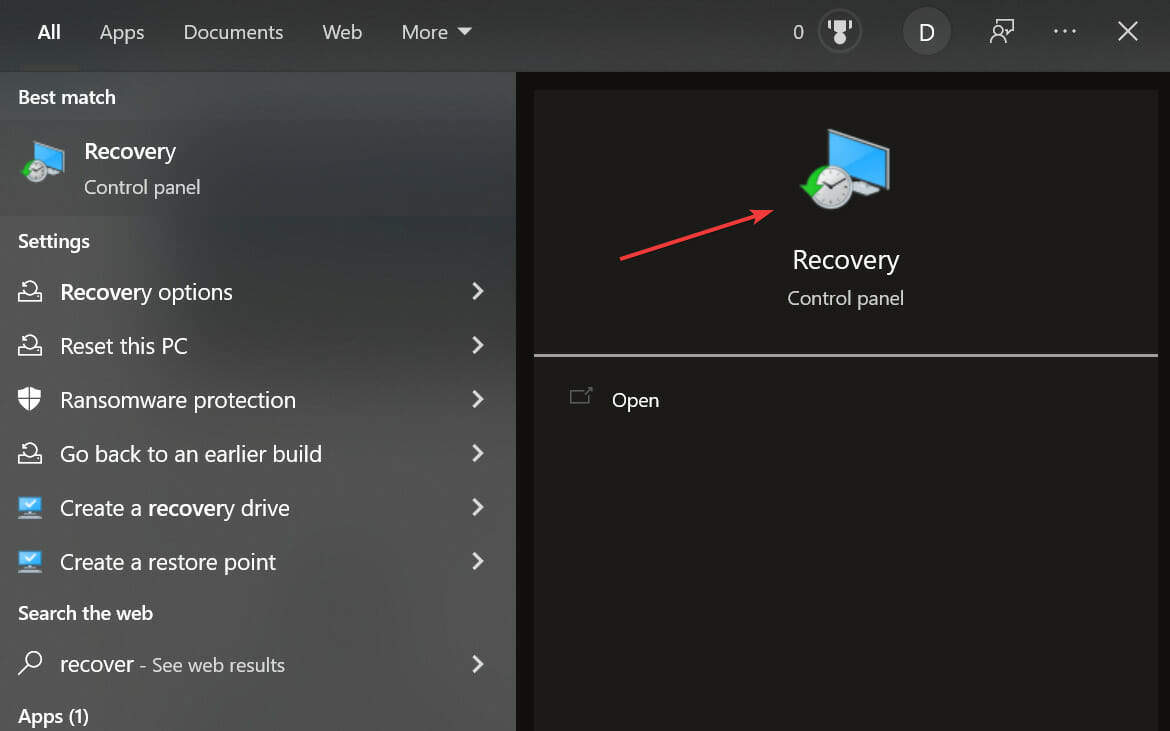
- حدد فتح استعادة النظام .
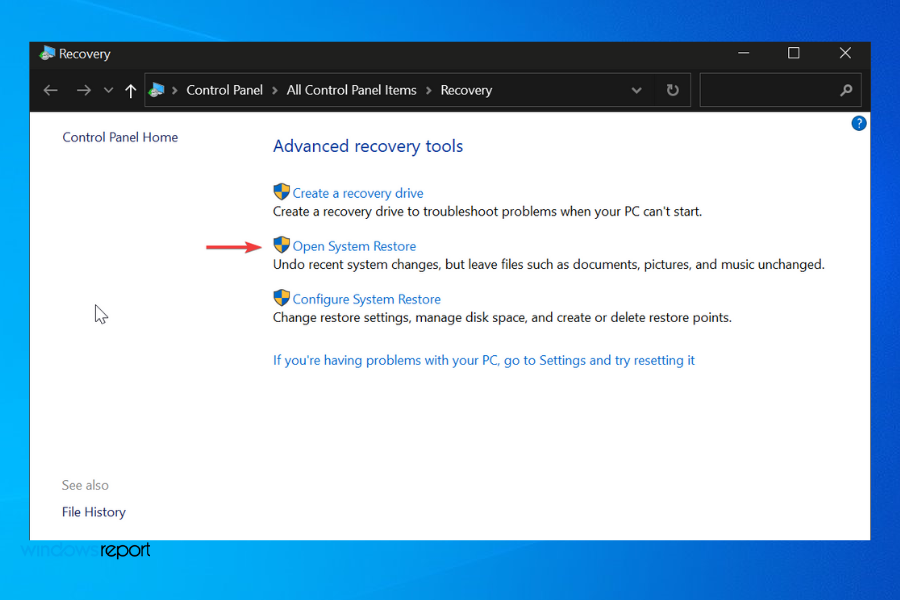
- في لوحة استعادة ملفات النظام والإعدادات ، انقر فوق التالي .
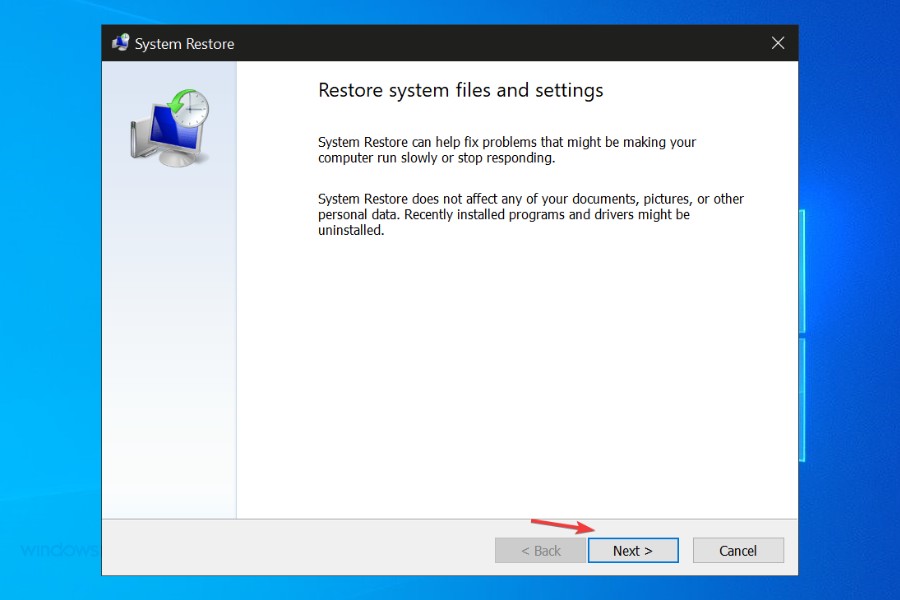
- حدد نقطة استعادة من القائمة الناتجة ، ثم انقر فوق المسح بحثًا عن البرامج المتأثرة .

- سيعرض جميع البيانات التي ستزيلها الاستعادة. تحقق من القائمة وانقر فوق التالي> إنهاء .
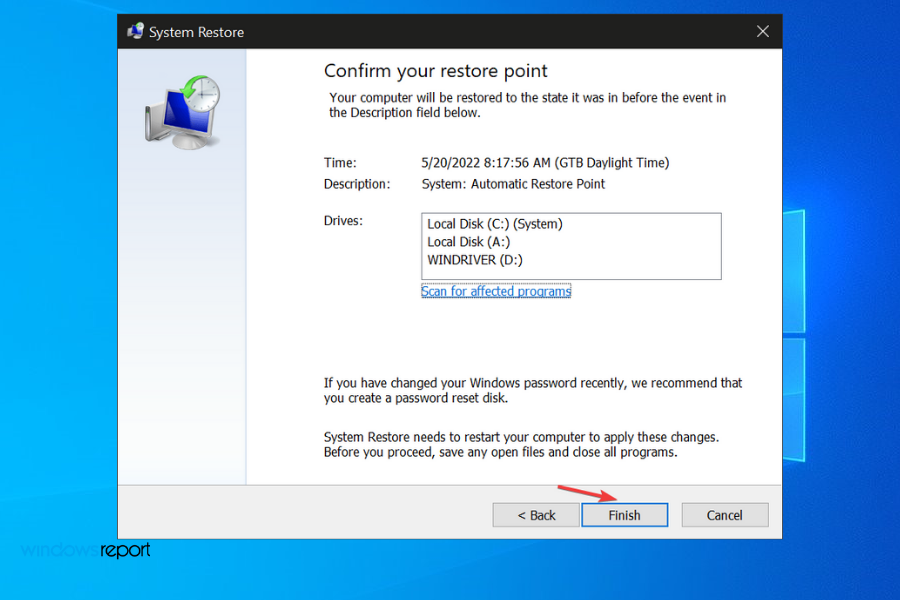

ملاحظة
تمكن العديد من المستخدمين من تشغيل التحديثات بعد الرجوع إلى نقطة الاستعادة. إذا حاولت سابقًا تثبيت Windows 11 وفشلت ، فقد لا تزال هناك بعض ملفات التثبيت المتبقية في مكان ما على جهاز الكمبيوتر الخاص بك.
يمكن أن تتداخل هذه الملفات مع محاولتك لتثبيت التحديث وتتسبب في حدوث أخطاء وتعطل. ستساعدك استعادة النظام على التخلص منها.
تحقق من استعادة النظام حتى إذا لم تقم بإنشاء نقطة استعادة بنفسك. تقوم بعض إصدارات Windows بإنشاء نقاط استعادة تلقائيًا ، خاصة في المواقف الحرجة مثل هذه الحالة.
لماذا توقف تحديث Windows 11 الخاص بي عند إعادة التشغيل؟
لذلك يتم إيقاف جهاز الكمبيوتر الخاص بك في دورة إعادة التشغيل أثناء ترقية Windows 11 ، ويستغرق الأمر وقتًا طويلاً لإعادته إلى المسار الصحيح ، وسيظهر على شاشتك أنه قد يتم إعادة تشغيل الكمبيوتر عدة مرات.
امنحه ساعة ، وإذا لم يكتشفه بعد ، فقم بإيقاف تشغيله من زر الطاقة. اضغط مع الاستمرار على زر الطاقة لمدة 15 ثانية ، وستصبح الشاشة فارغة ، وستنطفئ جميع الأضواء ، وستتوقف المراوح ومصدر الضجيج الآخر.
نصيحة الخبراء:
برعاية
يصعب معالجة بعض مشكلات الكمبيوتر ، خاصةً عندما يتعلق الأمر بالمستودعات التالفة أو ملفات Windows المفقودة. إذا كنت تواجه مشكلات في إصلاح خطأ ما ، فقد يكون نظامك معطلاً جزئيًا.
نوصي بتثبيت Restoro ، وهي أداة ستقوم بفحص جهازك وتحديد الخطأ.
انقر هنا للتنزيل وبدء الإصلاح.
بعد ذلك ، انتظر بضع ثوان واضغط على زر الطاقة ؛ يجب أن يتم التمهيد بشكل طبيعي. اعتمادًا على المكان الذي كان عليه في دورة التحديث ، قد يتم المتابعة من حيث توقفت ومواصلة التحديث. قد يعود أيضًا إلى Windows 10 والتراجع عن التحديث ، ثم يمكنك محاولة تثبيت تحديث Windows 11 مرة أخرى.
يعتمد كل هذا على مواصفات جهاز الكمبيوتر الخاص بك وكمية البيانات التي تحتاجها للانتقال إلى Windows 11. ربما تحصل على تحديث سيئ أو متأخر ، ولكن نظرًا لأن جهاز الكمبيوتر الخاص بك متوافق مع Windows 11 ، تحلى بالصبر وامنحه الوقت لتحويل كل شيء تريده الخاصة بنظام التشغيل الجديد.
هناك أيضًا اختلاف كبير عند الترقية وإجراء تثبيت نظيف لنظام التشغيل Windows 11 ، والذي لا ينبغي إغفاله في هذه الحالة.
ماذا تعني التحديثات الجارية في Windows 11؟
بينما تقوم Microsoft رسميًا بإعداد Windows 11 22H2 Sun Valley 2 للإصدار العام ، مع تاريخ وصول متوقع في أغسطس / سبتمبر 2022 ، فإن الاستعدادات للاختبار التجريبي لإصدار العام المقبل جارية بالفعل.
في هذه الأثناء ، ترى إشعار الخطأ أثناء محاولة التحديث إلى تحديثات Windows 11 قيد التنفيذ. 100٪ مكتمل. يرجى الاحتفاظ بجهاز الكمبيوتر الخاص بك قيد التشغيل ، ومع ذلك فهو عالق على هذه الشاشة دون مزيد من التعديلات.
إذا كنت قد انتظرت ساعة على الأقل حتى تكتمل التحديثات دون نجاح ، فيمكنك محاولة إدخال System Restore (استعادة النظام ) ، والتي ستعيد إنشاء النظام إلى نقطة استرداد سابقة ، مما يسمح لك بمحاولة التحديث إلى Windows 11 مرة أخرى.
توقف تحديث Windows 11 عند نسبة معينة
➞ عند إيقاف تحديث Windows 11 عند 99٪ ، قد يتم تنزيل التحديثات في الخلفية ولكن تتوقف علامة النسبة المئوية بسبب بطء الاتصال بالإنترنت أو انقطاع التيار الكهربائي .
➞ انتظر بضع دقائق لترى ما إذا كان التنزيل الخاص بك عالقًا في نقطة معينة أو لم يتقدم على الإطلاق ، على الرغم من أن اتصالك بالإنترنت جيد. يحدث هذا عادة بنسبة 8٪ أثناء عملية التحديث.
➞ يتعطل تنزيل تحديث Windows 11 إما عند 0٪ أو 100٪ عندما تنفد سعة تخزين القرص الذي يحتوي على تثبيت Windows .
➞ يمكن أن تتسبب برامج التشغيل والألعاب والبرامج والملفات غير المتوافقة في توقف تحديث Windows 11 عند 94٪.
➞ إذا كان Windows قادرًا على ما يبدو على إكمال العملية ، ولكن التحديث عالق بنسبة 100٪ ، فقد تكون هناك مشكلة في مجلد توزيع البرنامج.
➞ قد يتسبب محرك الأقراص الصلبة الخارجي أو الجهاز المتصل بالكمبيوتر المكسور في توقف تثبيت Windows 11 وتجميد الكمبيوتر بنسبة 85٪.
➞ إذا توقف تحديث Windows 11 عند 88٪ ، فقد تشير العلامات إلى وجود مشكلة في محرك الأقراص الثابتة أو ذاكرة الوصول العشوائي. تقوم عملية الترقيع بتغيير الملفات في مواقع معينة ؛ هذه نقطة توقف حيث قد تحتاج إلى الانتظار لمدة ساعة حتى يتقدم التحديث أكثر.
ملاحظة: لا يجب إيقاف تشغيل الكمبيوتر أثناء التحديث بأكمله ، ولكن إذا لم يظهر أي شيء على الشاشة لمدة ساعتين بعد تعيينه للتحديث ، فمن المحتمل أن يكون تحديث Windows الخاص بك عالقًا.
وفقًا للإحصاءات ، تعد ساعتان فترة زمنية مناسبة للانتظار قبل بدء عملية استكشاف الأخطاء وإصلاحها.
كيفية تحديث Windows 11 بشكل صحيح
تتمثل الخطوة الأولى ، كما ذكرنا سابقًا ، في التأكد من تلبية الحد الأدنى من متطلبات الأجهزة.
تحقق من موقع Microsoft على الويب للحصول على المعلومات التالية:
➡️ الشركات المصنعة لأجهزة الكمبيوتر المتوافقة
الحد الأدنى من متطلبات الذاكرة
الحد الأدنى / الموصى به لوحدة معالجة الرسومات
إذا كان جهازك لا يدعم نظام التشغيل ، فستواجه مشاكل على طول الطريق. من المحتمل أنك لن تتمكن من إكمال التثبيت.
إذا قمت بذلك ، فستواجه مشكلات متكررة في الأداء. من الأفضل أن تتمسك بنظام Windows 10 وتحافظ على تحديثه.
إذا قررت متابعة التثبيت ، فمن المهم التأكد من أن لديك مساحة قرص خالية أكبر قليلاً من الحد الأدنى الدقيق.
الآن بعد أن علمت أن جهاز الكمبيوتر الخاص بك يدعم نظام التشغيل ، ننتقل إلى بعض الاحتياطات التي نوصي باتخاذها قبل بدء الترقية الفعلية.
🟦 إنشاء نسخة احتياطية – عادةً ، لا ينبغي أن يكون للترقية من Windows 10 إلى Windows 11 أي تأثير على البيانات التي قمت بتخزينها على جهاز الكمبيوتر الخاص بك. ومع ذلك ، في حالة ظهور أي أخطاء على طول الطريق ، يمكن أن يوفر لك النسخ الاحتياطي الكثير من المتاعب.
🟦 قم بإعداد حساب Microsoft – إذا لم يكن لديك حساب بالفعل ، فيجب أن تفكر في إنشاء حساب. ستحصل على فوائد استخدام Microsoft OneDrive ومزامنة بياناتك
🟦 تأكد من حصولك على مصدر طاقة ثابت واتصال بالإنترنت – فأنت لا تريد مقاطعة الترقية بسبب مشاكل خارجية مزعجة
ضع في اعتبارك الحلول الموضحة مسبقًا أيضًا. يمكن أن تضمن إزالة التطبيقات المتضاربة مثل برامج مكافحة الفيروسات التابعة لجهات خارجية أيضًا تحديثًا سلسًا.
في هذه المرحلة ، يمكنك البدء في تحديث نظام التشغيل الخاص بك. في هذه المقالة ، نركز على تحديث إصدار Windows 11 Insider. إنها إحدى أبسط الطرق التي لا تتطلب سوى الحد الأدنى من الجهد من جانبك.
إذا كنت تريد بديلاً أو ترغب في معرفة المزيد حول تحديثات Windows 11 ، فراجع دليلنا الذي يغطي كيفية تنزيل Windows 11 ISO أو التحديث من Windows 10.
كيف يمكنني معرفة ما إذا كان جهاز الكمبيوتر الخاص بي يمكنه تشغيل Windows 11؟
- قم بتنزيل تطبيق Windows PC Health Check ، ثم انقر نقرًا مزدوجًا فوق الملف لبدء الإعداد.
- ضع علامة في خانة الاختيار أوافق على الشروط الواردة في اتفاقية الترخيص ، وانقر فوق تثبيت في الجزء السفلي.
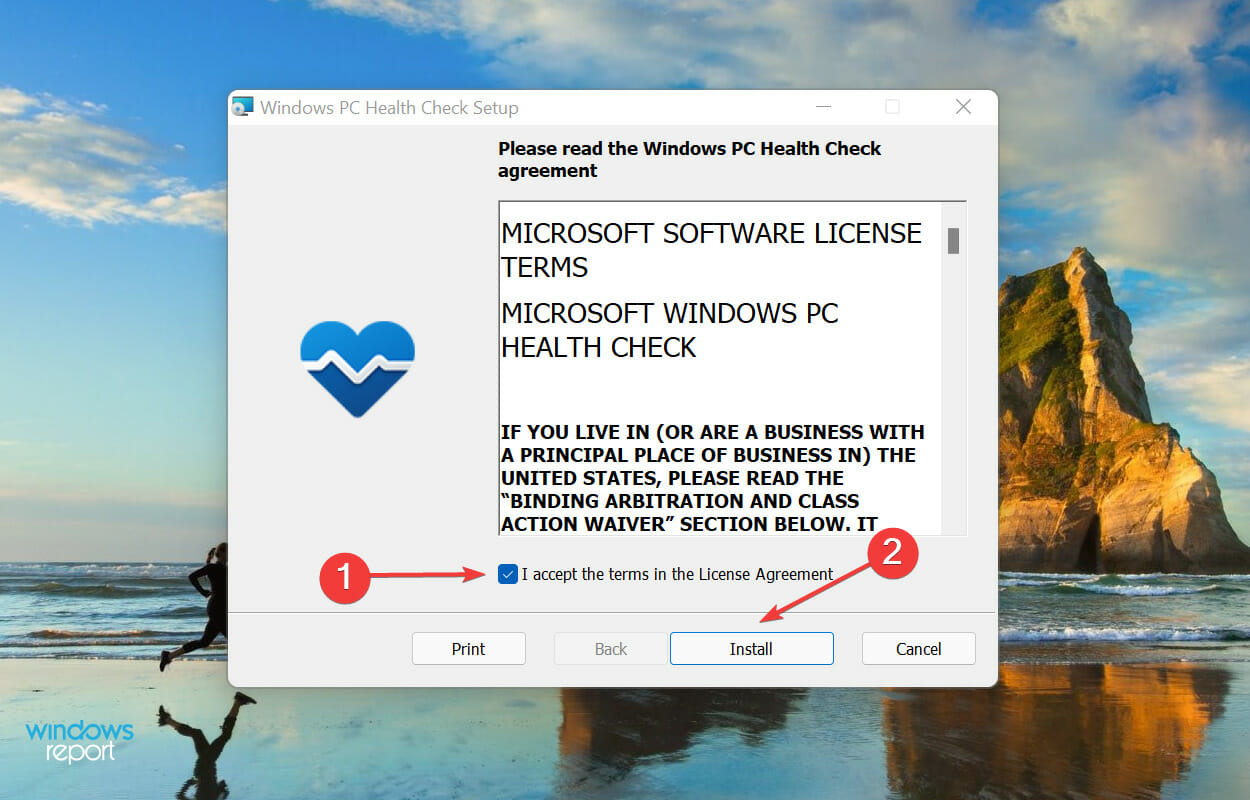
- بعد ذلك ، حدد Open Windows PC Health Check وانقر على إنهاء .
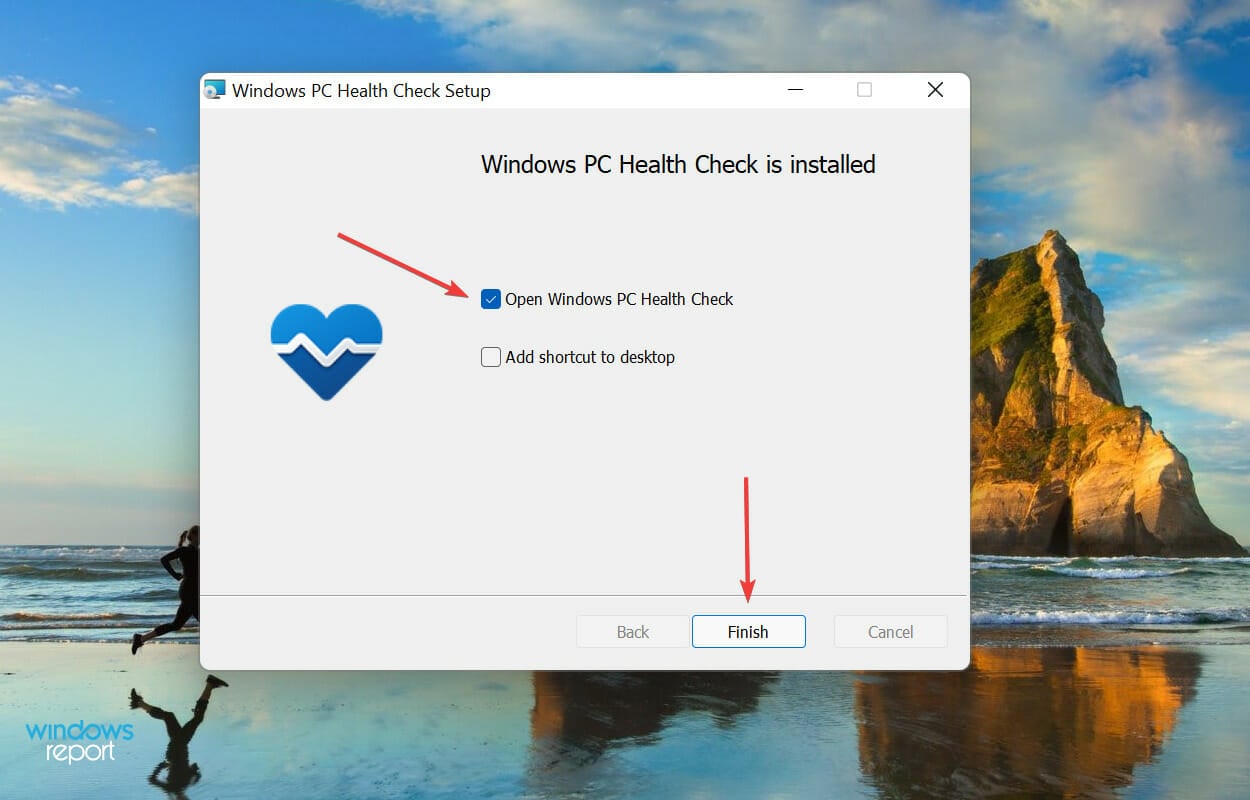
- عند بدء تشغيل التطبيق ، انقر فوق الزر ” تحقق الآن ” .
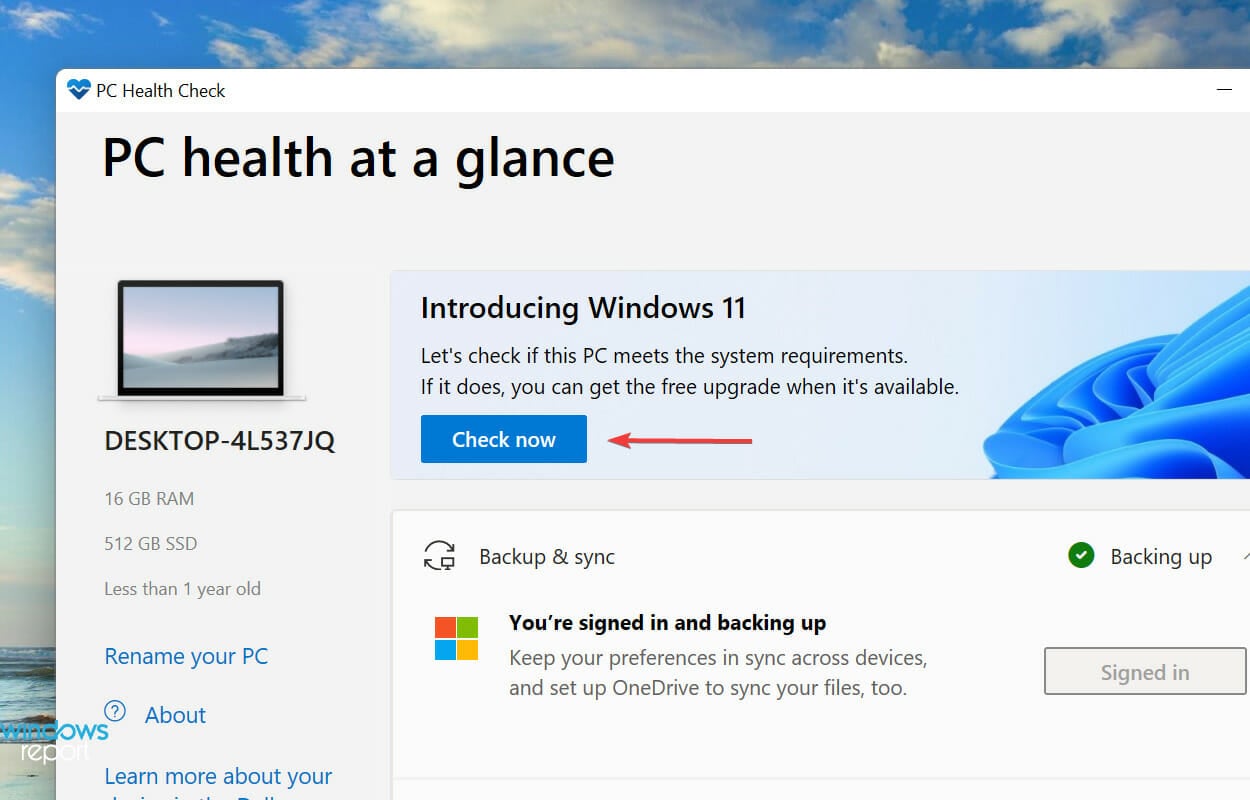
- بعد اكتمال الفحص ، سيتم سرد النتائج الخاصة به.
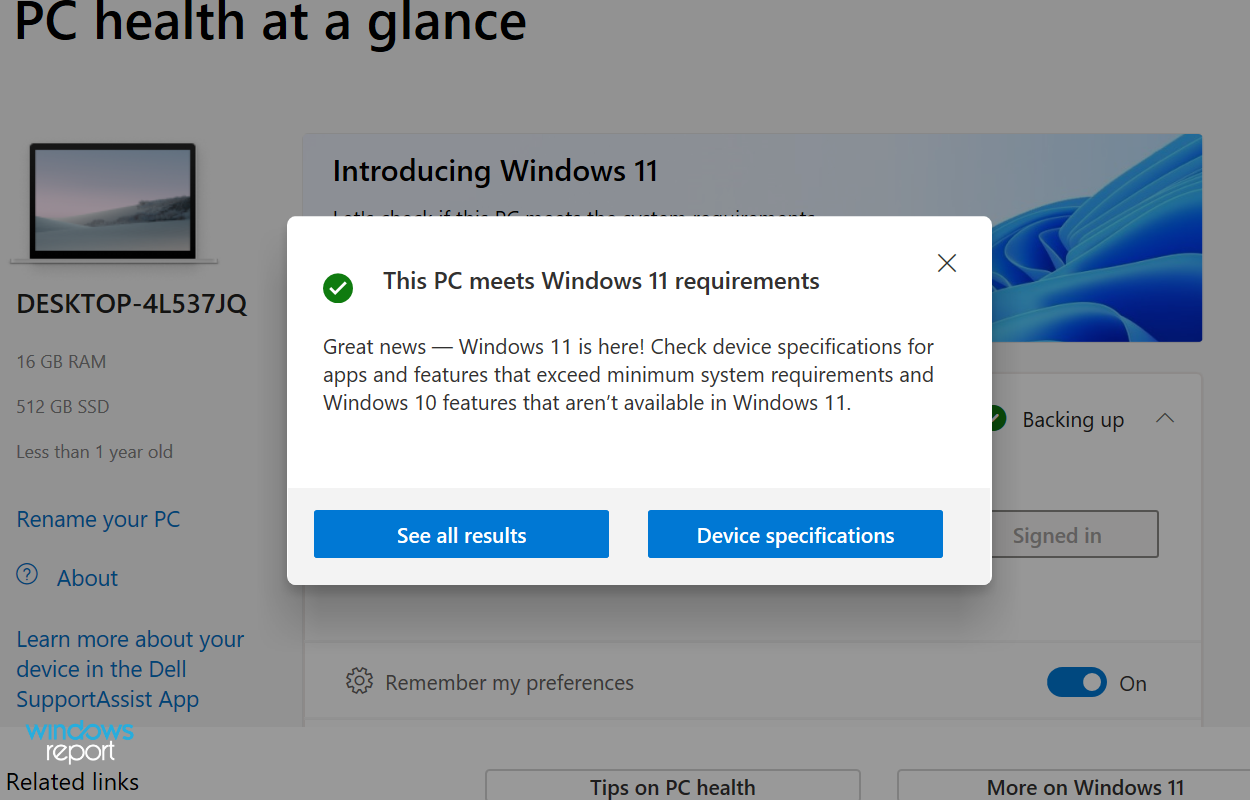
إذا كنت تخطط للترقية إلى أحدث إصدار ولكن لم يتم إدراجه عند التحقق من وجود تحديثات في Windows 10 ، فمن المحتمل أن جهاز الكمبيوتر الخاص بك لا يفي بمتطلبات النظام لنظام التشغيل Windows 11 .
أصدرت Microsoft تطبيق Windows PC Health Check ، الذي يقوم بإجراء مسح ضوئي ويحدد ما إذا كان نظامك متوافقًا مع Windows 11. وإذا لم يكن الأمر كذلك ، فسوف يخبرك بالمتطلبات التي لم يتم تلبيتها.
في الحالة المذكورة أعلاه ، تم العثور على جهاز الكمبيوتر الخاص بنا متوافقًا مع Windows 11 وتمكنا من تنزيله وتثبيته عبر Windows Update.
لكن العديد من المستخدمين أبلغوا أنه على الرغم من أن نظامهم يلبي الحد الأدنى من المتطلبات ، إلا أنهم غير قادرين على العثور على خيار تثبيت Windows 11 في Windows Update .
في حالة عدم توافق جهاز الكمبيوتر الخاص بك ، لا تفقد الأمل! لا يزال بإمكانك تثبيت أحدث نسخة ، على الرغم من أنها تتطلب إجراء تغييرات معينة على الكمبيوتر. اقرأ القسم التالي لمعرفة ذلك.
كيف أقوم بالترقية إلى Windows 11 على أجهزة كمبيوتر غير مدعومة؟
هناك العديد من المتطلبات الهامة ، مثل TPM ، و Secure Boot ، و Processor ، على سبيل المثال لا الحصر ، وقد لا يفي جهاز الكمبيوتر الخاص بك بواحد أو أكثر من هذه المتطلبات.
إذا رأيت أن هذا المعالج غير مدعوم حاليًا لنظام التشغيل Windows 11 ، فتحقق من كيفية تثبيت Windows 11 على معالجات غير مدعومة . تعرف أيضًا على كيفية تجاوز التمهيد الآمن أو TPM في حالة عدم دعم جهاز الكمبيوتر الخاص بك أيضًا.
ولكن ، إذا كان جهاز الكمبيوتر الخاص بك يدعم التمهيد الآمن ولكن لم يتم تلبية متطلبات TPM ، أو كان TPM متاحًا ولكن لم يتم تمكين التمهيد الآمن ، فتوجه إلى المقالة المرتبطة لمعرفة كيفية تثبيت Windows 11 في هذه الحالات.
الآن ، بغض النظر عن تركيبة التقليب لمتطلبات النظام المختلفة ، يمكنك دائمًا تثبيت Windows 11. أيضًا ، بالنسبة لأولئك الذين يواجهون مشكلة توقف تنزيل Windows 11 ، كان من الممكن أن تتقدم ويمكنك الاستمتاع بأحدث التكرار في فترة قصيرة.
نظرًا لأنك تقوم بالترقية بالفعل ، تحقق من دليلنا الذي يقوم بإجراء دراسة مقارنة لنظامي التشغيل Windows 11 و Windows 10.



