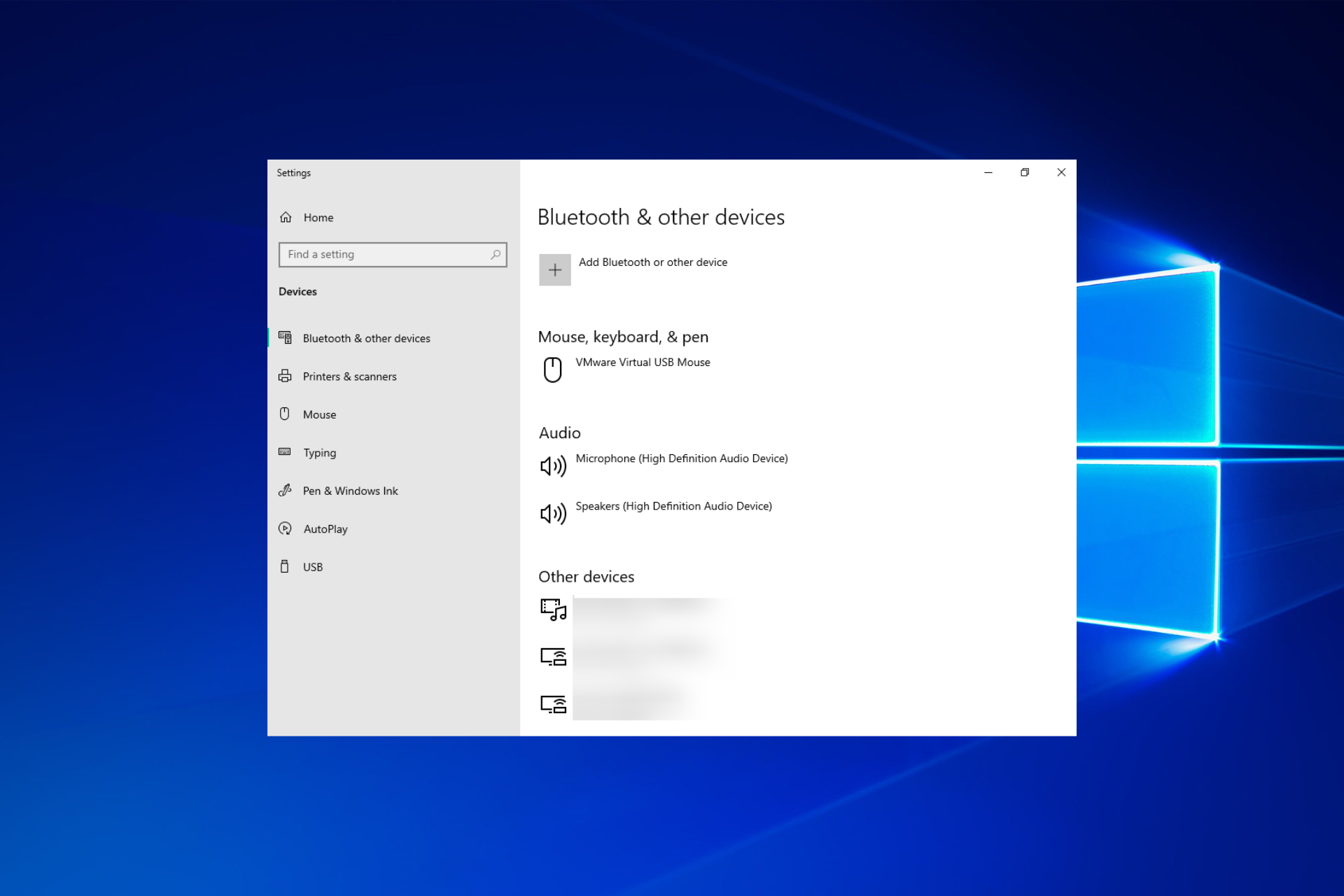
على الرغم من أن نظام التشغيل Windows 10 ممتاز ، إلا أنه قد يجلب الكثير من المتاعب لمستخدميه. كما ورد ، إحدى هذه المشاكل هي مشكلة أجهزة Bluetooth. بعض المشكلات خطيرة مثل عدم تشغيل Bluetooth على نظام التشغيل Windows 10 .
الآن ، يبدو أن Windows 10 لا يتعرف على بعض ملحقات Bluetooth. قد تكون هذه المشكلة محبطة لأنها تحرمك من سهولة استخدام الأجهزة اللاسلكية.
لماذا لا يعمل البلوتوث الخاص بي على نظام التشغيل Windows 10؟
إذا كانت Bluetooth لا تعمل على نظام التشغيل Windows 10 (رمز الخطأ 43) ، فقد يكون ذلك بسبب برامج تشغيل قديمة ، سواء على سطح المكتب أو الكمبيوتر المحمول. هناك طريقة سريعة لإصلاح هذه المشكلة وهي تحديث برامج التشغيل الخاصة بك .
قد تكون المشكلة أيضًا بسبب المنافذ المعيبة أو مواطن الخلل الأخرى في جهاز الكمبيوتر الخاص بك. بغض النظر عن السبب ، قمنا بتوفير الإصلاح في هذا الدليل.
لماذا لا يتصل Bluetooth بجهاز الكمبيوتر الخاص بي؟
إذا لم تتمكن من إضافة جهاز Bluetooth إلى Windows ، فمن المحتمل أنك لا تتبع إرشادات الإقران بعناية. بالإضافة إلى ذلك ، قد يكون من الصعب في بعض الأحيان اقتران هذه الأنواع من الأجهزة ، لذا تأكد من قراءة التعليمات.
قبل أن تبدأ ، تأكد من الضغط على زر الإقران وأن الجهاز في وضع الاقتران. لن يكتشف Bluetooth الأجهزة الموجودة على جهاز الكمبيوتر الخاص بك إذا لم تقم بذلك.
علاوة على ذلك ، أبلغ قرائنا عن حدوث مشكلات في Bluetooth على أجهزة متعددة مثل ما يلي:
- Bluetooth لا تعمل على Windows 10 Bootcamp – التحقق من خيارات توفير الطاقة سيفي بالغرض في هذه الحالة.
- لا تعمل تقنية Bluetooth على الكمبيوتر المحمول الذي يعمل بنظام Windows 10 Dell – لا يستثنى مستخدمو Dell من صعوبات Bluetooth حيث أن برامج التشغيل الخاصة بهم قد نفدت وتحتاج إلى المساعدة.
- Bluetooth لا تعمل على Windows 10 Lenovo – من خلال إعادة تثبيت جهاز Bluetooth الخاص بك كما أوضحنا أدناه ، ستتمكن من إصلاحه.
- لا تعمل Bluetooth على كمبيوتر محمول يعمل بنظام Windows 10 HP – في بعض الحالات ، لا توجد مشكلة في برنامج التشغيل نفسه ، ولكن مع ملفات النظام. لذلك نوصيك بالتحقق من كيفية إصلاح الملفات التالفة .
يمكن أن تكون هناك أسباب إضافية لوجود خطأ في إنشاء اتصال مع Bluetooth ، ولكن نأمل أن يساعدك هذا الدليل في حل هذه المشكلة.
ماذا أفعل إذا توقف Bluetooth عن العمل في نظام التشغيل Windows 10؟
1. أعد تثبيت جهاز Bluetooth
1. انتقل إلى “بحث” ، واكتب مدير الجهاز ، وافتح “إدارة الأجهزة” .

2. انقر نقرًا مزدوجًا فوق خيار Bluetooth لتوسيعه.
3. انقر بزر الماوس الأيمن فوق أي برنامج تشغيل هناك وحدد إلغاء تثبيت الجهاز .
 100vw, 976px” data-lazy-src=”https://cdn.windowsreport.com/wp-content/uploads/2022/09/unisntall-bluetooth.png” /></p>
<p><span>4. </span><span>الآن ، حدد خيار </span><em><span>محاولة إزالة برنامج التشغيل لهذا الجهاز </span> </em><span>.</span></p>
<p><span>5. </span><span>انقر فوق الزر </span><strong><span>إلغاء التثبيت </span></strong><span> لتأكيد الإجراء.</span></p>
<p><img decoding=)
إذا كانت Bluetooth لا تعمل على كمبيوتر محمول HP أو Dell أو Lenovo أو Asus Windows 10 ، فقد تحتاج إلى إلغاء تثبيت برنامج التشغيل وإعادة تثبيته لجعله يعمل.
يمكنك بسهولة إزالة برنامج تشغيل جديد وتثبيته عبر إدارة الأجهزة. ما عليك سوى الانتقال إلى قسم أجهزة Bluetooth واختيار إزالة برنامج التشغيل الخاص بها.
نصيحة الخبراء:
برعاية
يصعب معالجة بعض مشكلات الكمبيوتر ، خاصةً عندما يتعلق الأمر بالمستودعات التالفة أو ملفات Windows المفقودة. إذا كنت تواجه مشكلات في إصلاح خطأ ما ، فقد يكون نظامك معطلاً جزئيًا.
نوصي بتثبيت Restoro ، وهي أداة ستقوم بفحص جهازك وتحديد الخطأ.
انقر هنا للتنزيل وبدء الإصلاح.
ومع ذلك ، إذا لم يقم Windows بإعادة تثبيت برنامج التشغيل تلقائيًا ، فيمكنك الانتقال إلى موقع الشركة المصنعة على الويب لتنزيل أحدث إصدار.
2. تحديث السائقين
- انتقل إلى إدارة الأجهزة وانقر نقرًا مزدوجًا على خيار Bluetooth .
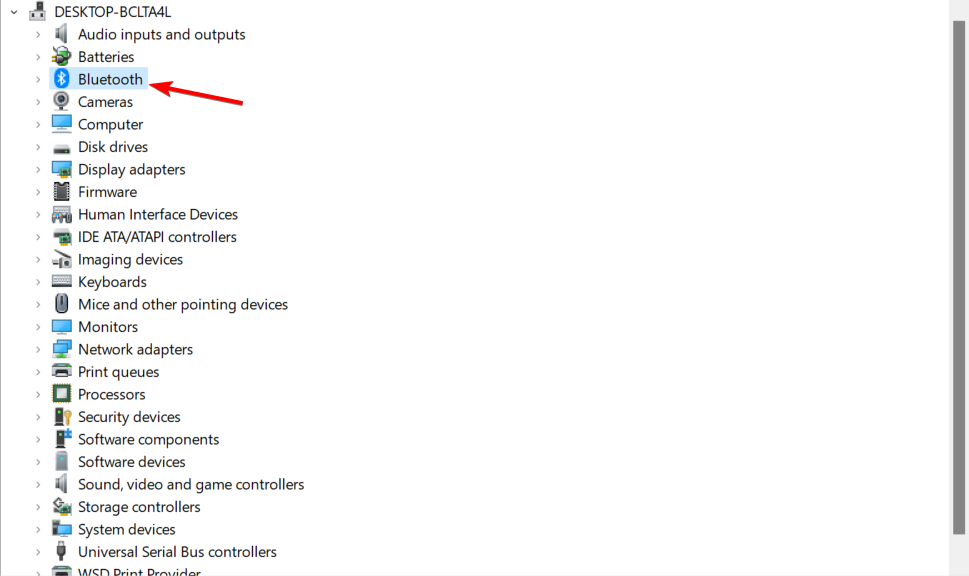
- انقر بزر الماوس الأيمن على برنامج التشغيل الخاص بك وحدد تحديث برنامج التشغيل .
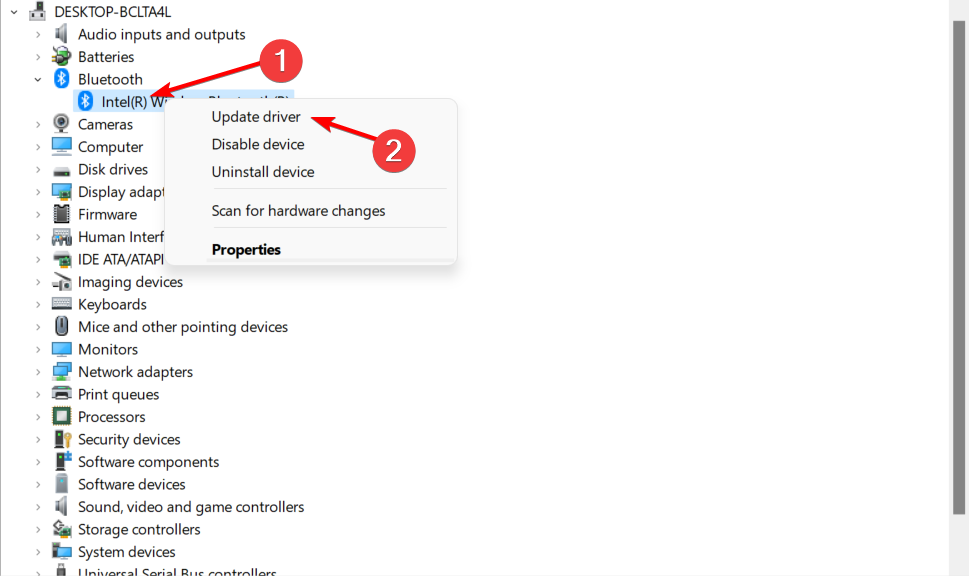
- اختر خيار البحث تلقائيًا عن برامج التشغيل .

- انتظر حتى يكتمل البحث وتثبيت التحديثات المتاحة.
هناك حل آخر لمحاولة عدم عمل Bluetooth على مشكلة Windows بعد إعادة تثبيت برنامج التشغيل الخاص بك وهو تحديثه. سيساعدك المُحدِّث المضمن في نظام التشغيل Windows في اكتشاف أي تحديث متاح لبرنامج التشغيل للتثبيت.
أيضًا ، يمكنك إدخال معرف مُصنِّع Bluetooth الخاص بك على الموقع الرسمي لتنزيل برنامج التشغيل وتثبيته.
بدلاً من ذلك ، بدلاً من عملية تثبيت برامج التشغيل المرهقة والمربكة في بعض الأحيان ، نوصي باستخدام برنامج احترافي يقوم بإجراء مسح متعمق وتنزيل برامج التشغيل الأكثر ملاءمة لجهاز الكمبيوتر الخاص بك بنقرات قليلة فقط.
يمكن للبرامج المخصصة أيضًا إصلاح برامج التشغيل التالفة تلقائيًا للتأكد من أن جهاز الكمبيوتر الخاص بك يعمل دائمًا في أفضل حالاته.
نوصي باستخدام محدث برنامج تشغيل متخصص لأنه خفيف الوزن وسهل الاستخدام. بالإضافة إلى ذلك ، فهو متوافق مع أي جهاز كمبيوتر يعمل بنظام Windows بدءًا من Windows 7.
في معظم الأوقات ، لا يتم تحديث برامج التشغيل العامة لأجهزة الكمبيوتر والأجهزة الطرفية بشكل صحيح بواسطة النظام. هناك اختلافات أساسية بين برنامج التشغيل العام وسائق الشركة المصنعة.يمكن أن يصبح البحث عن إصدار برنامج التشغيل الصحيح لكل مكون من مكونات أجهزتك مملاً. لهذا السبب يمكن أن يساعدك المساعد الآلي في العثور على نظامك وتحديثه باستخدام برامج التشغيل الصحيحة في كل مرة ، ونحن نوصي بشدة DriverFix . هيريس كيفية القيام بذلك:
- قم بتنزيل DriverFix وتثبيته .
- قم بتشغيل البرنامج.
- انتظر اكتشاف جميع برامج التشغيل المعيبة.
- سيُظهر لك DriverFix الآن جميع برامج التشغيل التي بها مشكلات ، وتحتاج فقط إلى تحديد التعريفات التي ترغب في إصلاحها.
- انتظر حتى يقوم التطبيق بتنزيل أحدث برامج التشغيل وتثبيتها.
- أعد تشغيل الكمبيوتر لتصبح التغييرات سارية المفعول.

دريفكس
حافظ على تشغيل برامج تشغيل مكونات الكمبيوتر بشكل مثالي دون تعريض جهاز الكمبيوتر الخاص بك للخطر.
إخلاء المسؤولية: يحتاج هذا البرنامج إلى الترقية من الإصدار المجاني لأداء بعض الإجراءات المحددة.
3. تحقق مما إذا كانت خدمة Bluetooth قيد التشغيل
- اضغط على Windowsمفتاح + Sواكتب services.msc . حدد خيار الخدمات .
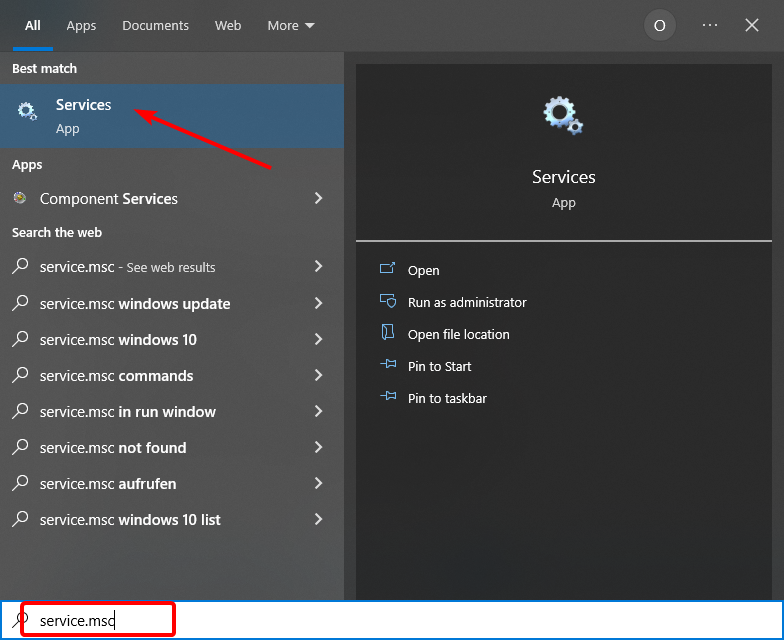
- ابحث عن خدمة دعم Bluetooth وانقر عليها بزر الماوس الأيمن.
- إذا لم يتم تمكين الخدمة ، فحدد خيار البدء .
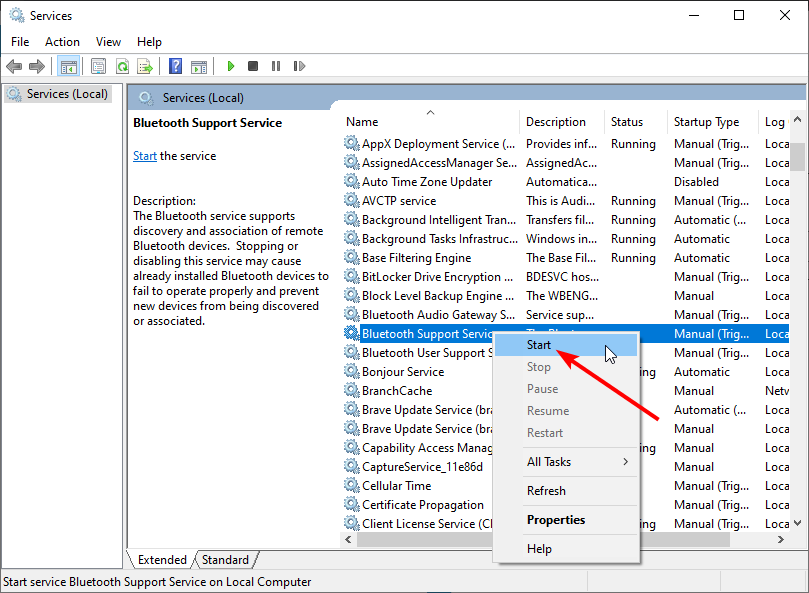
- إذا تم تمكينه ، فانقر بزر الماوس الأيمن فوقه وحدد إعادة التشغيل .
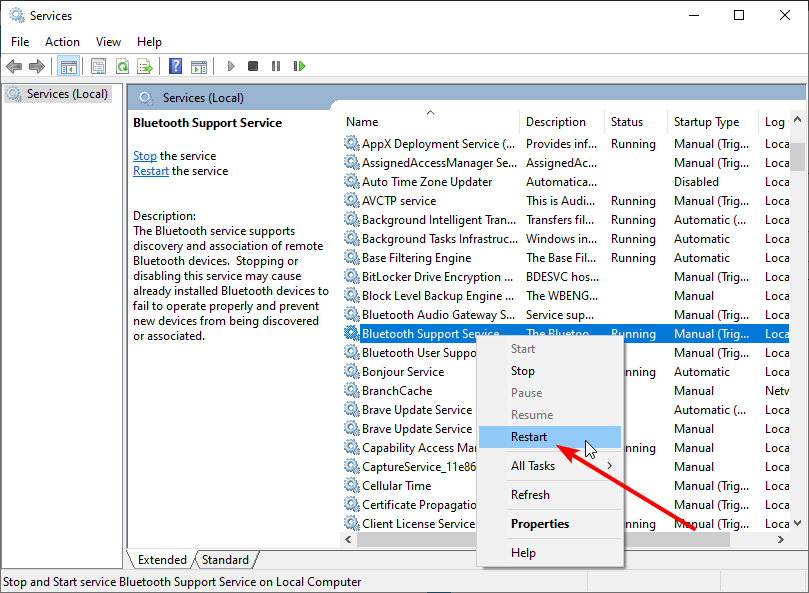
- انتظر حتى تنتهي العملية ثم أعد تشغيل الكمبيوتر. سيتم حل مشكلة Bluetooth التي لا تعمل على نظام التشغيل Windows 10 بعد مشكلة التحديث.
4. قم بتشغيل مستكشف الأخطاء ومصلحها
- اضغط على Windowsمفتاح + Iلفتح تطبيق الإعدادات .
- حدد خيار التحديثات والأمان .
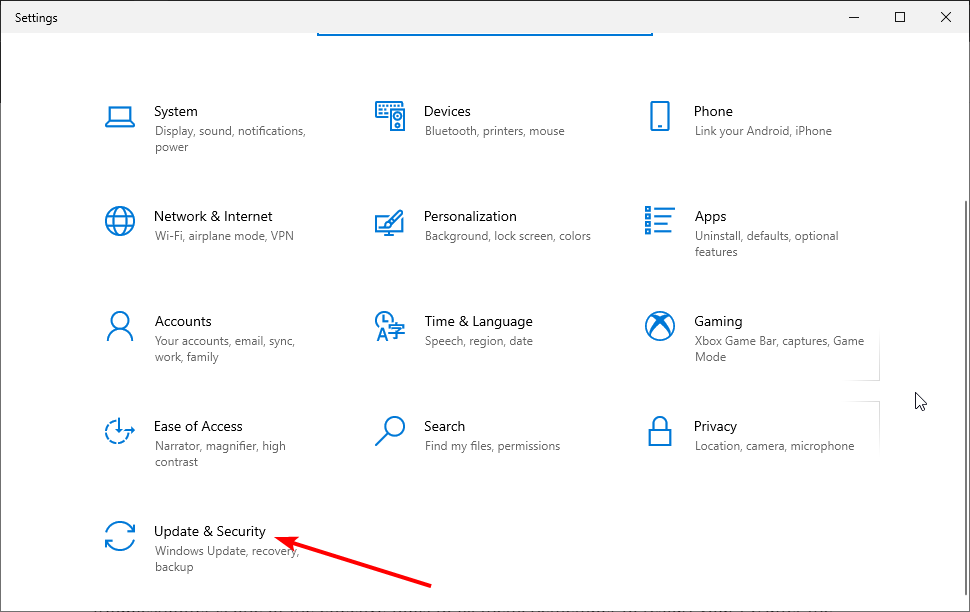
- انقر فوق استكشاف الأخطاء وإصلاحها في الجزء الأيمن.
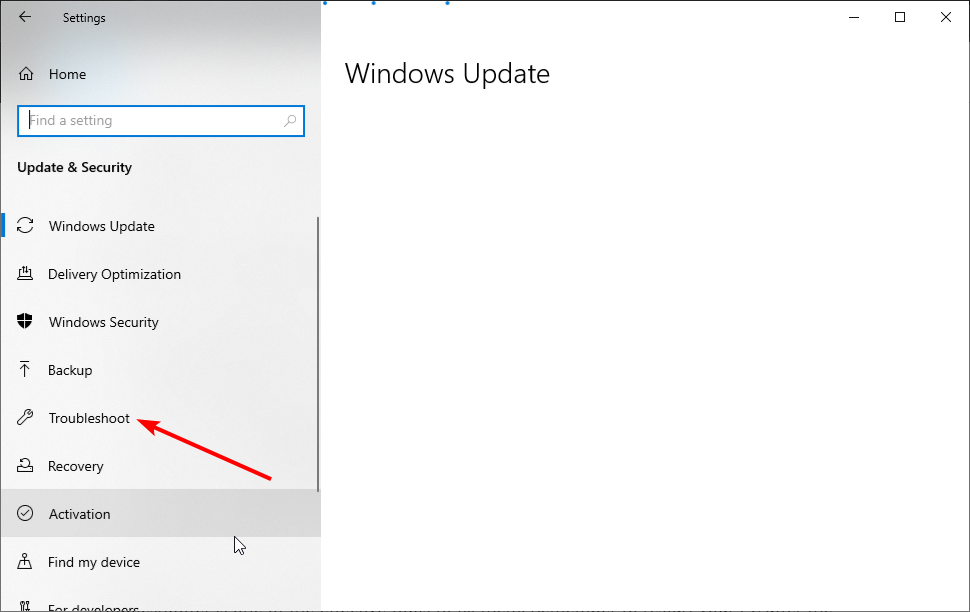
- حدد خيار مستكشف الأخطاء ومصلحها الإضافي .
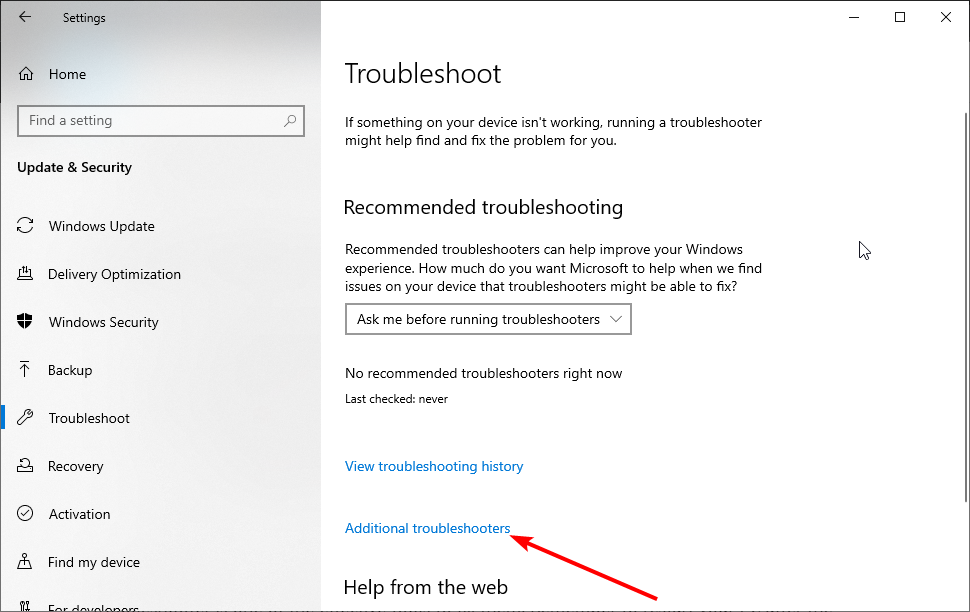
- الآن ، اختر Bluetooth .

- أخيرًا ، انقر فوق الزر تشغيل مستكشف الأخطاء ومصلحها .
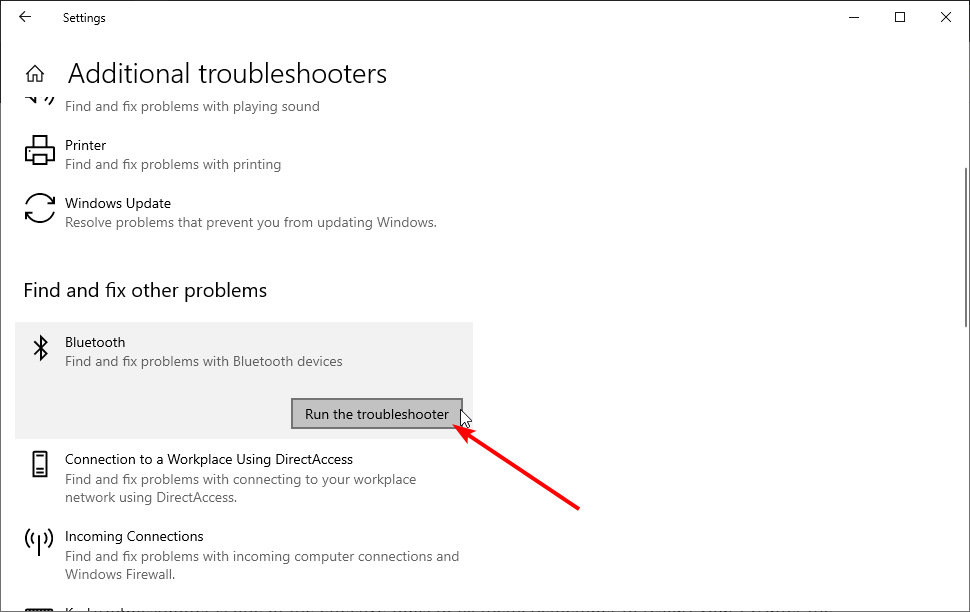
- اتبع التعليمات التي تظهر على الشاشة لإكمال العملية وإعادة تشغيل الكمبيوتر. سيتم حل مشكلة توقف Bluetooth عن العمل بعد ذلك.
إذا كانت Bluetooth والاتصالات اللاسلكية الأخرى مثل WiFi لا تعمل على نظام التشغيل Windows 10 ، فإن مستكشف الأخطاء ومصلحها هو أحد الأدوات العملية لإصلاحها. تذكر إعادة تشغيل جهاز الكمبيوتر الخاص بك بعد اكتمال عملية استكشاف الأخطاء وإصلاحها.
5. تغيير خيارات توفير الطاقة
- افتح Device Manager ثم وسّع قسم Bluetooth وانقر نقرًا مزدوجًا على برنامج التشغيل.
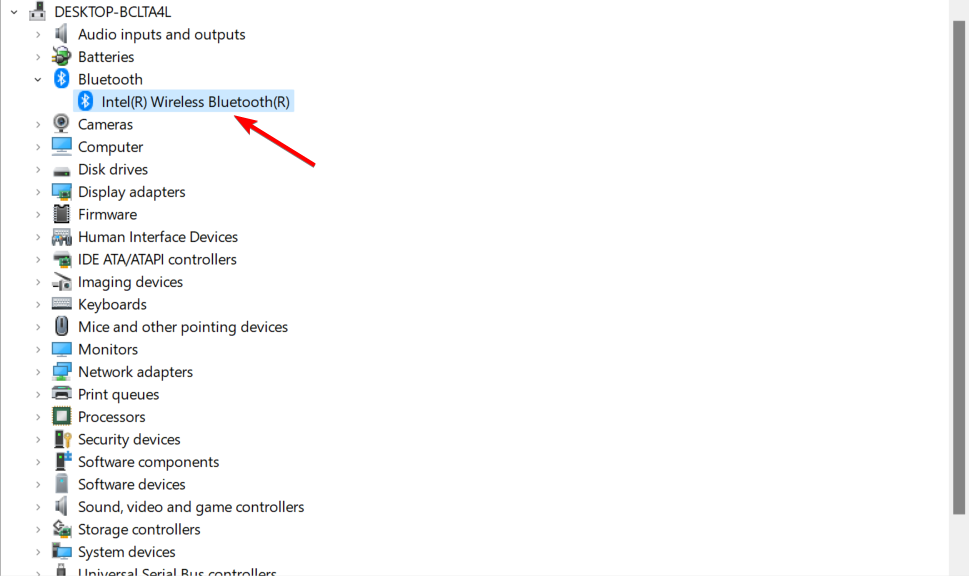
- عندما تفتح نافذة الخصائص ، انتقل إلى إدارة الطاقة وقم بإلغاء تحديد السماح للكمبيوتر بإيقاف تشغيل هذا الجهاز لتوفير الطاقة. أخيرًا ، انقر فوق “موافق”.
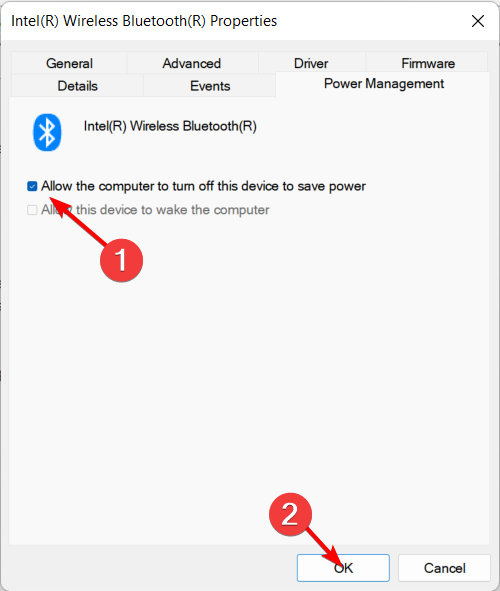
على الرغم من أنه قد يبدو غير ذي صلة ، إلا أن إعدادات توفير الطاقة قد تعطل جهاز Bluetooth.
في بعض الأحيان ، لا يمكنك العثور على باقات الطاقة الخاصة بك عندما تكون في أمس الحاجة إليها. في هذه الحالة ، نوصي بتشغيل استكشاف الأخطاء وإصلاحها والمحاولة مرة أخرى.
سيتمكن المستخدمون الذين أبلغوا عن الأخطاء المماثلة التالية أيضًا من إصلاحها بالحلول المذكورة أعلاه:
- لا يتوفر Bluetooth في نظام التشغيل Windows 10 – إذا قال Windows 10 إن Bluetooth غير متوفرة على هذا الجهاز ، فسترى على الأرجح رسالة خطأ. استخدم رسالة الخطأ هذه لمزيد من التحقيق في المشكلة.
- يتعذر على Bluetooth الاتصال على نظام التشغيل Windows 10 – عادةً ما تكون مشكلات اتصال Bluetooth هي أكثر المشكلات المتعلقة بالبلوتوث شيوعًا.
- اختفت البلوتوث من نظام التشغيل Windows 10 – قد يتسبب خطأ معين في النظام في اختفاء Bluetooth من نظام التشغيل Windows 10 تمامًا.
- لا تكتشف تقنية Bluetooth الأجهزة على نظام التشغيل Windows 10 – على الرغم من أن كل شيء يبدو على ما يرام ، فمن المحتمل ألا تكون خدمة Bluetooth قادرة حتى على اكتشاف الأجهزة الأخرى.
لماذا لا يوجد البلوتوث الخاص بي في إدارة الأجهزة؟
إذا لم تتمكن من العثور على جهاز Bluetooth الخاص بك في إدارة الأجهزة ، فقد يكون ذلك بسبب برنامج تشغيل قديم أو خاطئ. يمكنك إصلاح ذلك بسرعة عن طريق تحديث برنامج التشغيل الخاص بك أو إعادة تثبيته ، كما هو موضح في هذا الدليل.
سبب آخر معروف للمشكلة هو جهاز كمبيوتر قديم. يجب أن يساعد تحديث نظام التشغيل الخاص بك في استعادة الوضع الطبيعي هنا.
هذا عن ذلك. نأمل أن يساعدك أحد هذه الحلول على الأقل في حل مشكلة Bluetooth في نظام التشغيل Windows 10.
إذا قمت بالتحديث إلى أحدث إصدار من نظام التشغيل ، فقد أعددنا دليلاً منفصلاً حول كيفية إصلاح Bluetooth في نظام التشغيل Windows 11 .
أثناء استكشاف هذه المشكلة وإصلاحها ، قد تكون مهتمًا أيضًا بدليلنا حول ما يجب فعله إذا كانت سماعات رأس Bluetooth الخاصة بك لا تعمل في نظام التشغيل Windows 11 .



