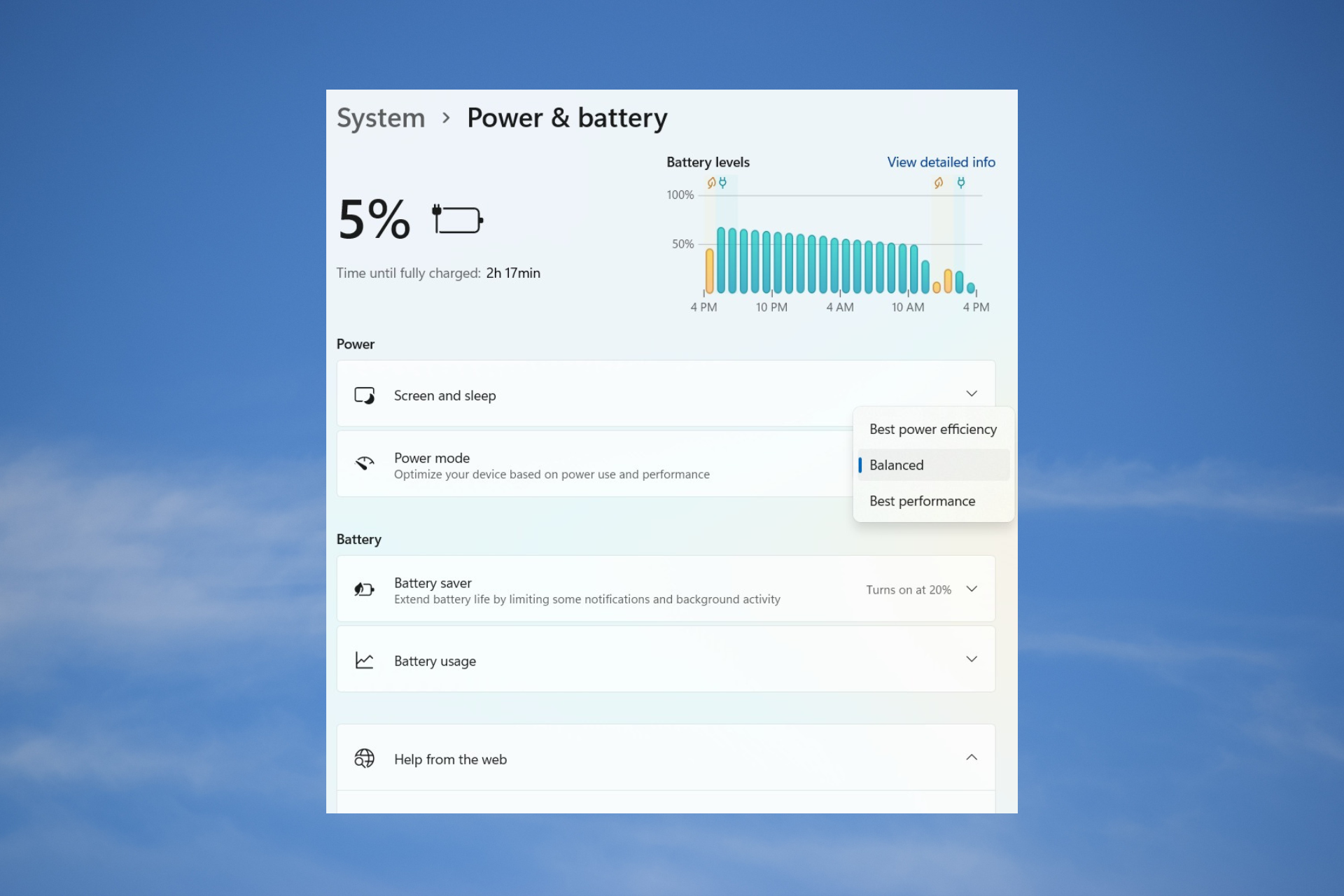
يأتي Windows 11 بخيارين مختلفين لخطة الطاقة: أحدهما عبارة عن خطة طاقة ذات أداء متوازن ، والآخر عبارة عن خطة طاقة عالية الأداء ؛ كلاهما قابل للتبادل.
السؤال هو ، ما هي خطة الطاقة التي تستحق التبديل إليها؟ من أجل معرفة الإجابة على هذا الاستعلام ، تصفح هذه المقالة المبنية على خطة طاقة متوازنة مقابل خطة طاقة عالية الأداء.
ما الاختلافات الرئيسية بين خطة الطاقة المتوازنة وعالية الأداء في Windows 11؟
يأتي Windows 11 مع خطتي طاقة مختلفتين: خطة طاقة ذات أداء متوازن وخطة طاقة عالية الأداء ، وكلا الخيارين قابلين للتبادل.
يجب أن يكون لديك أيضًا بعض أفضل برامج مراقبة برامج الكمبيوتر لمراقبة أداء نظامك . هنا سوف نستكشف الاختلافات بين خطتي الطاقة ونساعدك على تحديد أيهما مناسب لك.
- فرق استهلاك الطاقة – يتمثل الاختلاف الرئيسي بين خطتي الطاقة في مقدار الطاقة التي يستخدمها كل منهما. تم تصميم خطة الطاقة ذات الأداء المتوازن لتوفير الطاقة ، بينما تستخدم خطة الطاقة عالية الأداء المزيد من الطاقة لتوفير أداء أفضل.
- فرق الأداء – تم تصميم خطة الطاقة عالية الأداء لتوفير أفضل أداء ممكن ، بينما تضحي خطة الطاقة ذات الأداء المتوازن ببعض الأداء من أجل توفير الطاقة.
- زيادة FPS – توفر خطة الطاقة عالية الأداء أيضًا زيادة FPS للألعاب والتطبيقات الأخرى كثيفة الرسومات. تعد خطة الطاقة عالية الأداء هي الخيار الأفضل إذا كنت لاعبًا أو تستخدم تطبيقات تتطلب الكثير من المعالجة الرسومية.
ما هي خطة الطاقة التي يجب أن أستخدمها؟
الجواب على هذا السؤال يعتمد على احتياجاتك. يجب عليك استخدام خطة الطاقة عالية الأداء إذا كنت بحاجة إلى أفضل أداء ممكن. ومع ذلك ، فإن محطة توليد الطاقة ذات الأداء المتوازن أفضل إذا كنت مهتمًا أكثر بتوفير الطاقة.
نصيحة الخبراء:
برعاية
يصعب معالجة بعض مشكلات الكمبيوتر ، خاصةً عندما يتعلق الأمر بالمستودعات التالفة أو ملفات Windows المفقودة. إذا كنت تواجه مشكلات في إصلاح خطأ ما ، فقد يكون نظامك معطلاً جزئيًا.
نوصي بتثبيت Restoro ، وهي أداة ستقوم بفحص جهازك وتحديد الخطأ.
انقر هنا للتنزيل وبدء الإصلاح.
بشكل عام ، تعد خطة الطاقة عالية الأداء هي الأفضل للاعبين والمستخدمين الآخرين الذين يحتاجون إلى أفضل أداء ممكن. تعتبر محطة الطاقة ذات الأداء المتوازن هي الأفضل لمعظم المستخدمين الآخرين.
كيف يمكنني التبديل بين خطة طاقة متوازنة وعالية الأداء؟
1. استخدم تطبيق الإعدادات
- انقر فوق الزر ابدأ من أسفل الشاشة وانقر فوق خيار الإعدادات .
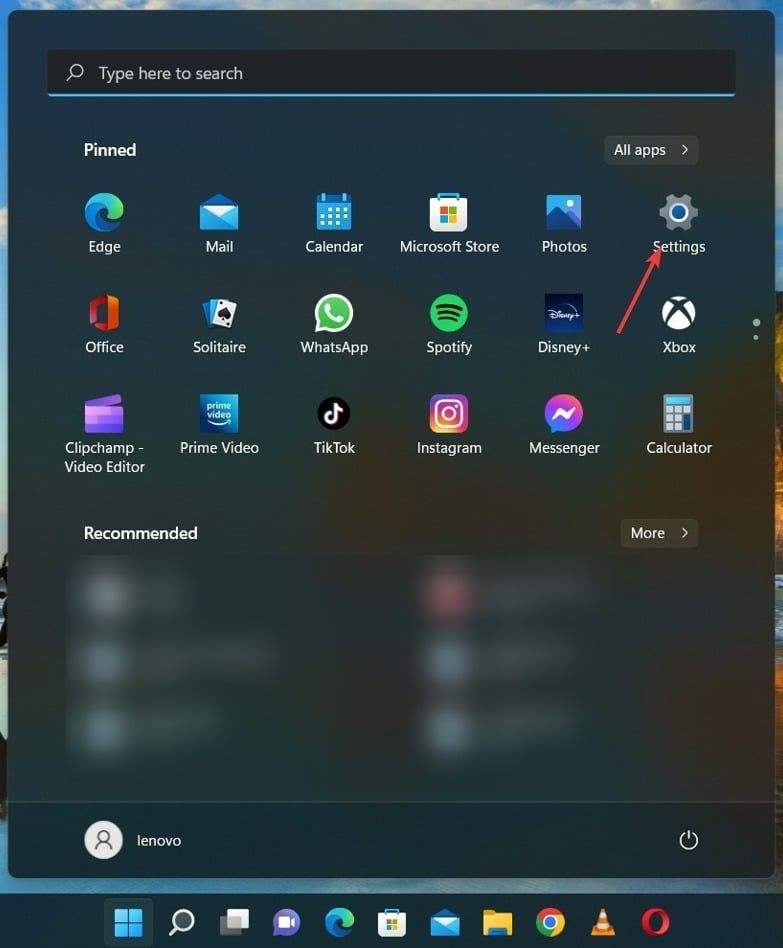
- انقر فوق علامة تبويب النظام من الشريط الجانبي وحدد خيار الطاقة والبطارية .
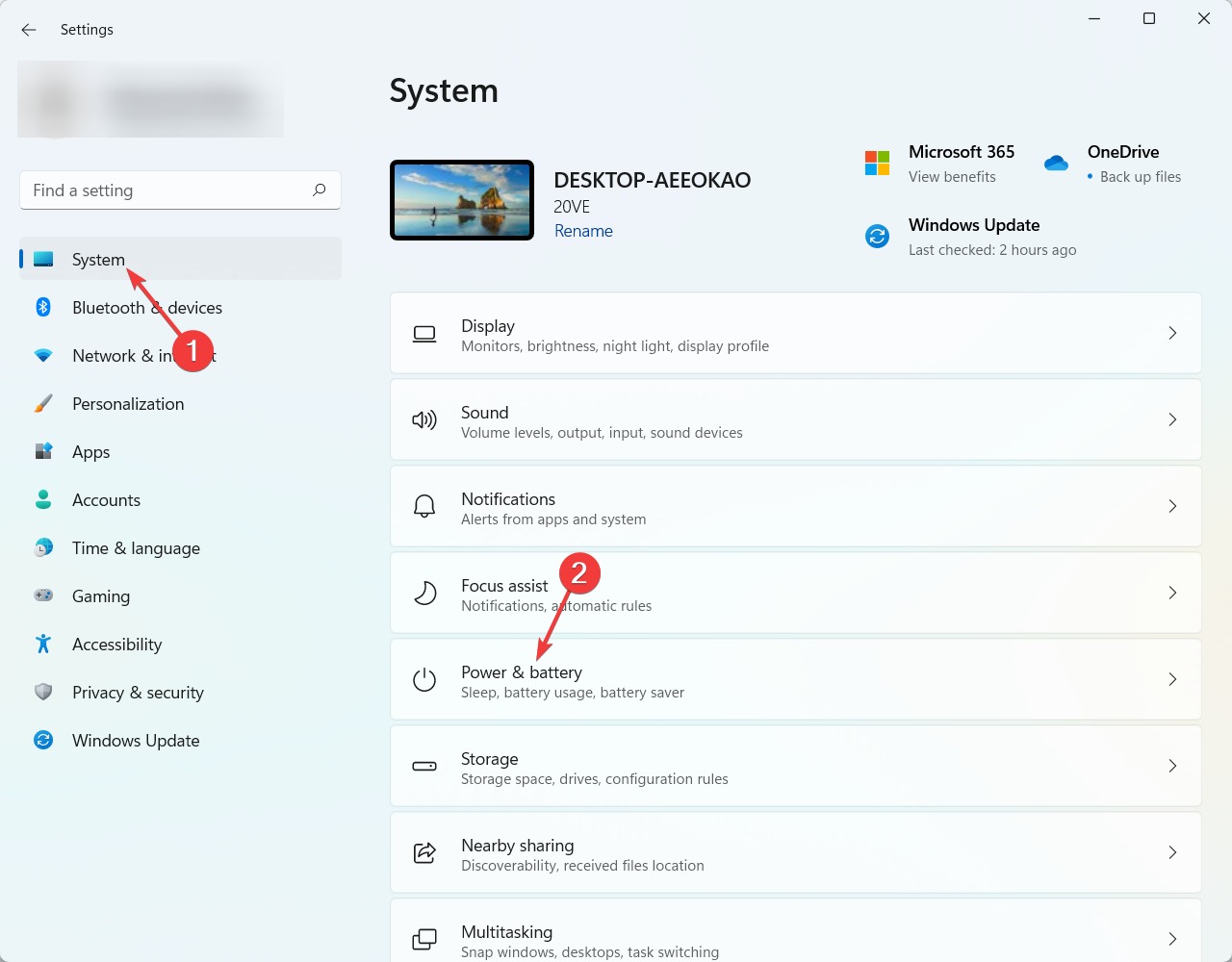
- ثم انقر فوق القائمة المنسدلة لوضع الطاقة وحدد الوضع الذي تريده من القائمة المنسدلة.
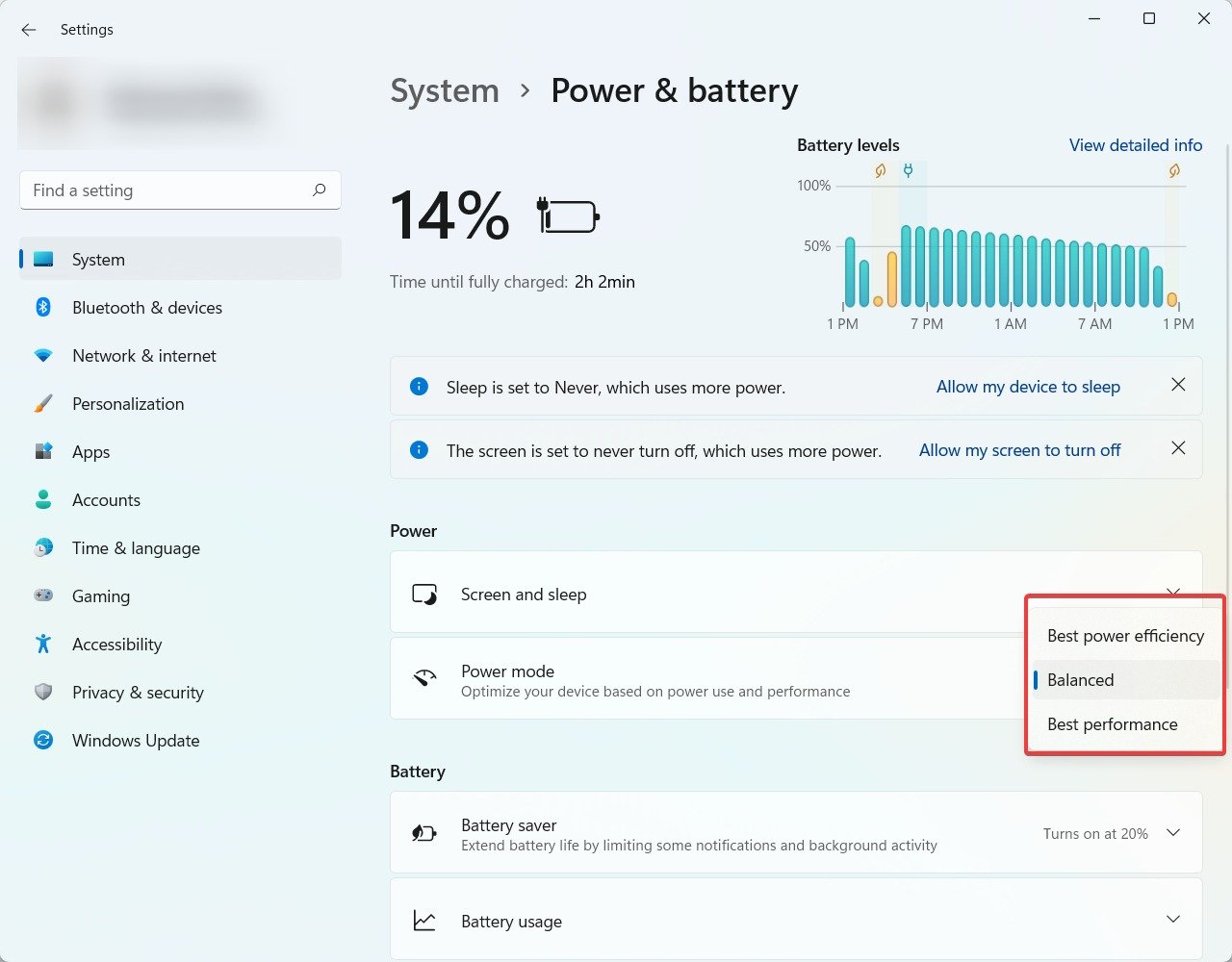
إذا كان جهاز الكمبيوتر الخاص بك يعمل بنظام Windows 11 وعمر بطارية سيئ ويريد تحسينه ، فيجب عليك مراجعة دليلنا الكامل حول تحسين عمر بطارية Windows 11 .
2. استخدم لوحة التحكم
- انقر فوق أيقونة البحث من أسفل الشاشة ، واكتب لوحة التحكم ، ثم انقر فوق فتح .
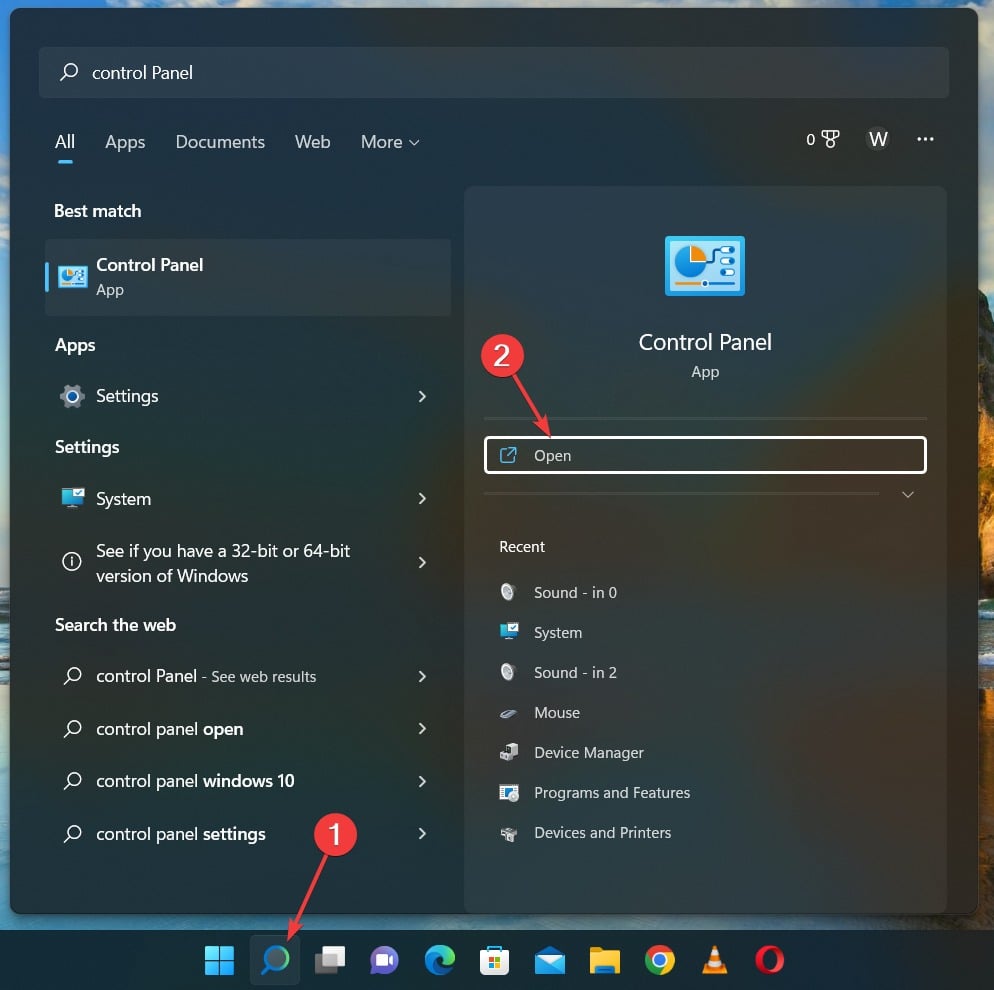
- ثم ، انقر فوق خيارات الطاقة .
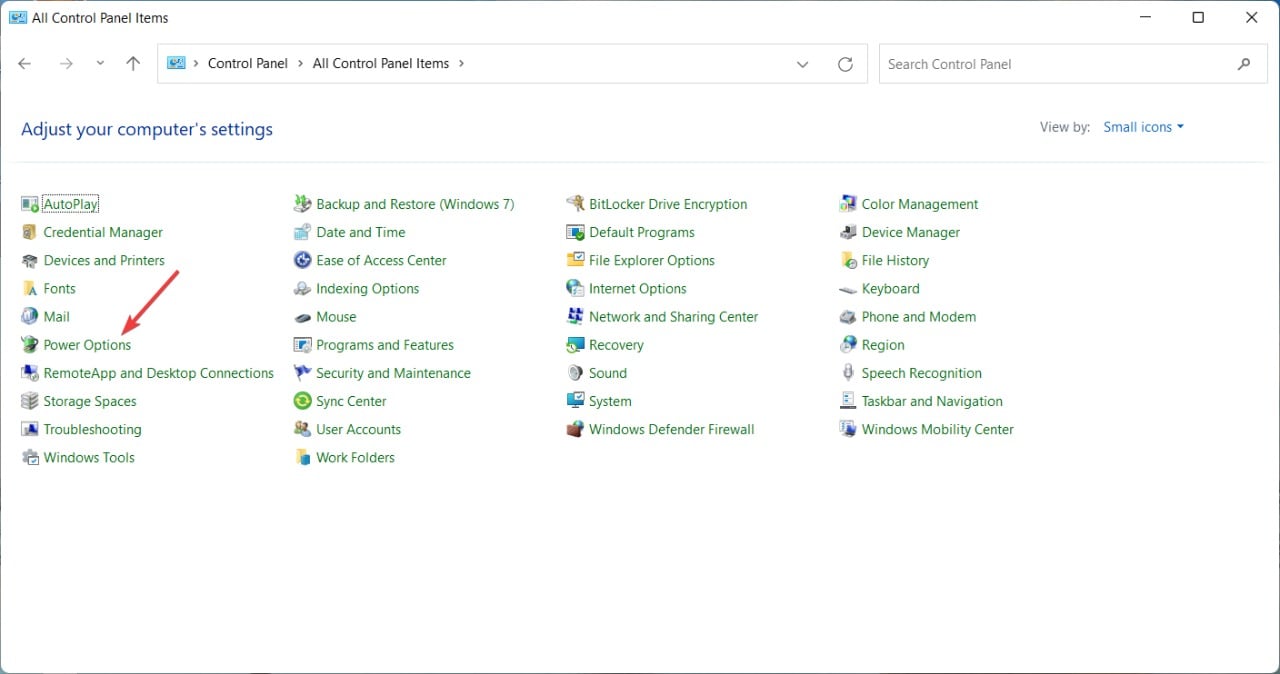
- حدد خطة الطاقة التي تريدها من الخيارات المتاحة ، وقد انتهيت.
إذا كنت تريد التحقق من صحة بطارية جهاز الكمبيوتر الخاص بك ولكنك لا تعرف كيفية التحقق من ذلك ، فأنت بحاجة إلى مقالتنا حول كيفية التحقق من صحة البطارية واستخدام نظامك في Windows 11 .
3. استخدم موجه الأوامر
- انقر فوق أيقونة البحث من أسفل الشاشة ، واكتب cmd ، وانقر فوق تشغيل كمسؤول .
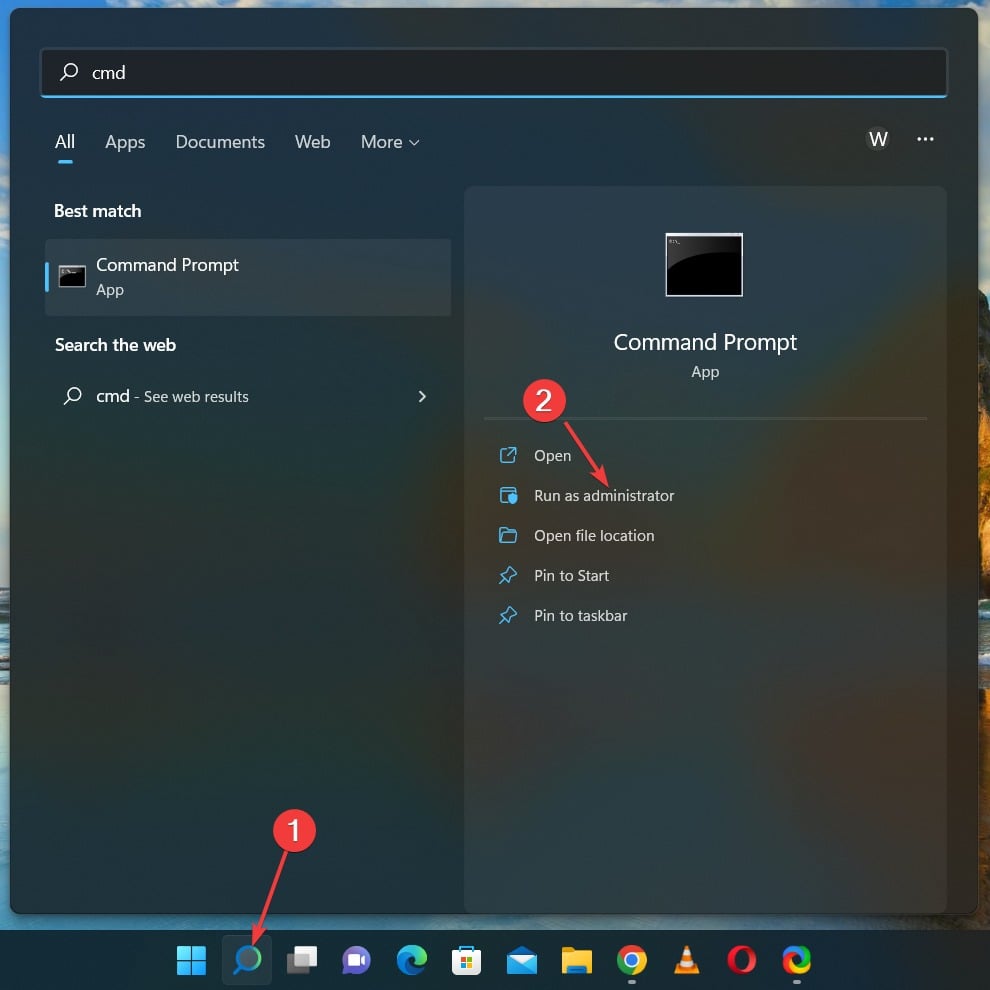
- اكتب الأمر التالي في جهازك الطرفي واضغط Enter:
powercfg /list - بمجرد تنفيذ الأمر ، ستقوم بإدراج خطط الطاقة المتاحة.
- ثم ، لتمكين الوضع المتوازن ، أدخل الأمر التالي واضغط Enter:
powercfg /setactive 381b4222-f694-41f0-9685-ff5bb260df2e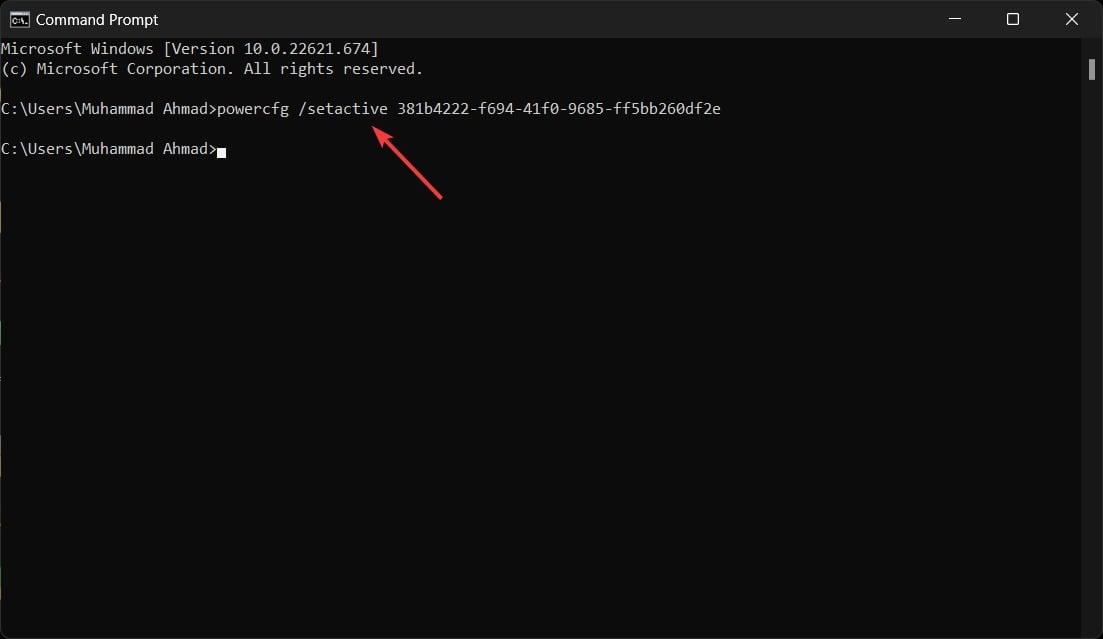
- ثم ، لتمكين وضع توفير الطاقة ، أدخل الأمر التالي واضغط Enter:
powercfg /setactive a1841308-3541-4fab-bc81-f71556f20b4a - لتمكين وضع الأداء النهائي (هذا الوضع غير متوفر في جميع الأنظمة) ، أدخل الأمر التالي واضغط Enter:
powercfg /setactive 8c5e7fda-e8bf-4a96-9a85-a6e23a8c635c
إذا كنت تتطلع إلى الحصول على أفضل نظام أداء لك وتشعر بالحيرة بشأن الجهاز الذي يجب عليك اختياره. ثم توقف عن القلق ، حيث لدينا دليل لك حول أفضل الأجهزة لأداء Windows 11 .
نأمل أن تكون هذه المقالة قد ساعدتك كثيرًا في توضيح الاختلافات وطرق تبديل الأوضاع. إذا كان لديك أي استفسارات أخرى في ذهنك ، فأخبرنا بذلك في قسم التعليقات أدناه.



