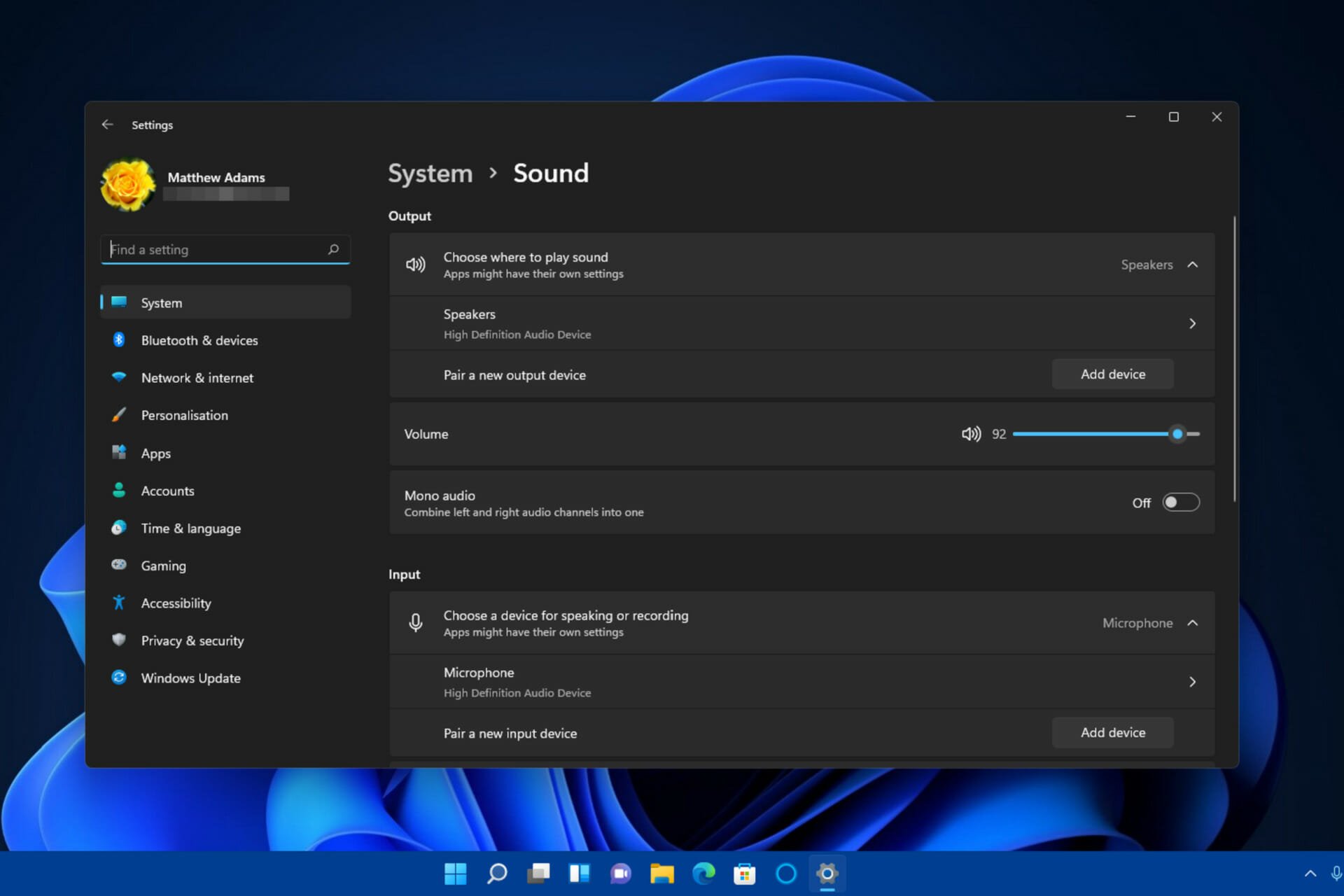
يظهر الخطأ “لم يتم العثور على أجهزة إخراج ” في نظام التشغيل Windows 11 عند عدم العثور على أجهزة إخراج في نظام التشغيل Windows 11. عند حدوث هذه المشكلة ، يظهر رمز صوت شريط المهام باللون الأحمر x.
تعرض هذه الأيقونة أيضًا رسالة خطأ لا يوجد جهاز إخراج صوتي مثبت عند تحريك المؤشر فوقه. نتيجة لهذا الخطأ ، لا يوجد صوت في Windows 11 . لذلك ، يحتاج المستخدمون إلى إصلاح هذا الخطأ من أجل استعادة الصوت على أجهزة الكمبيوتر الخاصة بهم.
لماذا يقول جهاز الكمبيوتر الخاص بي أنه لا يوجد جهاز إخراج صوتي مثبت؟
فيما يلي أسباب عدم العثور على أجهزة إخراج مثبتة في Windows 11:
- برامج التشغيل القديمة أو الفاسدة – هذا هو السبب الأكثر شيوعًا وراء المشكلة ، وببساطة يجب أن تؤدي إعادة تثبيت برنامج التشغيل أو تحديثه إلى حل المشكلة .
- إعدادات خاطئة – من المعروف أن بعض إعدادات الصوت تؤثر على طريقة عمل الأشياء وتتسبب في مشاكل مع أجهزة الصوت.
- الأخطاء في الإصدار المثبت من نظام التشغيل – إذا بدأت المشكلة بعد التحديث ، فمن المحتمل أن يكون خطأ في الإصدار الأخير.
- باستخدام برنامج تشغيل غير موقّع من Microsoft – في كثير من الأحيان ، تظهر المشكلة عند استخدام برنامج تشغيل غير موقّع رقميًا من قِبل Microsoft ، وهذا أيضًا يمكن إصلاحه بسهولة. لكننا نوصي بتثبيت برامج التشغيل التي تم التحقق منها فقط.
أبلغ المستخدمون عن العديد من أجهزة Windows 11 التي واجهوا فيها عدم وجود أجهزة إخراج . فيما يلي بعض من أكثرها شيوعًا:
- لم يتم تثبيت أي جهاز صوت في Windows 11 (HP ) – تحديث برامج تشغيل الصوت سيفي بالغرض في هذا الموقف والعديد من المواقف الأخرى.
- لم يتم تثبيت أي جهاز إخراج صوتي في نظام التشغيل Windows 11 (Dell ) – يمكنك توصيل جهاز صوت سلكي. حاول أيضًا إعادة تثبيت برنامج التشغيل للمشكلة.
- لم يتم تثبيت أي جهاز صوت في Lenovo – التثبيت الخاطئ لبرنامج تشغيل الصوت على النظام هو السبب الجذري لهذه المشكلة ، والتي يمكن إصلاحها باتباع حلولنا.
بدون مزيد من اللغط ، دعنا ننتقل إلى قائمة الحلول المخصصة خصيصًا لأجهزة الإخراج التي لا توجد في Windows 11. تابع معنا!
كيف يمكنني إصلاح عدم وجود أجهزة إخراج في Windows 11؟
قبل أن نجرب الحلول الأكثر تعقيدًا هنا ، دعنا أولاً نجري بعض الفحوصات السريعة:
- إعادة تشغيل الكمبيوتر.
- قم بتحديث الكمبيوتر إلى أحدث إصدار من نظام التشغيل.
- تأكد من تعطيل أي برنامج مكافحة فيروسات أو جدار حماية تابع لجهة خارجية مثبت على جهاز الكمبيوتر.
إذا لم تنجح هذه الطرق ، فمن المؤكد أن هذه الأساليب ستفعل.
1. أعد تثبيت برنامج تشغيل الصوت
- اضغط على Windows+ Sلفتح قائمة البحث ، وأدخل إدارة الأجهزة في حقل النص ، وانقر على نتيجة البحث ذات الصلة.
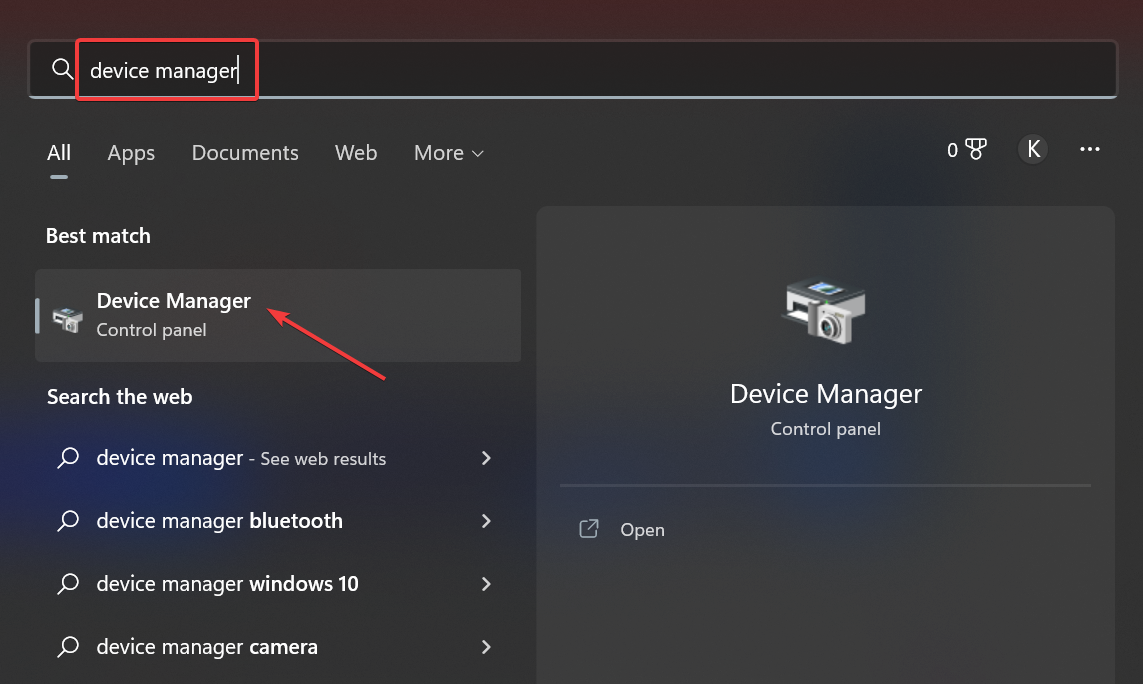
- انقر نقرًا مزدوجًا فوق أجهزة التحكم في الصوت والفيديو والألعاب لعرض الأجهزة الخاصة بهذه الفئة.
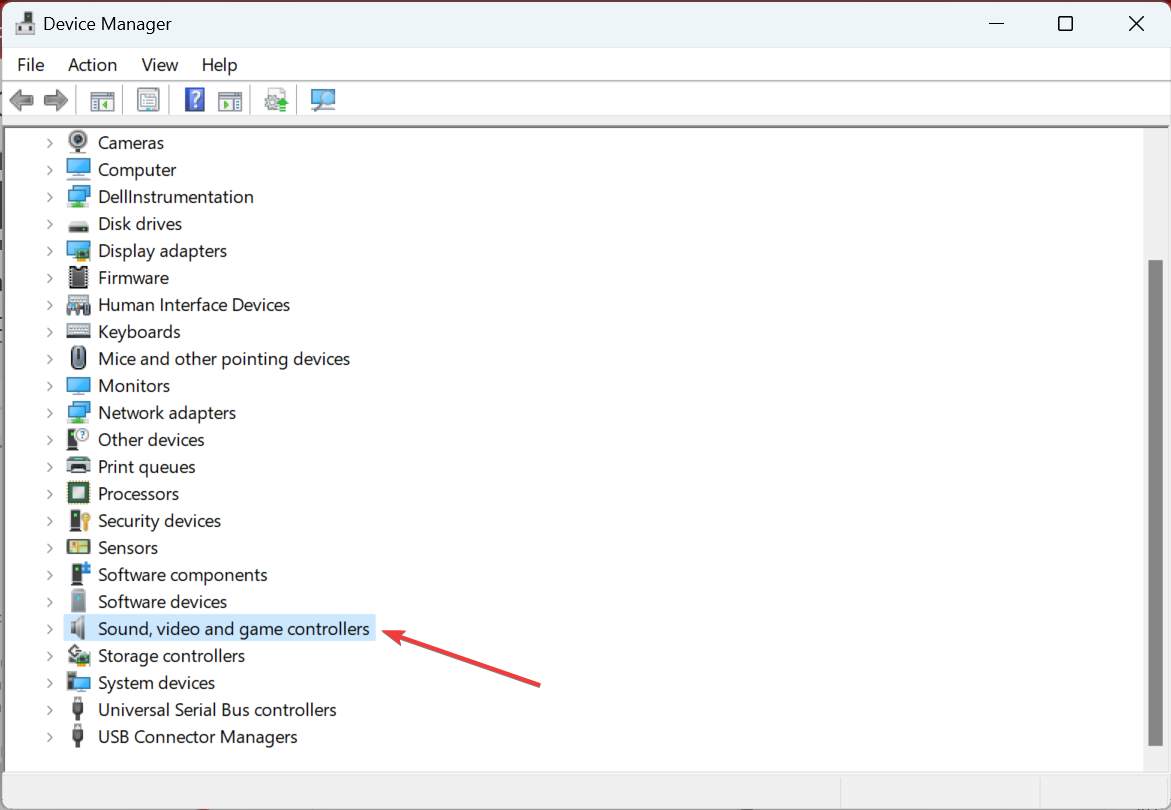
- بعد ذلك ، انقر بزر الماوس الأيمن فوق جهاز الصوت بجهاز الكمبيوتر الخاص بك ، وحدد إلغاء تثبيت الجهاز .
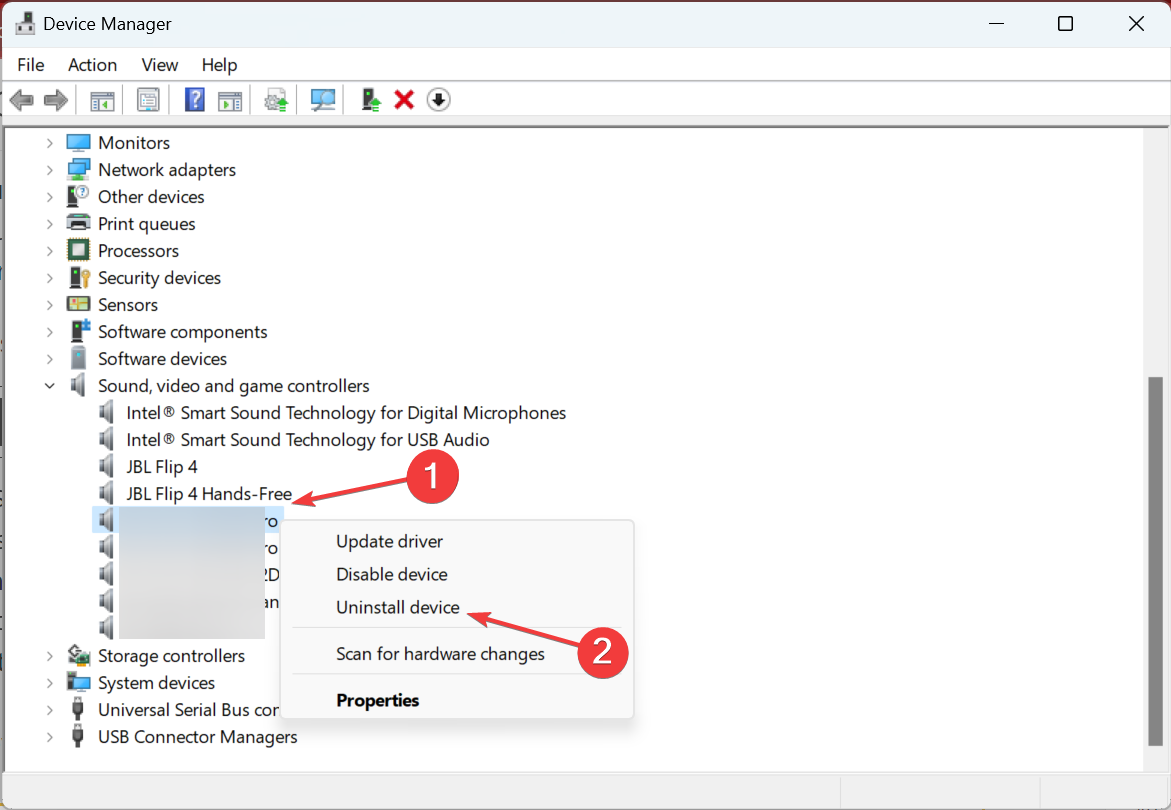
- انقر فوق إلغاء التثبيت في موجه التأكيد الذي يظهر.
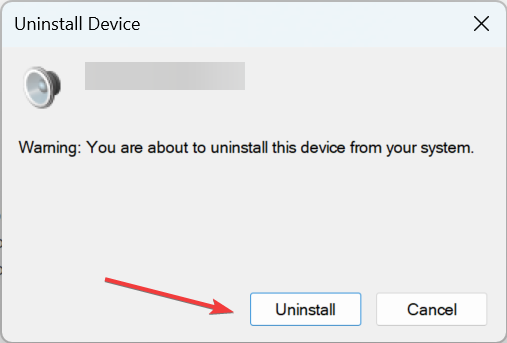
- ابحث أيضًا عن جهاز يحمل اسم SST في اسمه ضمن أجهزة النظام ، وأعد تثبيته أيضًا.
- بمجرد الانتهاء من ذلك ، أعد تشغيل الكمبيوتر ، وسيقوم Windows تلقائيًا بتثبيت أفضل برنامج تشغيل للجهاز.
إذا لم يتم تثبيت أي جهاز إخراج صوتي ، فيجب أن تكون طريقتك الأساسية هي إلغاء تثبيت برنامج التشغيل للجهاز (الأجهزة) المتأثر والسماح لـ Windows بتثبيت أفضلها. إنه مفيد بشكل خاص في حالة السائق الفاسد ، وعادة ما يتم تحديده بعلامة تحذير بجانبه.
إذا لم يتعرف Windows على الجهاز بعد إعادة التشغيل ، فانتقل إلى قائمة الإجراء ، وحدد المسح بحثًا عن تغييرات الأجهزة .
2. إعادة ضبط وحدة التحكم في الصوت
إذا لم تنجح إعادة تثبيت وحدة التحكم في الصوت ، فسيتعين عليك إعادة تعيين وحدة التحكم في الصوت. للقيام بذلك ، أولاً ، قم بإلغاء تثبيت جهاز High Definition Audio من إدارة الأجهزة .
نصيحة الخبراء:
برعاية
يصعب معالجة بعض مشكلات الكمبيوتر ، خاصةً عندما يتعلق الأمر بالمستودعات التالفة أو ملفات Windows المفقودة. إذا كنت تواجه مشكلات في إصلاح خطأ ما ، فقد يكون نظامك معطلاً جزئيًا.
نوصي بتثبيت Restoro ، وهي أداة ستقوم بفحص جهازك وتحديد الخطأ.
انقر هنا للتنزيل وبدء الإصلاح.
بمجرد الانتهاء من ذلك ، قم بإيقاف تشغيل الكمبيوتر ، وإزالة كابل الطاقة ، ثم اضغط باستمرار على زر الطاقة لمدة 60 ثانية على الأقل. بعد ذلك ، انتظر لمدة 10 دقائق أخرى أو نحو ذلك ، وأعد تشغيل الكمبيوتر بعد توصيل كابل الطاقة.
3. تعطيل فرض توقيع السائق
- اضغط على Windows+ Rلفتح Run ، واكتب gpedit.msc في حقل النص ، واضغط على Enter.
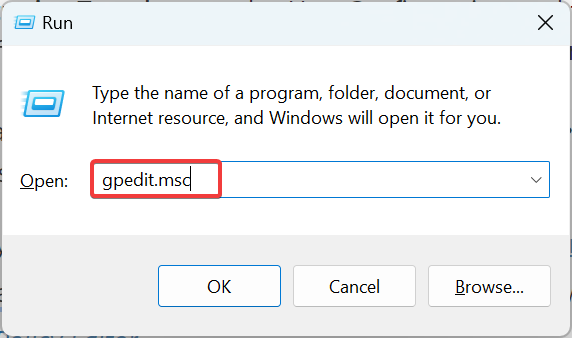
- الآن ، انقر نقرًا مزدوجًا فوق القوالب الإدارية ضمن تكوين المستخدم ، ثم انقر فوق النظام .
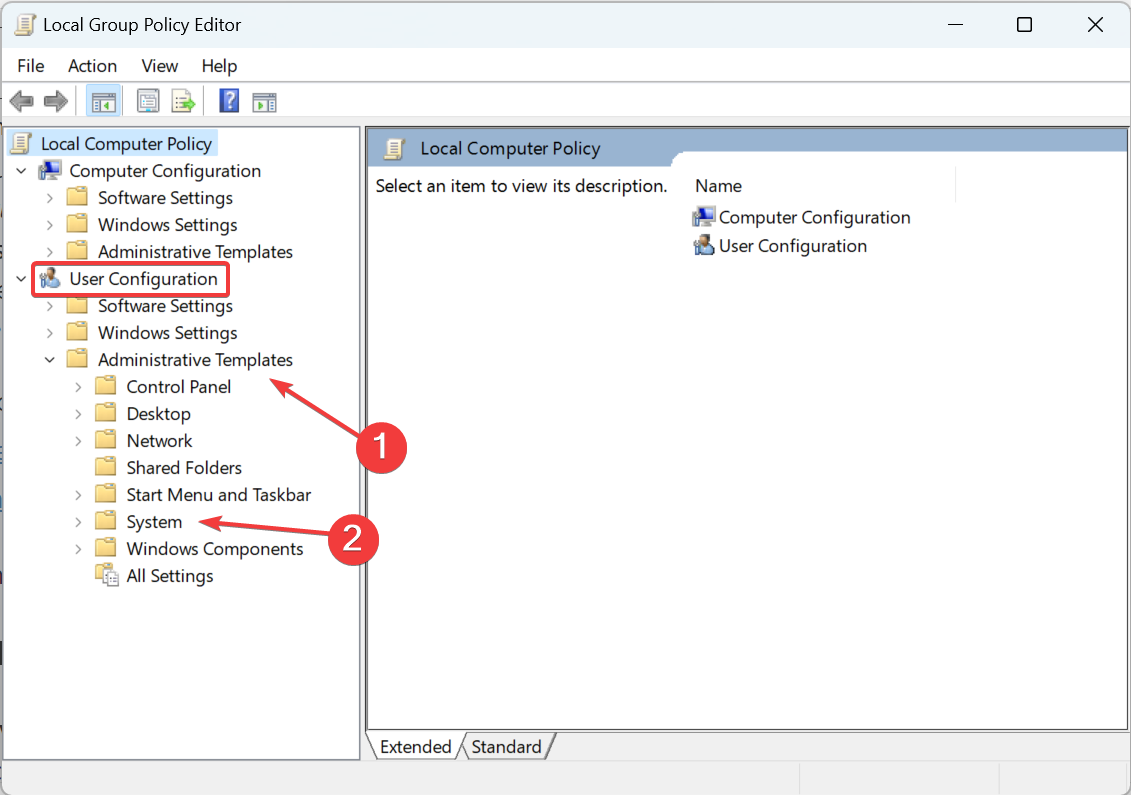
- حدد تثبيت برنامج التشغيل من اليسار ، ثم انقر نقرًا مزدوجًا فوق رمز التوقيع لحزم برامج التشغيل .
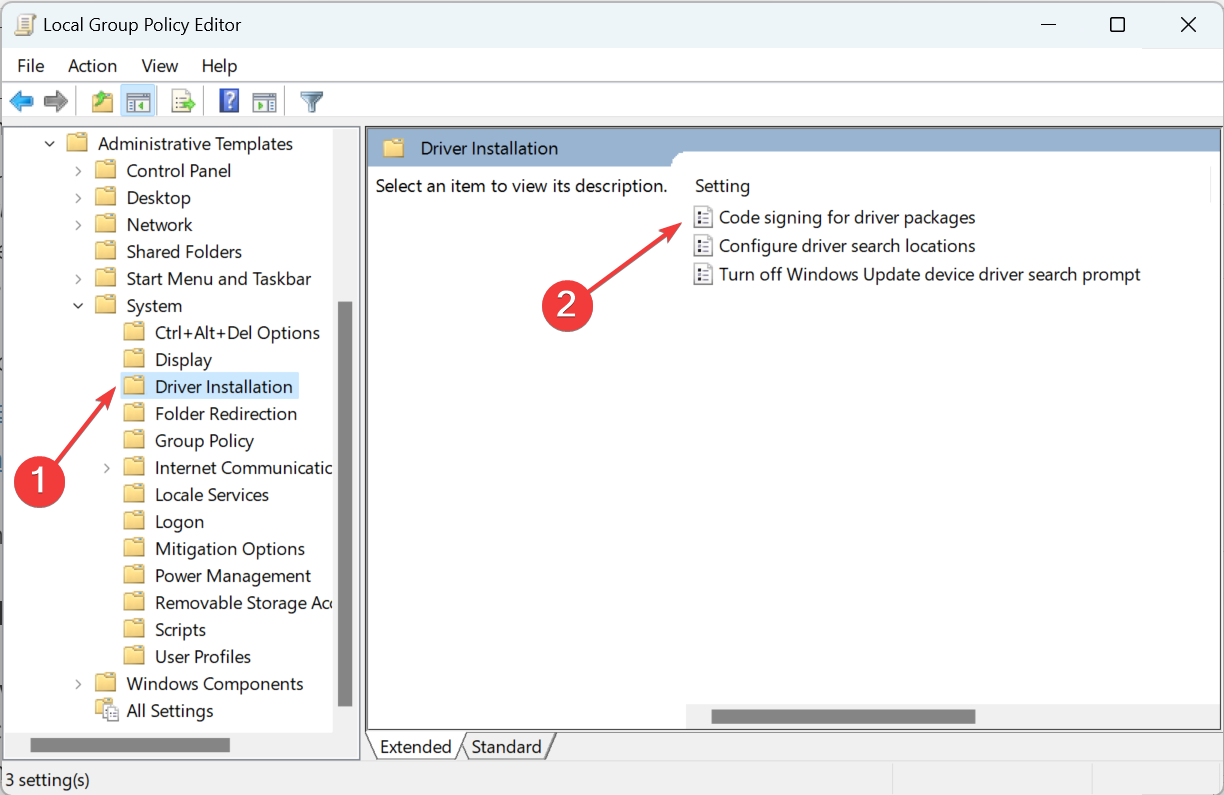
- حدد الخيار ممكّن ، ثم من القائمة المنسدلة عندما يكتشف Windows ملف برنامج تشغيل بدون توقيع رقمي ، حدد تجاهل ، ثم انقر في النهاية على ” موافق ” لحفظ التغييرات.
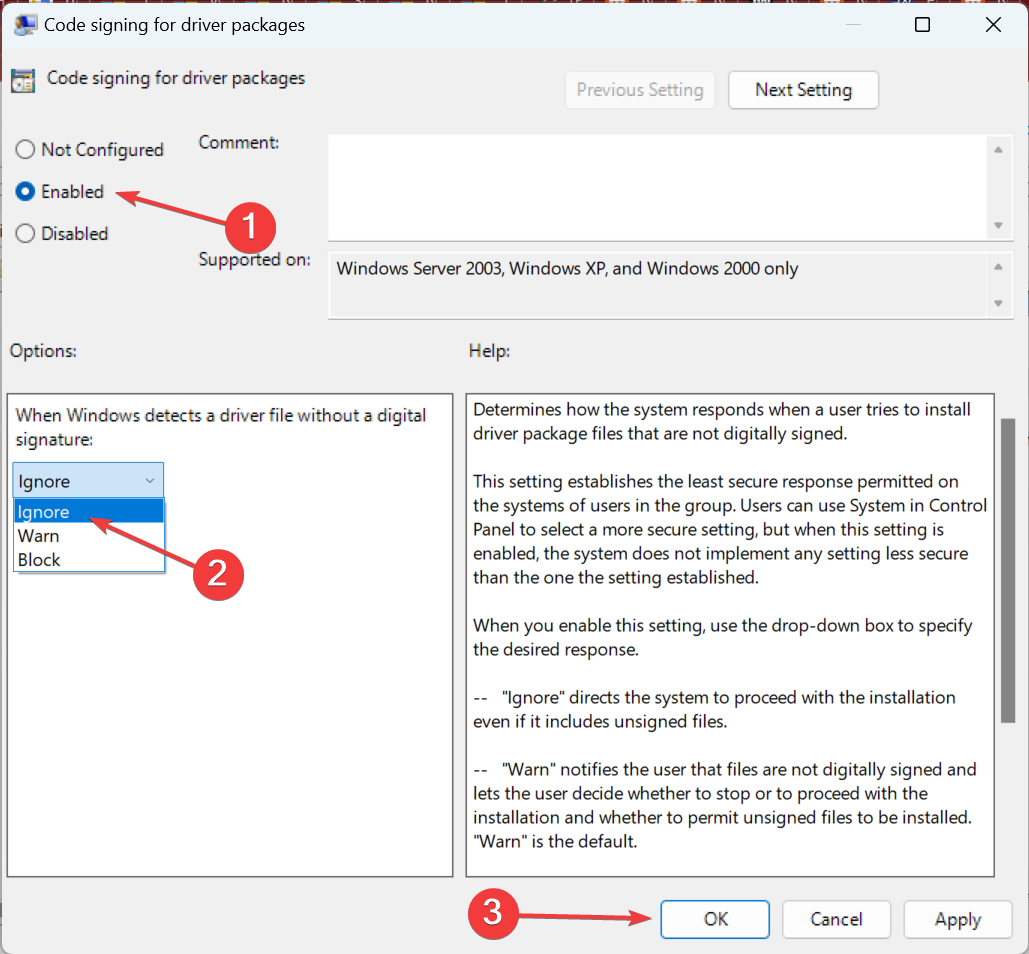
هذه هي أسرع طريقة ، على الرغم من أنه يمكنك أيضًا تعطيل Driver Signature Enforcement بعد تمهيد Windows في وضع الاسترداد . إذا كنت تقوم بتشغيل الإصدار Home من Windows 11 ، فسيتعين عليك تثبيت محرر نهج المجموعة المحلي يدويًا .
بمجرد الانتهاء من ذلك ، تحقق مما إذا لم يتم العثور على أجهزة إخراج أو إدخال ، أو تم إصلاح المشكلة.
4. قم بتحديث برنامج تشغيل الصوت
- اضغط على Windows+ Xلفتح قائمة Power User ، وحدد Device Manager من القائمة.
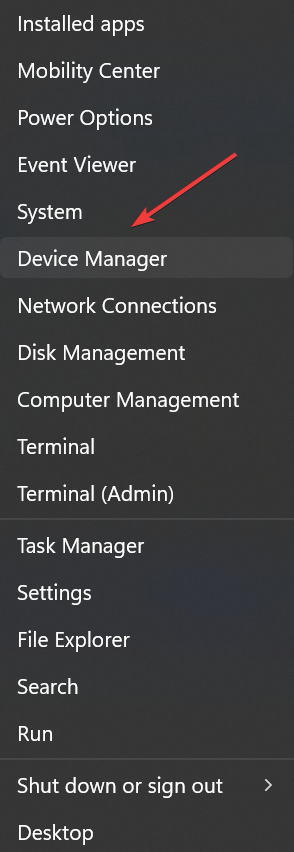
- انقر نقرًا مزدوجًا فوق فئة أجهزة التحكم بالصوت والفيديو والألعاب .
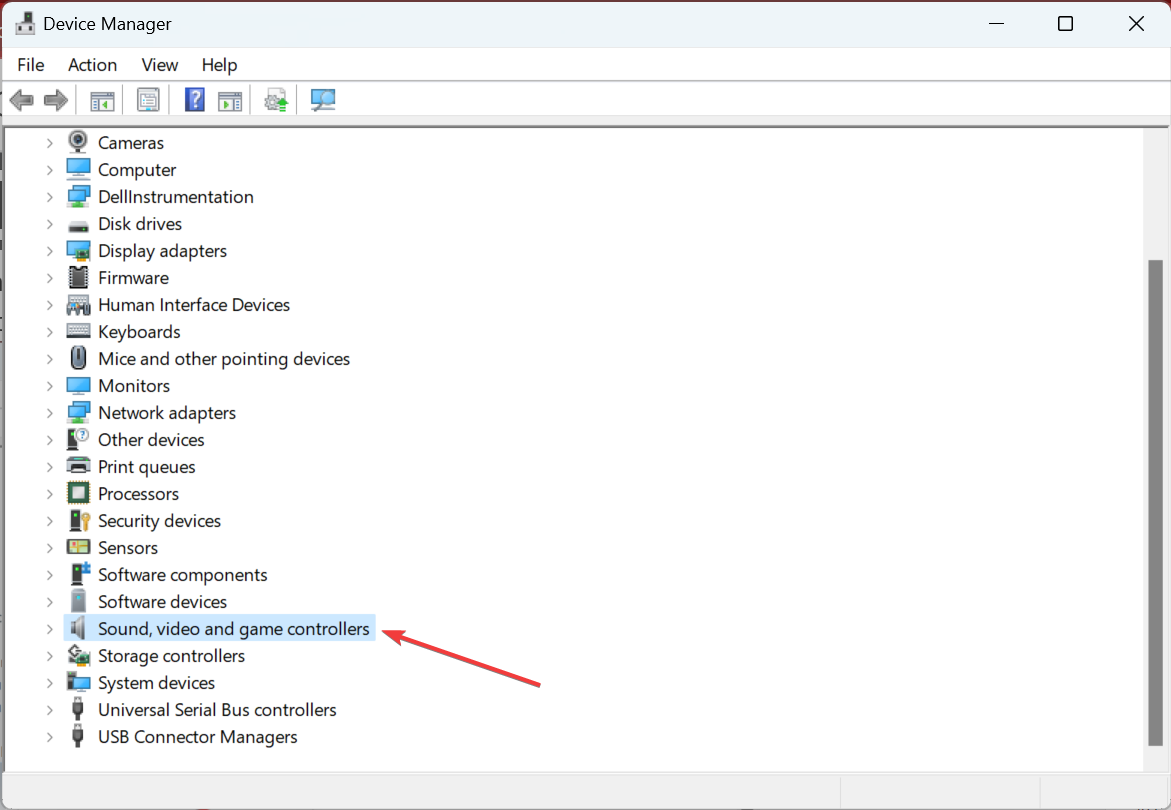
- ثم انقر بزر الماوس الأيمن فوق جهاز الصوت بجهاز الكمبيوتر ، مثل High Definition Audio Device ، وحدد تحديث برنامج التشغيل .
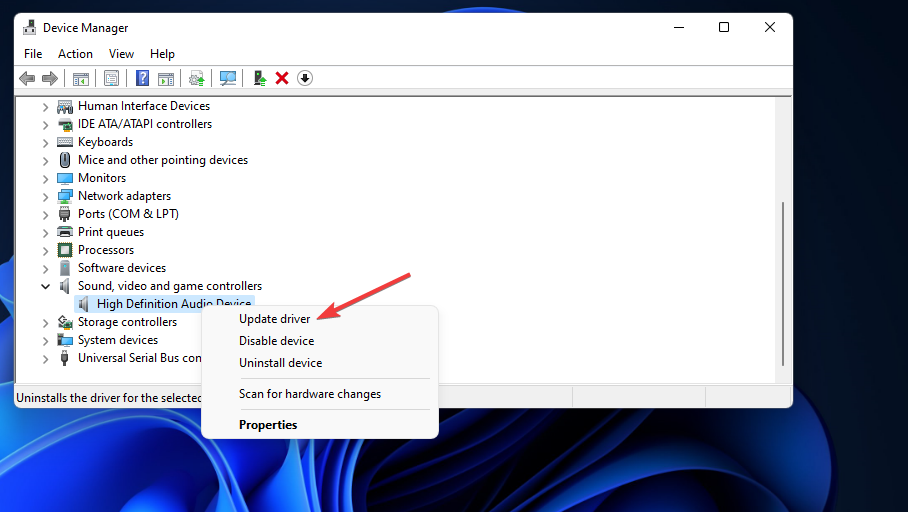
- انقر فوق خيار البحث تلقائيًا عن برامج التشغيل .
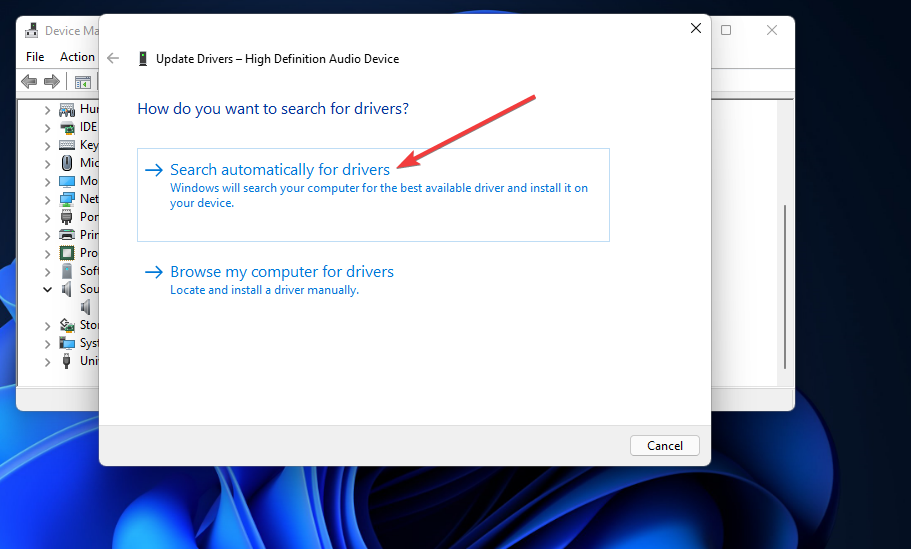
- إذا لم يؤد تحديد هذا الخيار إلى تثبيت برنامج تشغيل جديد ، فحدد خيار البحث عن برامج التشغيل المحدثة على Windows Update .
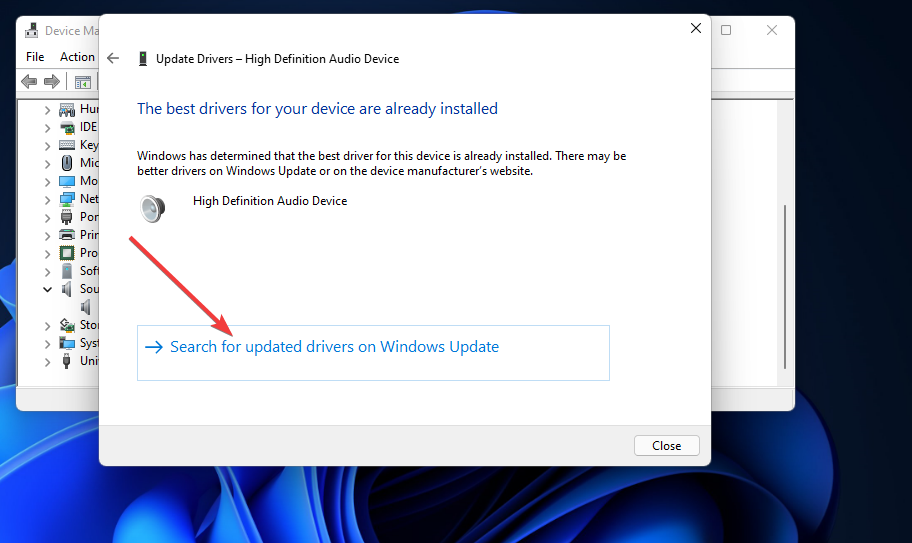
- بعد ذلك ، اضغط على زر التحقق من وجود تحديثات في علامة تبويب Windows Update التي تفتح.
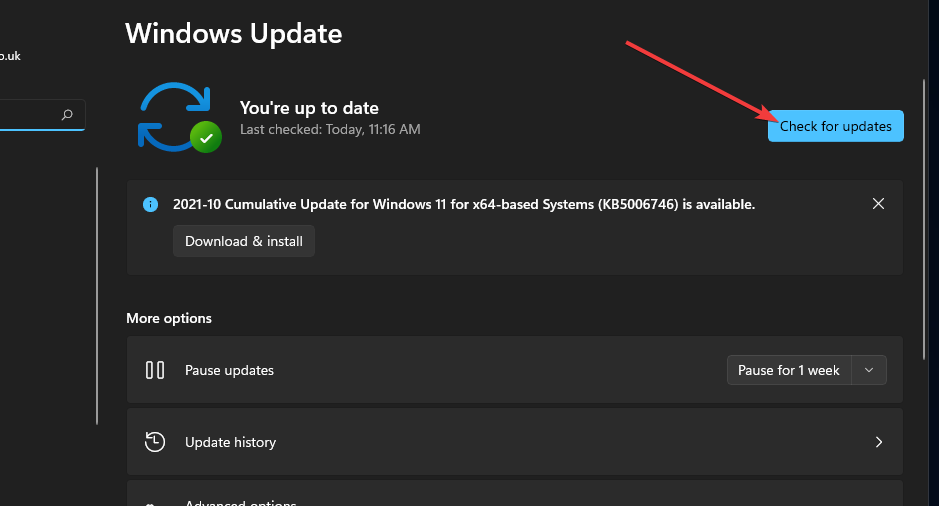
- حدد لتنزيل التحديثات المتوفرة وتثبيتها.
- بالإضافة إلى ذلك ، انقر فوق خيارات متقدمة ، ثم تحديثات اختيارية .
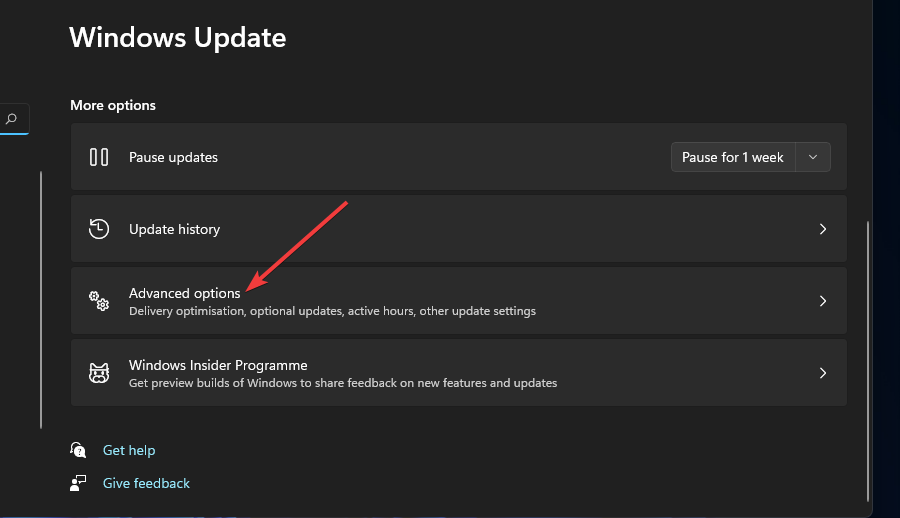
- حدد مربعات الاختيار الخاصة بتحديثات برنامج التشغيل الاختيارية ، ثم حدد التنزيل والتثبيت .
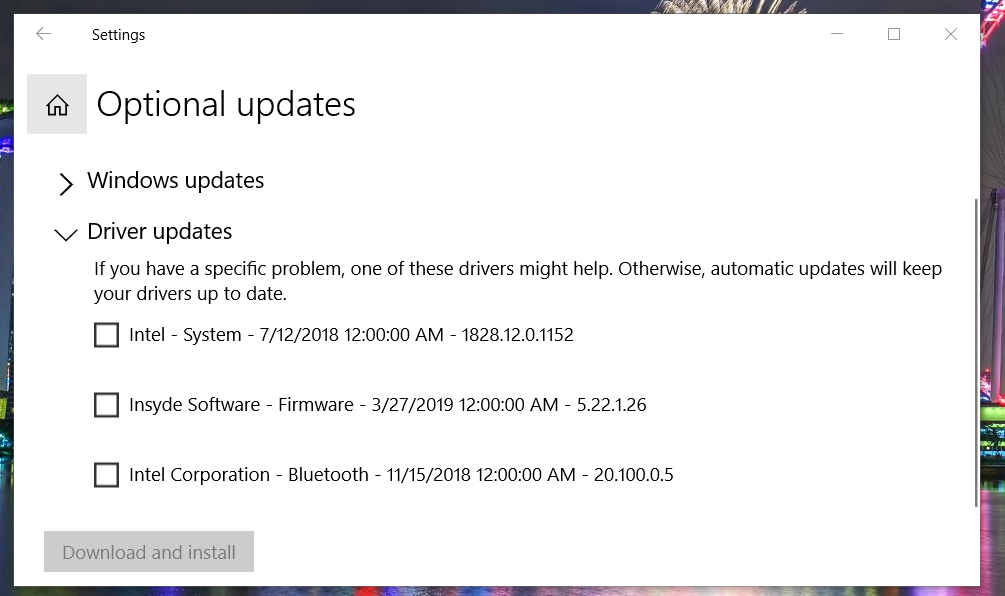
يفضل بعض المستخدمين تحديث برامج التشغيل باستخدام برنامج تحديث برنامج التشغيل من جهة خارجية ، مثل DriverFix. سيقوم محدث برنامج التشغيل التابع لجهة خارجية بفحص جهاز الكمبيوتر الخاص بك وعرض الأجهزة الموجودة عليه التي تحتاج إلى برامج تشغيل جديدة.
إذا كان جهاز الصوت الخاص بك من بينها ، فيمكنك تحديد تنزيل وتثبيت أحدث برنامج تشغيل له داخل البرنامج.
5. تغيير إعدادات الصوت الأحادي
- اضغط على Windows+ Iلفتح الإعدادات ، وحدد إمكانية الوصول من جزء التنقل ، ثم انقر فوق الصوت أسفل السمع .
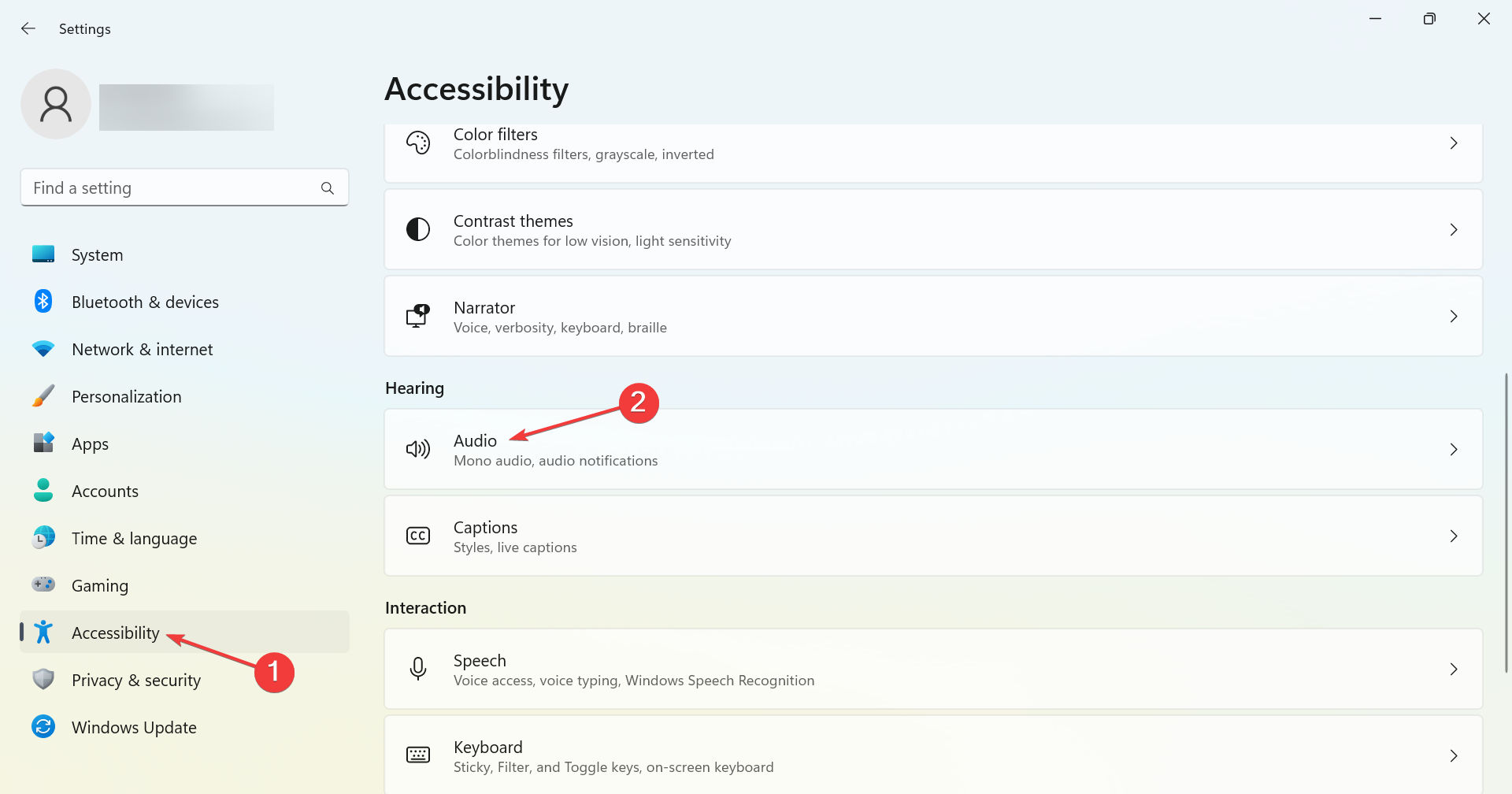
- الآن ، تحقق من إعداد الصوت الأحادي . إذا كان ممكّنًا بالفعل ، فقم بإيقاف تشغيله ، بينما إذا كان معطلاً ، فانقر على زر التبديل لتشغيله.
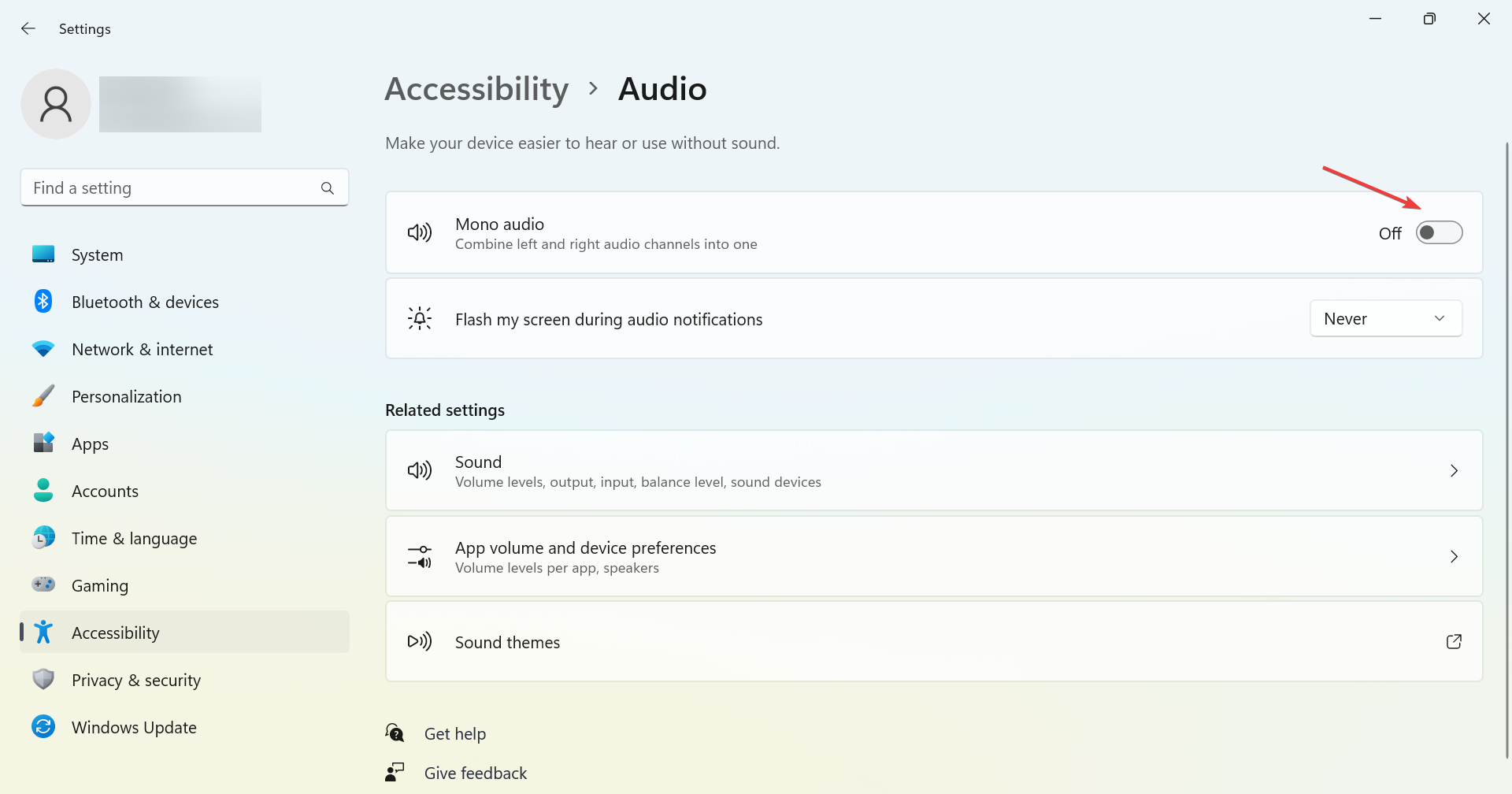
إذا لم يتم العثور على أجهزة إخراج في Windows 11 ، فقم بتغيير إعداد الصوت الأحادي وتحقق مما إذا كان ذلك سيؤدي إلى حل المشكلة. إنه حل بديل مثبت ، ونوصيك بتجربته.
6. قم بإلغاء تثبيت آخر تحديث لـ Windows
- اضغط على Windows+ Iلفتح الإعدادات ، حدد Windows Update من اليسار ، ثم انقر فوق محفوظات التحديث .

- الآن ، قم بالتمرير لأسفل إلى أسفل وانقر فوق إلغاء تثبيت التحديثات .
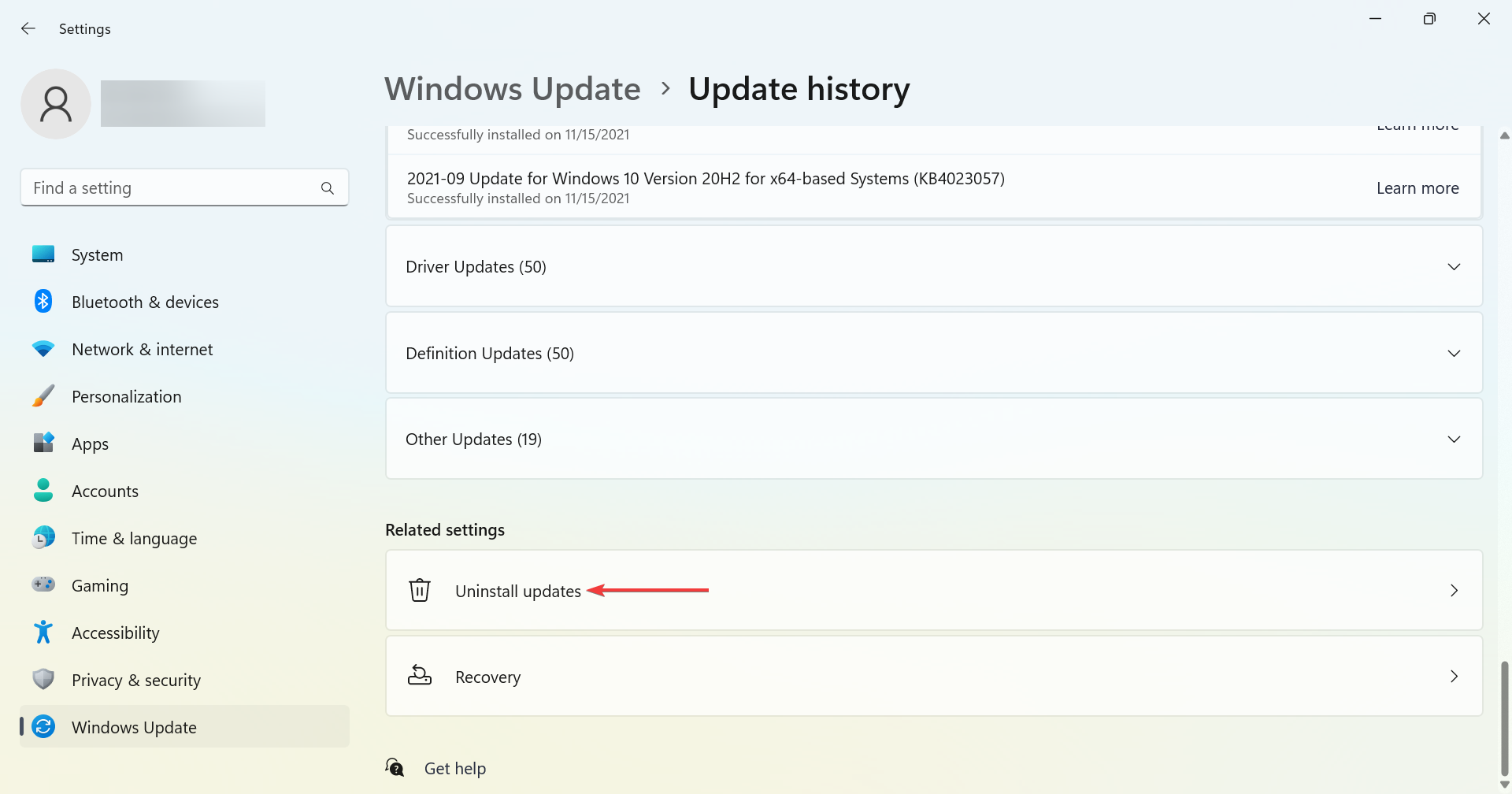
- انقر فوق إلغاء التثبيت بجوار آخر تحديث تم تثبيته.
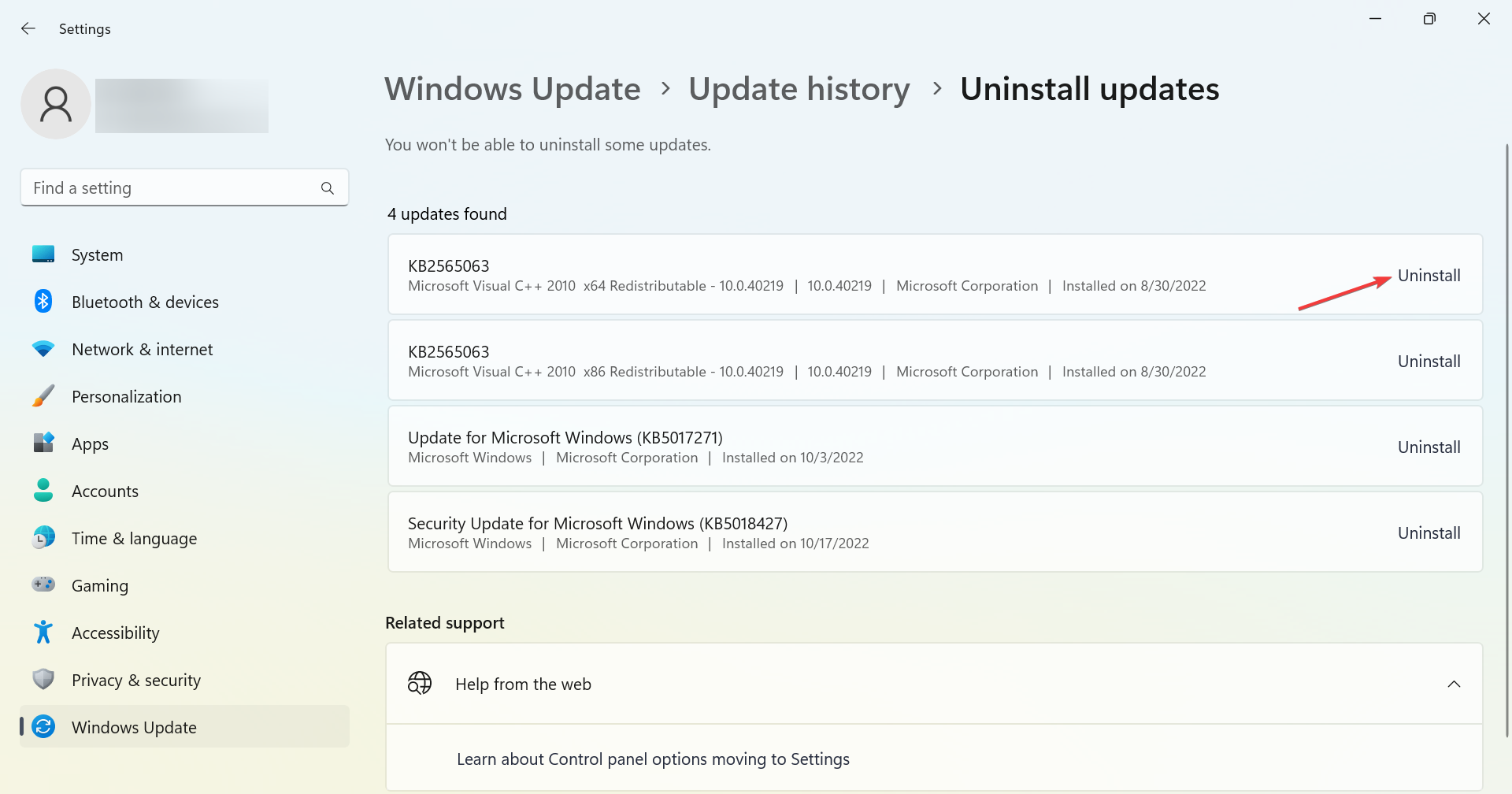
- مرة أخرى ، انقر فوق إلغاء التثبيت في موجه التأكيد.
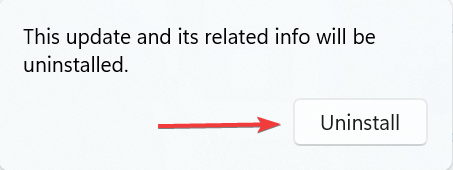
إذا لم يتم العثور على أجهزة إخراج بعد تحديث Windows 11 ، فقد يكون ذلك خطأ في آخر إصدار مثبت من نظام التشغيل. وأبسط حل هنا هو إلغاء تثبيت هذا الإصدار. بمجرد الانتهاء من ذلك ، تأكد من تعطيل التثبيت التلقائي لتحديثات Windows .
الآن ، كل ما عليك فعله هو الانتظار حتى يتم إصدار إصدار جديد وتثبيته ثم تمكين التحديثات التلقائية مرة أخرى.
قد يكون هناك أيضًا المزيد من الطرق لإصلاح مشكلة عدم تثبيت جهاز إخراج الصوت . بعض الحلول شائعة هنا وعندما يتعذر على Windows العثور على جهاز صوت . لذلك ، يمكنك تجربة هؤلاء أيضًا.
أيضًا ، قبل أن تغادر ، اكتشف برامج bloatware المثبتة في Windows 11 ، وقم بإزالتها اليوم لتحرير مساحة التخزين وتعزيز أداء الكمبيوتر.




