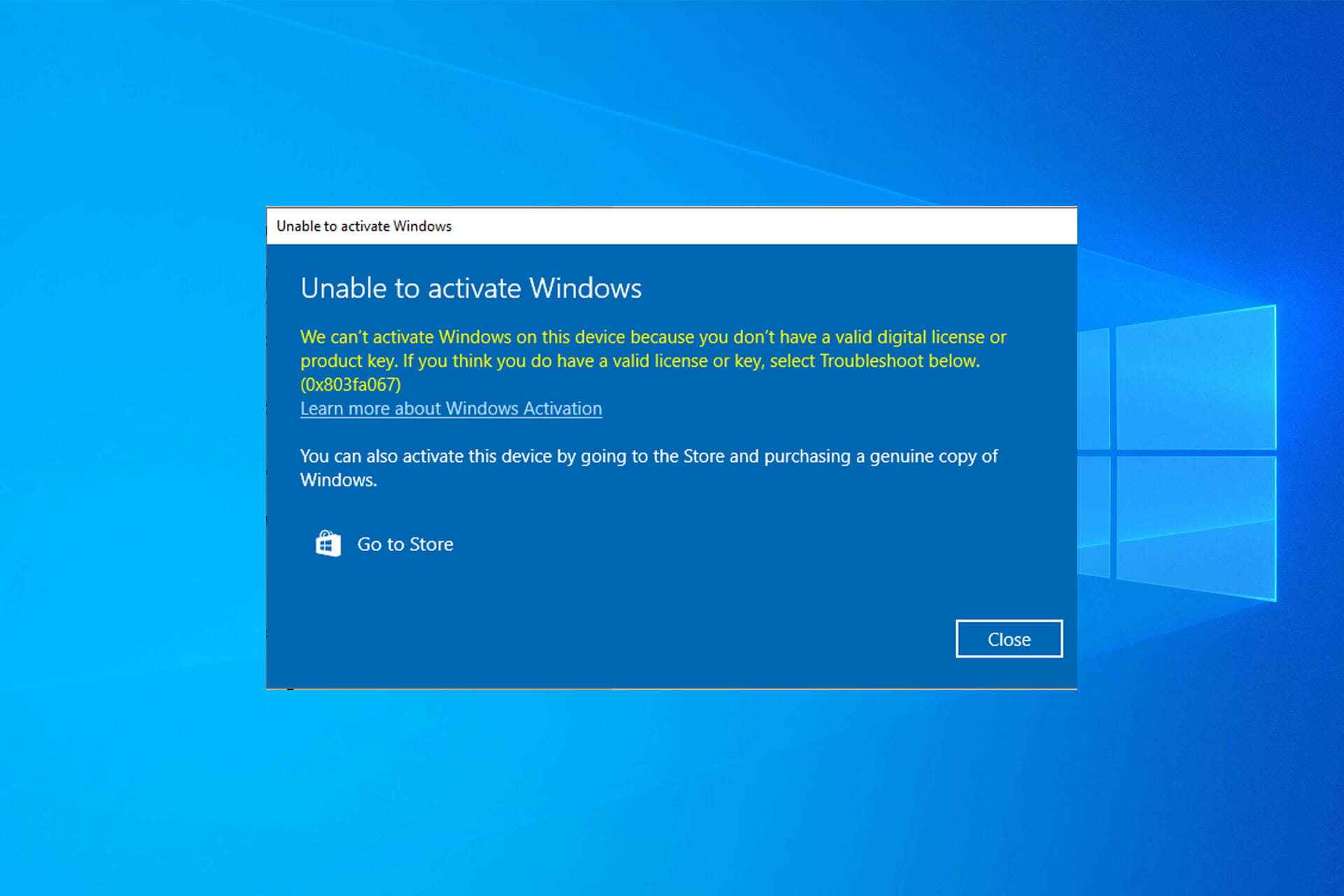
هل تنشيط Windows أو مفتاح المنتج لا يعمل على جهاز الكمبيوتر الخاص بك؟ إذا كانت الإجابة بنعم ، نقترح عليك متابعة هذه المقالة.
يساعد مفتاح المنتج في تنشيط Windows ويضمن أنها نسخة أصلية وغير مسجلة على أجهزة أكثر مما هو مسموح به. لكن أبلغ العديد من المستخدمين عن أن مفتاح منتج Windows لا يعمل في حالات.
اتضح أن Windows 10 أو 11 لا يقبل مفتاح المنتج المكون من 25 حرفًا.
لا يشير هذا بالضرورة إلى أن المفتاح الذي بحوزتك لم يعد صالحًا ، كما تشير رسالة الخطأ. هناك العديد من الأسباب التي تجعلك لا تستطيع تنشيط نسختك من Windows 11 .
تكمن الحيلة هنا في تحديد سبب المشكلة على جهاز الكمبيوتر الخاص بك. لقد خصصنا هذا الدليل لتبسيط عملية استكشاف الأخطاء وإصلاحها وتنشيط نسختك من Windows 11.
قم بالمرور من خلاله وبحلول الوقت الذي تنتهي فيه ، سيتم تنشيط نظام التشغيل.
لماذا لا يمكنني تنشيط Windows 10 Pro الخاص بي؟
هناك عدة أسباب لعدم تمكنك من تنشيط Windows 10 أو 11 Pro على جهاز الكمبيوتر الخاص بك. وهي تشمل ما يلي:
- مفتاح المنتج غير صحيح
- تغييرات الأجهزة
- تم استخدام مفتاح المنتج على أقصى عدد من الأجهزة
- استخدام المنتج مفتاح إصدار مختلف من Windows
- مشكلات الاتصال
بخلاف ذلك ، قد تكون هناك عوامل أخرى قد تمنعك من تنشيط Windows 10 Pro.
أحد الأسباب الأكثر شيوعًا لعدم قبول Microsoft لمفتاح المنتج الخاص بك هو عندما يكون المفتاح الذي تم إدخاله قد تم استخدامه بالفعل على الحد الأقصى من الأجهزة المسموح بها.
في هذه الحالة ، يجب عليك شراء نسخة جديدة من Windows 10/11 أو مفتاح منتج.
بخلاف ذلك ، وقع بعض المستخدمين أيضًا ضحية لمفاتيح مزيفة أو غير صحيحة. هناك العديد من مواقع الويب التي تدعي أنها تقدم مفاتيح منتجات أصلية مجانًا أو بسعر مخفض.
لكن هذه ليست موثوقة ، ويوصى بشراء واحدة من مصدر رسمي. أيضًا ، هناك احتمال أن تكون خوادم Microsoft التي تتعامل مع التنشيط معطلة حاليًا.
لهذا السبب يُطلب منك دائمًا الانتظار لبضع ساعات أو حتى يومين قبل الذهاب إلى بعض استكشاف الأخطاء وإصلاحها المتقدمة أو الحصول على مفتاح جديد.
ماذا يحدث إذا لم يتم تنشيط Windows 10؟
إذا لم تتمكن من تنشيط Windows 10 أو 11 ، فسيكون لديك وصول محدود إلى بعض ميزات Windows. على سبيل المثال ، لن تتمكن من تغيير خلفية سطح المكتب وتعديل أي إعدادات تتعلق بالمظهر المرئي.
بشكل دوري ، ستتلقى أيضًا رسائل لتنشيط Windows. قد لا يكون ذلك ممتعًا جدًا في بعض الأحيان.
عادة ، لا يمكن للأشخاص تنشيط نظام التشغيل هذا للأسباب المذكورة أعلاه.
إلى جانب ذلك ، هناك العديد من رموز أخطاء التنشيط التي قد تلقي بعض الضوء على السبب الأساسي.
لقد قمنا بإدراجها أدناه ، وإذا رأيت أيًا منها ، فما عليك سوى التوجه إلى الدليل المرتبط لإصلاحها إذا لم يتم تنشيط Windows 11.
الآن بعد أن أصبح لديك فهم أساسي للعملية ، ومعرفة أخطاء التنشيط الشائعة ، دعنا نتوجه إلى الحلول الأكثر فعالية عندما لا يقبل Windows 10/11 مفتاح المنتج.
كيف يمكنني إصلاح مفتاح منتج Windows 10 إذا كان لا يعمل؟
1. تحقق من حالة الترخيص إذا كان مفتاح منتج Windows لا يعمل
- اضغط على Windows+ Iلتشغيل تطبيق الإعدادات ، وانقر فوق التنشيط على اليمين في علامة تبويب النظام .
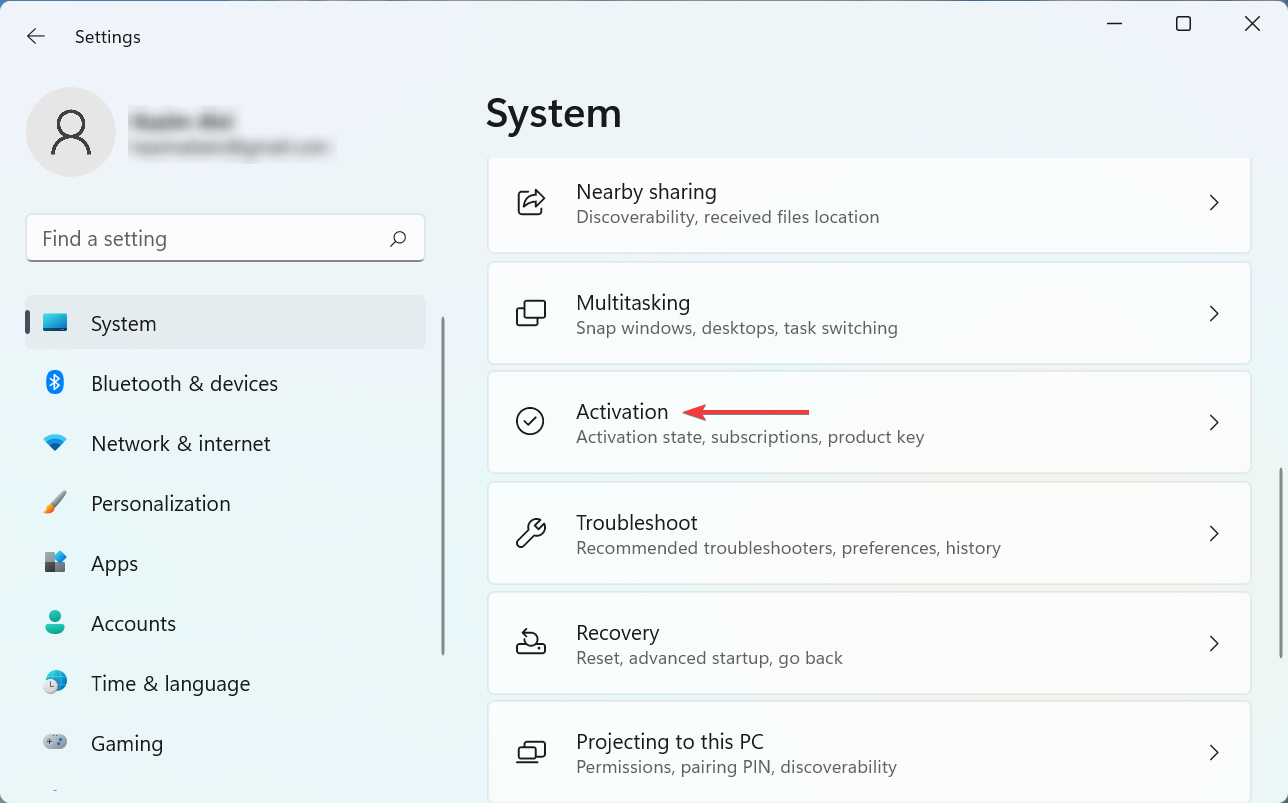
- الآن ، تحقق مما إذا كانت حالة التنشيط تقرأ نشط . إذا كان الأمر كذلك ، فسيتم تنشيط Windows بالفعل.
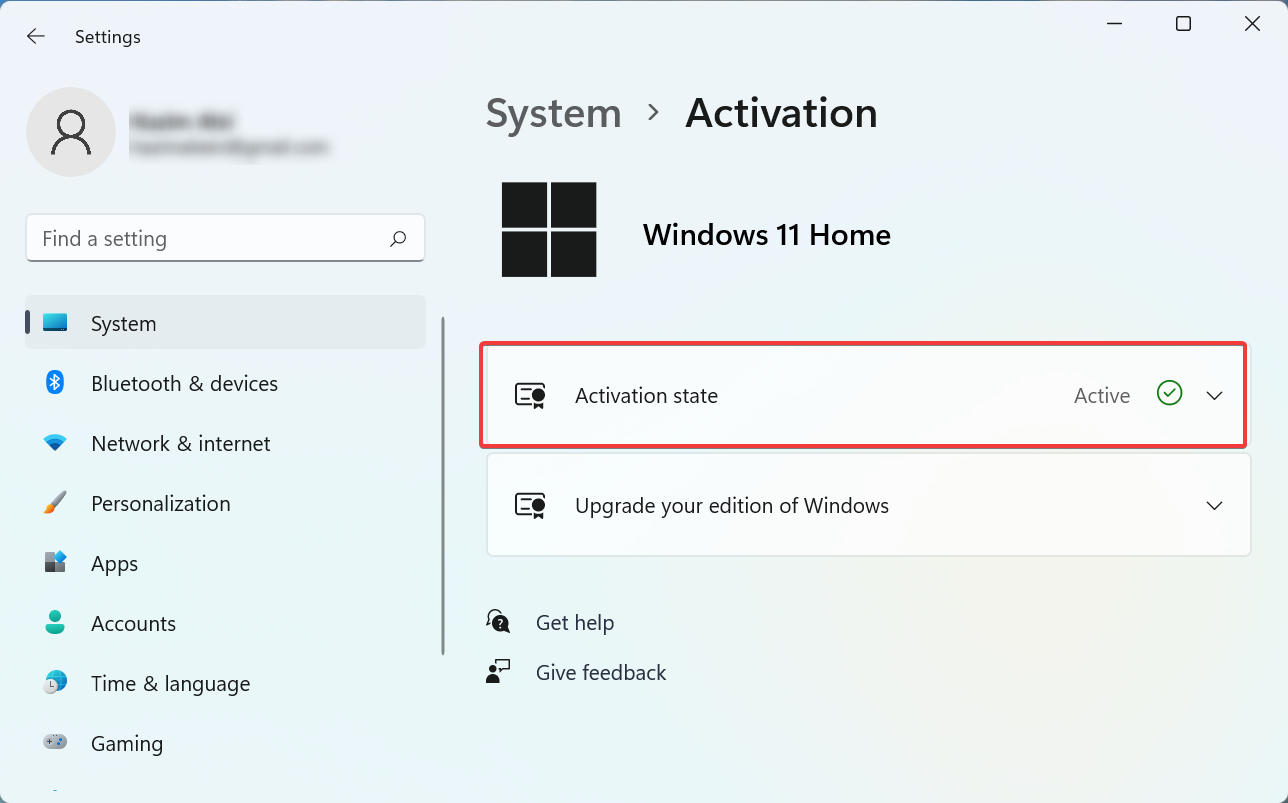
أول شيء يجب عليك التحقق منه هو ما إذا تم تنشيط Windows 10/11 بالفعل.
في كثير من الحالات ، يتجول المستخدمون في تنشيط إصدار مسجل بالفعل من نظام التشغيل ، ولهذا السبب لا يقبل Windows مفتاح المنتج.
في حالة عدم تنشيط Windows ، وما زلت تواجه الخطأ ، فتابع الطرق المذكورة أدناه.
2. تأكد من إدخال مفتاح المنتج الصحيح لإصلاح هذا الخطأ
في كثير من الأحيان ، يرتكب المستخدمون خطأ إدخال مفتاح المنتج الخطأ.
قامت Microsoft بأتمتة العملية إلى حد كبير ، ولا تحتاج إلى إدخال المفتاح يدويًا في حال كنت تقوم بالترقية من Windows 10.
ولكن إذا كنت تقوم بتثبيت Windows 10/11 للمرة الأولى ، فتأكد من إدخال جميع الأحرف بشكل صحيح. غالبًا ما يخلط الأشخاص بين 8 و B ، لذا تحقق من مثل هذه المشكلات.
تأكد أيضًا من تنشيط الإصدار الصحيح. على سبيل المثال ، لا يمكنك استخدام مفتاح منتج Windows 11 Home لإصدار Windows 11 Pro.
3. تحقق من اتصال الإنترنت إذا كان مفتاح منتج Windows الخاص بك لا يعمل
أنت بحاجة إلى اتصال إنترنت مستقر لتفعيل Windows 10/11. وبالنسبة للعديد من المستخدمين ، كان هذا هو سبب عدم قبول Windows لمفتاح المنتج.

لذلك ، تأكد من أن اتصال الإنترنت يعمل بشكل جيد وأنك لا تحصل على سرعة بطيئة. أيضًا ، استخدم أداة مراقبة سرعة الشبكة للاحتفاظ بعلامة تبويب لها ، وبمجرد استقرار السرعة ، امض قدمًا في التنشيط.
4. كيفية إصلاح مفتاح منتج Windows لا يعمل باستخدام فحص SFC
- اضغط على Windows+ لتشغيل أمر التشغيلR ، وأدخل cmd في حقل النص ، واضغط باستمرار على المفتاح l + ، ثم انقر فوق موافق أو اضغط لتشغيل موجه أوامر مرتفع .CtrShiftEnter
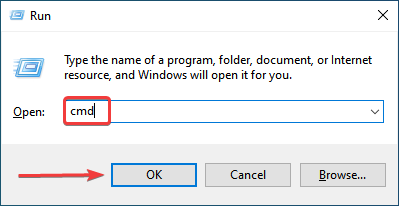
- انقر فوق ” نعم ” في موجه التحكم بحساب المستخدم ( UAC) الذي يظهر.
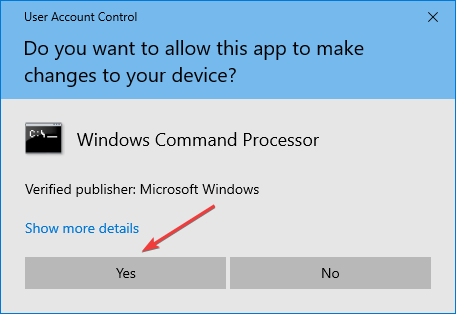
- الآن ، الصق الأمر التالي واضغط Enterلتشغيل فحص SFC :
sfc /scannow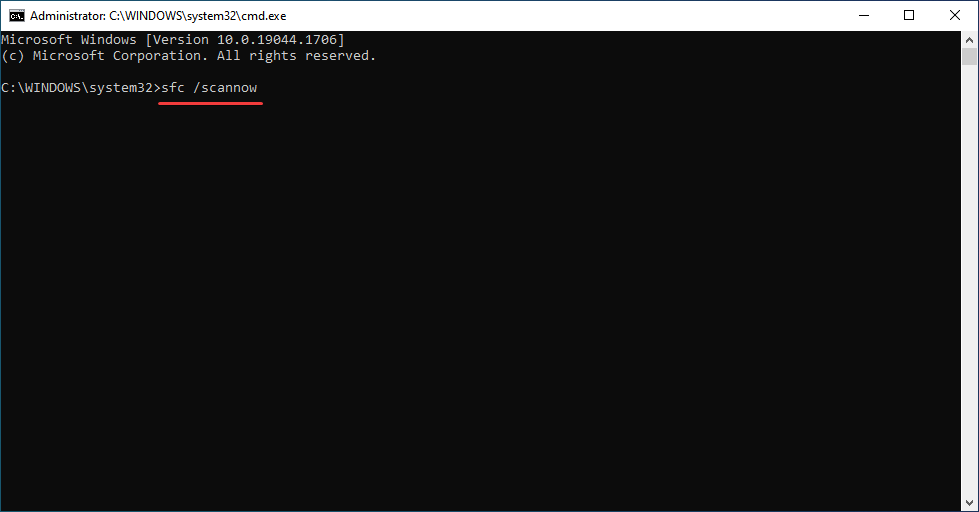
إذا كان مفتاح منتج Windows 10 لا يعمل ، فإن إجراء فحص SFC (مدقق ملفات النظام) قد يؤدي إلى الحيلة لأن أحد الأسباب الأساسية هنا هو وجود ملفات نظام فاسدة.
ولا توجد طريقة مباشرة أكثر من فحص SFC لإصلاح الملفات الفاسدة .
Restoro هو حل معقد لإصلاح نظام Windows يقوم بفحص جهاز الكمبيوتر الخاص بك بحثًا عن العديد من المشكلات ويصلح جميع ملفات النظام الهامة وأخطاء التسجيل ، بالإضافة إلى الأضرار التي تسببها الفيروسات (وليس برامج مكافحة الفيروسات). بنقرات قليلة ، يقوم البرنامج بتحرير مساحة على القرص الخاص بك واستعادة جميع إعدادات Windows المخترقة إلى قيمتها الافتراضية.
إليك كيفية تنفيذ هذا الإجراء:
- قم بتنزيل وتثبيت Restoro .
- قم بتشغيل Restoro.
- انتظر حتى تجد أي مشكلات في استقرار النظام وإصابات محتملة بالبرامج الضارة.
- اضغط على بدء الإصلاح .
- أعد تشغيل الكمبيوتر حتى تدخل جميع التغييرات حيز التنفيذ.
تعمل تقنية Restoro على استبدال ملفات نظام Windows التالفة بشدة بملفات نظيفة ومحدثة من قاعدة بياناتها الآمنة عبر الإنترنت. يمكنك السماح لها بتنفيذ هذا الإجراء دون الإضرار ببيانات المستخدم الخاصة بك.
هذه الأداة المثالية الكل في واحد لإصلاح أخطاء Windows أو أعطال الكمبيوتر أو مشكلات التسجيل. يمكن أن يعزز أداء جهازك ويجعله أكثر أمانًا في غضون بضع دقائق.
⇒ احصل على Restoro
إخلاء المسؤولية: يحتاج هذا البرنامج إلى الترقية من الإصدار المجاني من أجل تنفيذ بعض الإجراءات المحددة.
5. قم بتشغيل مستكشف أخطاء تنشيط Windows ومصلحها
- اضغط على Windows+ Iلتشغيل تطبيق الإعدادات ، وانقر فوق التنشيط على اليمين.
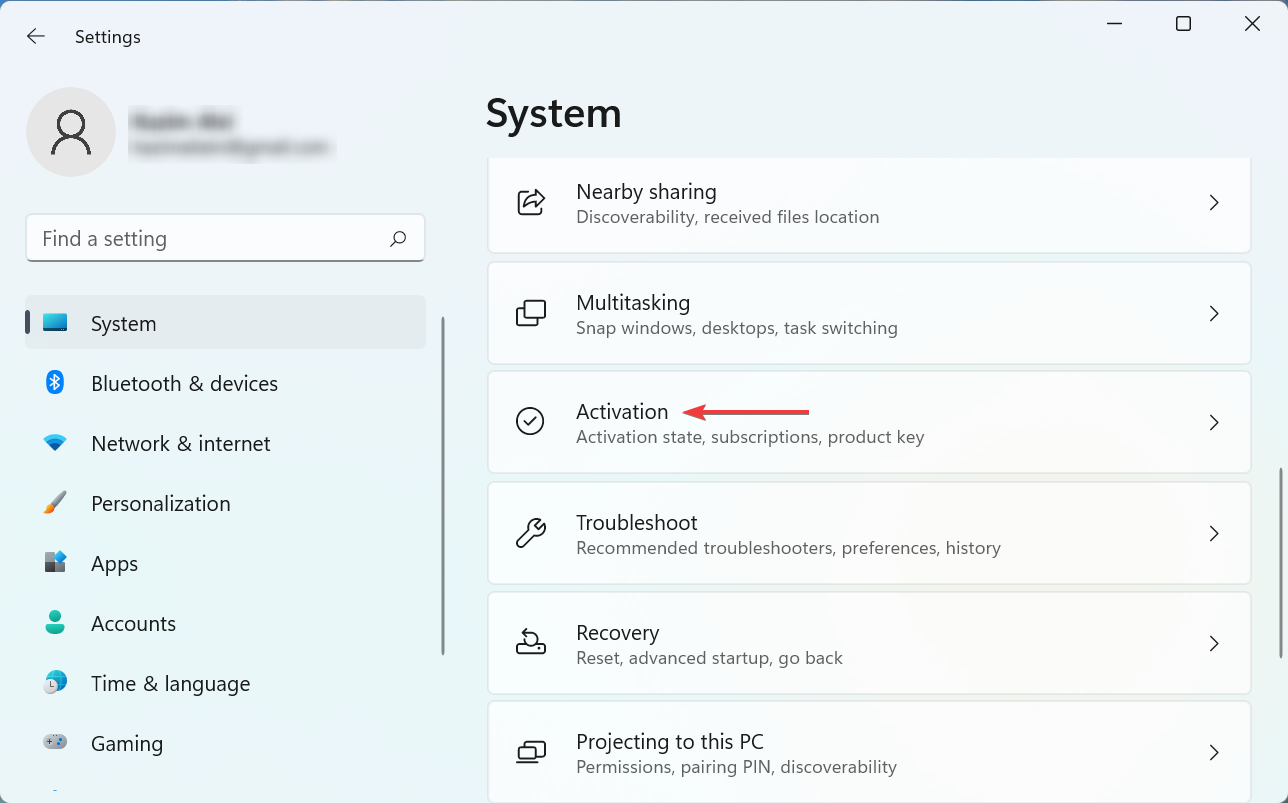
- حدد موقع وانقر فوق خيار استكشاف الأخطاء وإصلاحها هنا.
- انتظر حتى يتم تشغيل مستكشف الأخطاء ومصلحها ، واختر الاستجابة المناسبة عندما يُطلب منك إكمال العملية.
يكون مستكشف الأخطاء ومصلحها مفيدًا جدًا عندما لا يعمل مفتاح منتج Windows 10/11. سيحدد المشكلة تلقائيًا ويزيلها في أي وقت من الأوقات.
تذكر أنه لا يمكنك تشغيل مستكشف الأخطاء ومصلحها إلا عند تسجيل الدخول من خلال حساب مسؤول. أيضًا ، إذا كان مستكشف الأخطاء ومصلحها مفقودًا ، فمن المرجح أن Windows قد تم تنشيطه بالفعل.
6. إعادة تعيين ترخيص Windows 11
- اضغط على Windows+ Sلبدء قائمة البحث ، وأدخل Terminal في حقل النص ، وانقر بزر الماوس الأيمن على نتيجة البحث ذات الصلة ، وحدد تشغيل كمسؤول .

- انقر فوق نعم في موجه UAC (التحكم في حساب المستخدم) الذي يظهر.
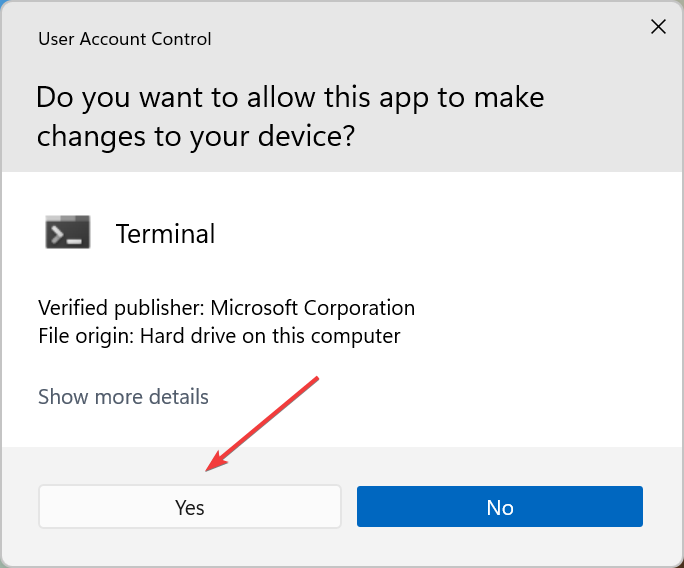
- الآن ، انقر فوق السهم المتجه لأسفل وحدد موجه الأوامر لفتحه في علامة تبويب جديدة. بدلاً من ذلك ، يمكنك الضغط على Ctrl+ Shift+ 2.
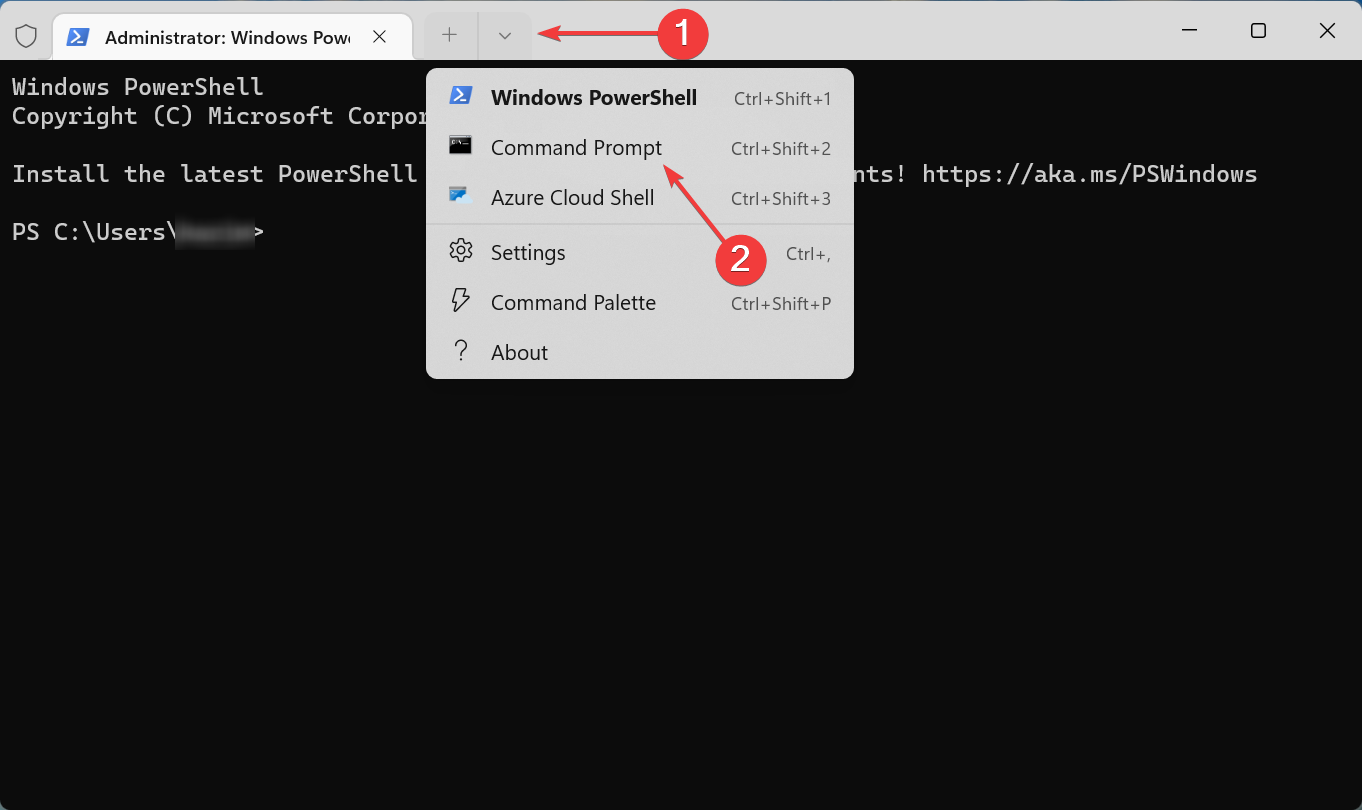
- بعد ذلك ، الصق الأمر التالي واضغط Enterلإعادة تعيين حالة الترخيص:
slmgr.vbs –rearm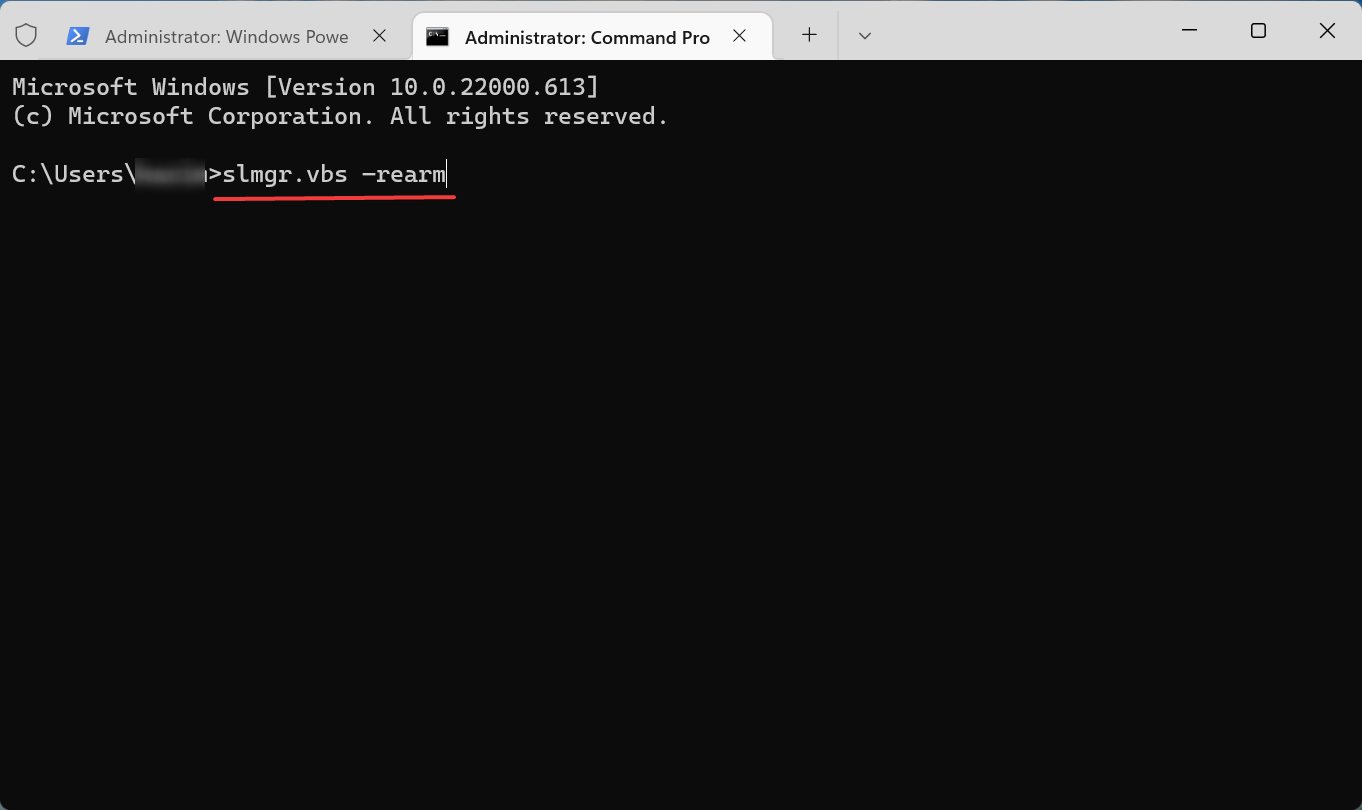
بمجرد الانتهاء من ذلك ، أعد تشغيل الكمبيوتر ، ويجب أن يقبل Windows 10/11 مفتاح المنتج.
على الرغم من أنه من غير المحتمل جدًا ، إذا فشلت هذه الطريقة في العمل ، يمكنك إجراء تثبيت نظيف لنظام التشغيل Windows 11 ثم تنشيطه نظرًا لوجود احتمال ألا يتم التثبيت بشكل صحيح في المرة الأخيرة.
7. كيفية إصلاح مفتاح منتج Windows لا يعمل في موجه الأوامر
هناك طريقة أخرى لإصلاح خطأ مفتاح منتج W indows 10 لا يعمل وهي إجراء تنشيط يدوي عبر موجه الأوامر.
في بعض الأحيان ، قد يؤدي تغيير طريقة التنشيط ببساطة إلى إصلاح الأشياء إذا كان Windows لا يقبل مشكلة مفتاح المنتج. وتمكن العديد من المستخدمين من تسجيل نسختهم باستخدام CMD.
1. اضغط على مفتاح Windows لفتح شريط البحث.
2. أدخل موجه الأوامر في شريط البحث ، وانقر فوق تشغيل كمسؤول من الخيارات الموجودة على اليمين.
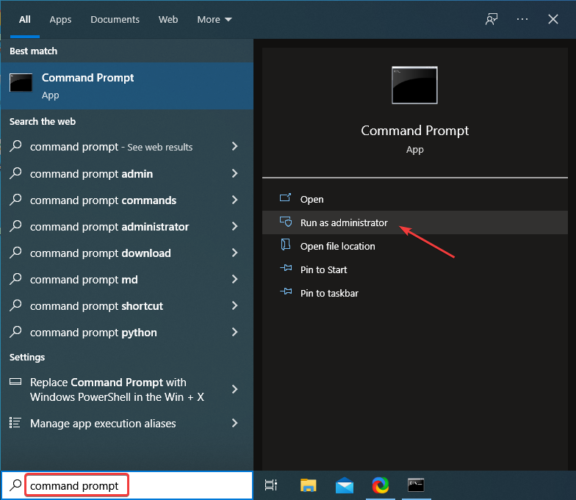
3. انقر فوق ” نعم ” في موجه التحكم بحساب المستخدم ( UAC ) المنبثق.
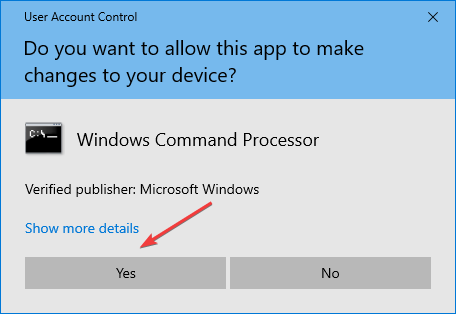
4. الآن ، الصق الأمر التالي وتأكد من استبدال X هنا بمفتاح المنتج الفعلي:slmgr.vbs -ipk xxxxx-xxxxx-xxxxx-xxxxx-xxxxx

5. اضغط على Enter لتنفيذ الأمر. سيؤدي هذا إلى تنشيط Windows 10 باستخدام مفتاح المنتج الذي أدخلته للتو.
ستعمل هذه الطريقة على إصلاح خطأ مفتاح منتج Windows 10 الذي لا يعمل. ستحتاج فقط إلى إجراء تنشيط يدوي عبر موجه الأوامر.
في بعض الأحيان ، قد يؤدي تغيير طريقة التنشيط ببساطة إلى إصلاح الأشياء إذا كان Windows لا يقبل مشكلة مفتاح المنتج. وتمكن العديد من المستخدمين من تسجيل نسختهم باستخدام CMD.
8. قم بتشغيل الأمر SLUI 4 لإصلاح عدم عمل مفتاح منتج Windows
- اضغط على Windows+ لتشغيل مربع الحوار RunR ، واكتب SLUI 4 ، ثم اضغط .Enter
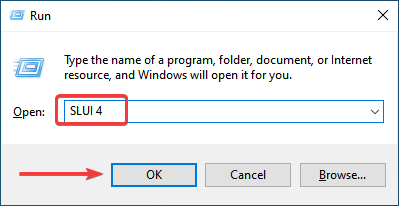
- اختر بلدك من القائمة المنسدلة ، وانقر فوق التالي .
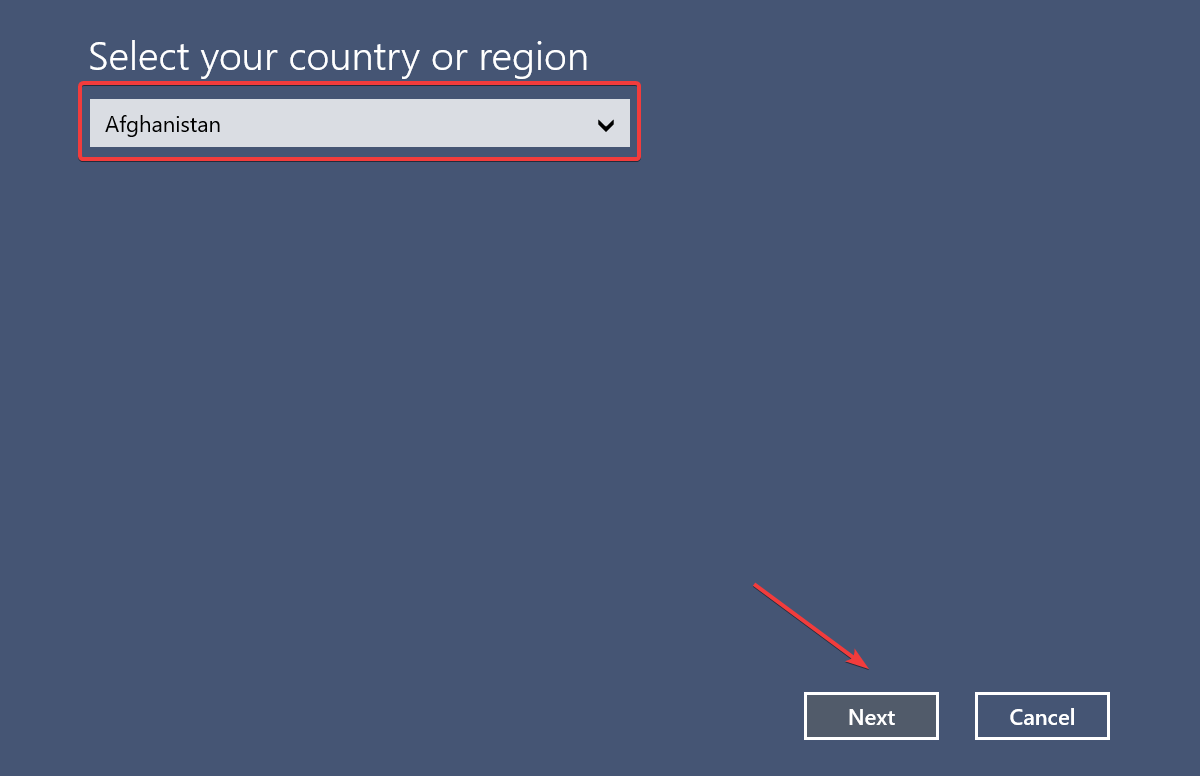
- الآن ، ما عليك سوى الاتصال بأحد الأرقام المدرجة واتبع الإرشادات المقدمة من دعم Microsoft .

إذا لم ينجح أي شيء آخر ، فلديك دائمًا خيار الاتصال بدعم Microsoft المحلي.
تأكد من الاحتفاظ بمعرف التثبيت المدرج هنا معك لمساعدة فريق الدعم بشكل أفضل والحصول على Windows 10 لقبول مفتاح المنتج.
الأساليب المذكورة أعلاه سوف تساعد بالفعل. ومع ذلك ، إذا واجهت مفتاح منتج Windows لا يعمل بعد تغيير الأجهزة ، فقد تحتاج إلى إلغاء تنشيط الترخيص على الجهاز السابق. إذا لم يكن ذلك ممكنًا ، فستحتاج إلى شراء واحدة جديدة للجهاز الجديد.
يرجى ملاحظة أن بعض مفاتيح الترخيص مرتبطة باللوحة الأم. إذا قمت بتغيير اللوحة الرئيسية ، فستواجه هذه المشكلة.
هل يمكنني استخدام Win 10 بدون تنشيط؟
نعم. يمكنك استخدام Windows 10 بدون تنشيط. عندما لا يحتوي Windows الخاص بك على مفتاح ترخيص صالح أو عندما يكون غير نشط ، فلن تتمكن من استخدام بعض الإعدادات.
عادةً ، في نظام تشغيل Windows غير نشط ، لا يمكن للمستخدمين تغيير الخلفية وخلفية شاشة القفل وألوان التمييز وما إلى ذلك. ولكن ، إذا نسيت هذه القيود ، يمكنك بسهولة متابعة استخدام Windows 10/11 دون تنشيط.
بشكل دوري ، ستذكرك رسالة مزعجة بتفعيل نظام التشغيل. فقط تجاهلها وقم بعملك. ولكن ، للحصول على تجربة سلسة ودعم المطورين وراء نظام التشغيل الرائع هذا ، من الأفضل دائمًا أن يكون لديك مفتاح ترخيص صالح لتنشيط نظام التشغيل هذا.
كيف أجبر Windows على التنشيط؟
إذا كنت بحاجة إلى إجبار Windows على التنشيط بنجاح ، فيجب عليك استخدام الحلول المختلفة التي ذكرناها في هذه المقالة.
على الرغم من أن أحد الحلول قد لا يكون ناجحًا ، فإننا نشجعك على تجربة الخيارات المختلفة.
هل Windows 10 غير قانوني بدون تنشيط؟
لا ليست كذلك.
يمكنك استخدام Windows 10 إلى أجل غير مسمى دون تنشيطه ، على الرغم من أنه لن يكون مثاليًا ولن يكون جذابًا بشكل خاص. بدون الحاجة إلى توفير مفتاح منتج شرعي أو ترخيص رقمي ، تتيح Microsoft للعملاء تنزيل نظام التشغيل وتثبيته واستخدامه لفترة غير محدودة.
هل Windows 11 ترقية مجانية؟
نعم ، Windows 11 مجاني ، ولكن بالنسبة لأولئك الذين يستخدمون أحدث إصدار من Windows 10 ويجب أن يفي الكمبيوتر بالحد الأدنى من متطلبات النظام لنظام Windows 11 .
إذا كان الأمر كذلك ، فيجب أن تتلقى تحديثًا لها ويمكنك بسهولة إجراء الترقية. ولكن إذا لم يظهر Windows 11 في Windows Update ، فهناك طرق أخرى للترقية إلى أحدث إصدار.
أحدث إصدار من Microsoft هو نظام تشغيل مذهل ، سهل الاستخدام ، وأفضل ما في الأمر أنه ترقية مجانية.
أيضًا ، أنت تعرف الآن ما يجب فعله إذا لم يقبل Windows 11 مفتاح المنتج ، والذي كان من شأنه إصلاح المشكلة.
بالإضافة إلى ذلك ، تعرف على كيفية الترقية إلى Windows 11 على جهاز كمبيوتر غير مدعوم .
إذا كان لديك أي استفسارات أخرى أو كنت تعرف طريقة غير مدرجة هنا ، فقم بإسقاط تعليق في القسم أدناه.



